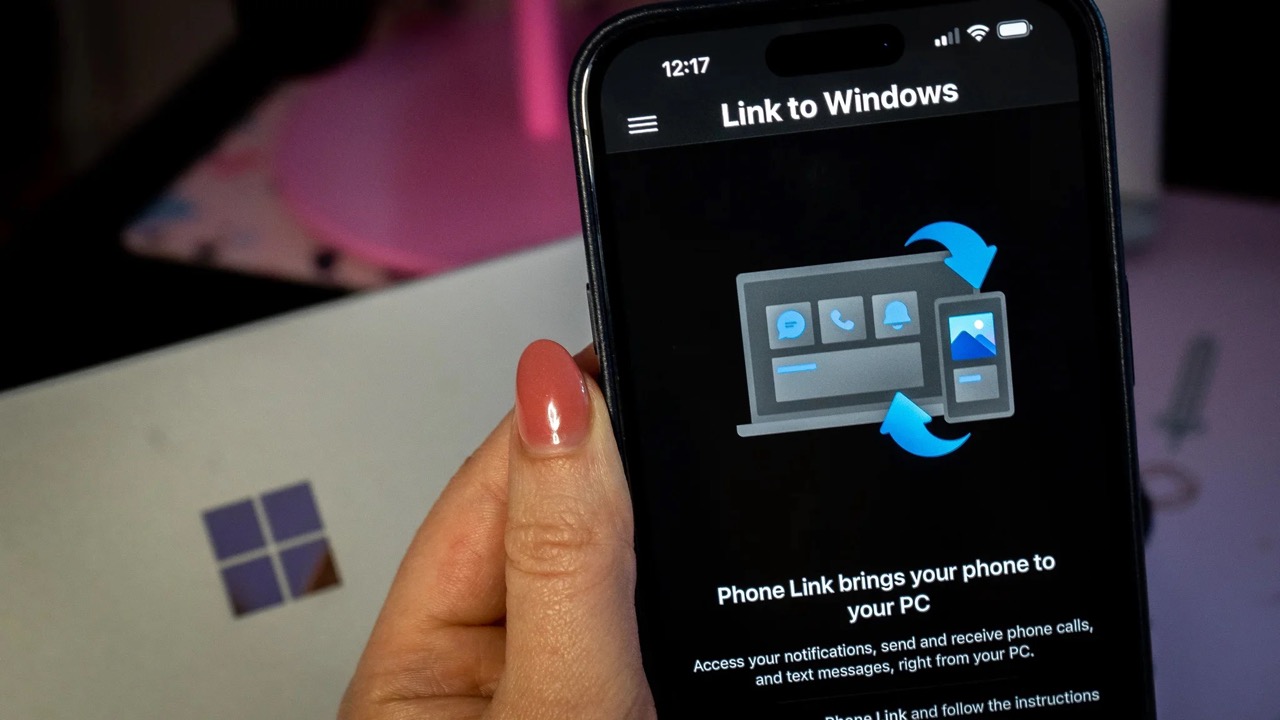
Are you looking to switch from a Windows Phone to an Android device? One of the most important tasks during the transition is transferring your contacts. Luckily, it’s a relatively simple process to Bluetooth contacts from a Windows Phone to an Android phone.
Bluetooth is a wireless technology that allows you to connect devices over short distances. By using Bluetooth, you can easily transfer your contacts from your old Windows Phone to your new Android phone without the need for a computer or any additional software.
In this article, we will guide you through the step-by-step process of transferring your contacts via Bluetooth, ensuring a smooth transition to your new Android device. So, let’s dive in and learn how to Bluetooth contacts from a Windows Phone to an Android phone.
Inside This Article
- Setting up Bluetooth on Windows Phone
- Pairing Windows Phone with Android device
- Transferring contacts from Windows Phone to Android device
- Conclusion
- FAQs
Setting up Bluetooth on Windows Phone
Bluetooth technology allows devices to connect wirelessly and exchange data. If you want to transfer contacts from your Windows Phone to an Android device using Bluetooth, you need to ensure that Bluetooth is properly set up on your Windows Phone. Here’s how you can do it:
1. Open the ‘Settings’ app on your Windows Phone. You can find this app in your app list or by swiping down the notification panel and tapping on the ‘All settings’ option.
2. In the ‘Settings’ menu, scroll down and tap on the ‘Devices’ option. This will open the device-related settings.
3. In the ‘Devices’ menu, you will find the ‘Bluetooth & other devices’ option. Tap on it to access the Bluetooth settings.
4. Ensure that the Bluetooth toggle switch is turned on. If it’s off, tap on the toggle switch to enable Bluetooth.
5. Once Bluetooth is turned on, your Windows Phone will search for available devices. Make sure your Android device’s Bluetooth is also turned on and in discoverable mode.
6. When your Android device’s name appears on the list of available devices, tap on it to initiate the pairing process.
7. Windows Phone will generate a PIN code that needs to be entered on your Android device to complete the pairing process. Follow the prompts on your Android device to enter the PIN code and confirm the connection.
8. Once the devices are paired, you will see a notification on your Windows Phone confirming the successful connection.
Now that you have successfully set up Bluetooth on your Windows Phone, you are ready to transfer your contacts to your Android device. Keep reading to learn how to transfer contacts using Bluetooth.
Pairing Windows Phone with Android device
Pairing your Windows Phone with an Android device allows you to easily transfer files, including your valuable contacts. The process can be done seamlessly, and here’s how you can do it:
1. Ensure that Bluetooth is enabled on both your Windows Phone and Android device. You can do this by going to the settings menu and toggling the Bluetooth option to “On”.
2. On your Windows Phone, navigate to the contacts app and select the contact you want to transfer. Alternatively, if you want to transfer all contacts, skip this step.
3. Tap on the name of the contact and select the option to share or send the contact.
4. From the sharing options, choose the option to share via Bluetooth.
5. On your Android device, go to the Bluetooth settings menu and make sure that it is discoverable. This will allow your Windows Phone to detect and connect to your Android device.
6. On your Windows Phone, the device will start searching for available Bluetooth devices nearby. It should detect your Android device. Select your Android device from the list of detected devices.
7. Once you select your Android device, a pairing request will appear on both devices. Confirm the pairing request on both devices to establish a secure connection.
8. After the successful pairing, the contact transfer process will begin. The contact will be sent from your Windows Phone to your Android device via Bluetooth.
9. On your Android device, you will receive a notification confirming the successful transfer of the contact. Open your contacts app to verify that the contact is now available on your Android device.
10. Repeat this process for all the contacts you want to transfer from your Windows Phone to your Android device.
By following these steps, you can easily pair your Windows Phone with your Android device and transfer your contacts seamlessly. Enjoy the convenience of having all your important contacts accessible on your Android device.
Transferring contacts from Windows Phone to Android device
If you are switching from a Windows Phone to an Android device and want to transfer your contacts, you’re in luck! Transferring contacts from a Windows Phone to an Android device is a relatively straightforward process. Here’s a step-by-step guide to help you out:
1. Export your contacts from your Windows Phone: Start by exporting your contacts from your Windows Phone. To do this, open the Contacts app on your Windows Phone, go to the settings menu, and select “Export Contacts”. Choose to export the contacts to your phone’s storage or SD card.
2. Import the contacts on your Android device: Once you have exported the contacts from your Windows Phone, it’s time to import them on your Android device. On your Android device, open the Contacts app and go to the settings menu. Look for an option that says “Import/Export” or “Import Contacts”. Choose the option to import contacts from a storage location, and select the file or folder where you exported your contacts from your Windows Phone.
3. Select the contacts to import: After selecting the file or folder, your Android device will scan and display the contacts available for import. You can choose to import all the contacts or select specific ones. Simply tick the checkboxes next to the contacts you want to import and proceed.
4. Complete the import process: Once you have selected the contacts to import, follow the on-screen instructions to complete the import process. Your Android device will automatically add the selected contacts to your phone’s contacts list. Be sure to check your contacts app to ensure that all the contacts have been successfully transferred.
That’s it! You have successfully transferred your contacts from your Windows Phone to your Android device. Now you can easily reach out to your friends, family, and colleagues on your new Android device without any hassle.
Remember, this process may vary slightly depending on the specific models and software versions of your Windows Phone and Android device. If you encounter any issues or if your contacts don’t transfer as expected, consult the user manual or the manufacturer’s support website for further assistance.
Conclusion
In conclusion, transferring contacts from a Windows Phone to an Android device can be done easily and seamlessly. By following the steps outlined in this guide, you can ensure that all your important contacts are safely transferred to your new Android phone. Remember to make use of the built-in tools like Bluetooth, cloud services, or third-party apps to facilitate the transfer process. With the advancement in technology, it has become simpler than ever to switch between different mobile phone platforms without losing any valuable contact information.
Whether you’re upgrading to a new phone or switching to a different operating system, the ability to transfer contacts is crucial. By using the methods described in this article, you can smoothly transition your contacts from a Windows Phone to an Android device. Don’t let the fear of losing important information hold you back from making the switch. Follow the steps provided, and you’ll be on your way to enjoying your new Android phone with all your crucial contacts intact.
We hope this guide has been helpful in navigating the process of transferring contacts between Windows Phone and Android devices. As always, if you have any additional questions or need further assistance, feel free to consult the device’s user manual or reach out to the manufacturer’s customer support. Happy transferring!
FAQs
1. Can I transfer my contacts from a Windows Phone to an Android device?
Yes, you can transfer your contacts from a Windows Phone to an Android device using the Bluetooth functionality. Bluetooth allows for wireless data transfer between compatible devices and can be used to transfer contacts, among other files.
2. How do I enable Bluetooth on my Windows Phone?
To enable Bluetooth on your Windows Phone, go to the Settings menu and tap on “Bluetooth.” Toggle the switch to turn on Bluetooth. Once enabled, your phone will be discoverable to other devices nearby.
3. How do I enable Bluetooth on my Android phone?
On most Android devices, you can access the Bluetooth settings by going to the Settings menu and tapping on “Connections” or “Wireless & Networks.” From there, locate and tap on “Bluetooth” to enable it. Make sure to toggle the switch to turn on Bluetooth.
4. How do I pair my Windows Phone with my Android device via Bluetooth?
To pair your Windows Phone with your Android device, first ensure that Bluetooth is turned on for both devices. On your Windows Phone, go to the Bluetooth settings and tap on “Add a device” or “Pair new device.” Your phone will start searching for nearby Bluetooth devices. On your Android device, go to the Bluetooth settings and tap on “Scan” or “Pair new device.” Once your Windows Phone appears in the list, tap on it to initiate the pairing process. Follow any on-screen prompts to complete the pairing.
5. How do I transfer contacts from my Windows Phone to my Android device via Bluetooth?
Once your Windows Phone is paired with your Android device via Bluetooth, you can proceed with transferring the contacts. On your Windows Phone, go to the Contacts app and select the contacts you want to transfer. Tap on the “Share” or “Send” option, and choose Bluetooth as the sharing method. Select your Android device from the list of available devices, and the contacts will be sent via Bluetooth to your Android device. On your Android device, accept the incoming file to complete the transfer.
