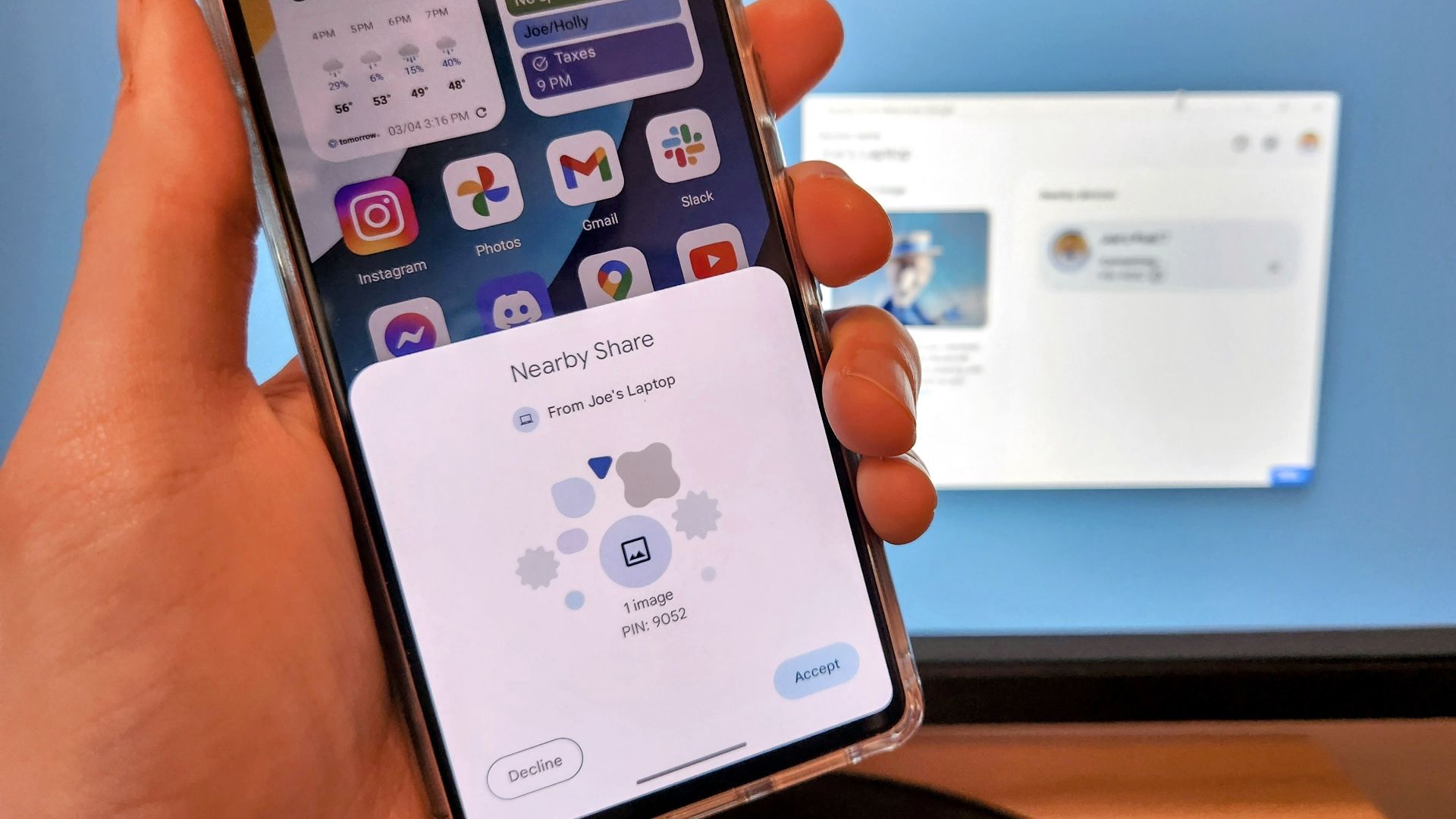
In today’s fast-paced digital world, transferring files between devices has become an essential need. Android smartphones have become an integral part of our lives, encompassing various features and functionalities to meet our everyday needs. One popular method to conveniently transfer files on Android is through Bluetooth.
Bluetooth technology allows wireless communication between devices, enabling file sharing without the need for cables or an internet connection. Whether you want to transfer photos, videos, documents, or any other file type, Bluetooth provides a seamless and straightforward solution.
In this article, we will guide you through the process of transferring files with Bluetooth on Android. We will explore the steps required to establish a Bluetooth connection, pair devices, and transfer files effortlessly. So, if you’re looking for a hassle-free way to share files with your Android device, keep reading to discover how Bluetooth can simplify your file transfer experience.
Inside This Article
- Pairing Bluetooth Devices
- Enable Bluetooth on Android
- Open Bluetooth Settings
- Transfer Files using Bluetooth
- Conclusion
- FAQs
Pairing Bluetooth Devices
Pairing Bluetooth devices is the initial step to establish a secure connection between your Android device and the receiving device. Whether you want to transfer files, connect to a wireless headphone, or use a Bluetooth keyboard, the pairing process is essential. Follow these steps to pair your devices:
1. Enable Bluetooth on your Android device: To begin the pairing process, go to the Settings menu on your Android device and tap on “Bluetooth.” Toggle the switch to turn on Bluetooth connectivity. Once enabled, your device will start searching for nearby Bluetooth devices.
2. Put the receiving device in pairing mode: The receiving device, such as another smartphone, tablet, or Bluetooth peripheral, needs to be set in pairing mode. Depending on the device, this can be done by navigating to its Bluetooth settings or by pressing and holding the Bluetooth pairing button. Refer to the device’s manual for specific instructions.
3. Pair the devices: On your Android device, the list of available Bluetooth devices will be displayed. Tap on the name of the receiving device you want to pair with. If prompted, enter the PIN or passcode provided by the receiving device. Follow any on-screen instructions, if necessary, to complete the pairing process.
4. Verify the pairing: After pairing, both devices will display a confirmation message. You may also see the connected Bluetooth device appear in the notification shade or the Bluetooth settings list. This indicates a successful pairing and that the devices are now ready to communicate with each other.
Remember, the pairing process may vary slightly depending on the Android device model and the receiving device. If you encounter any difficulties, refer to the user manuals or online support resources for both devices.
Enable Bluetooth on Android
Bluetooth technology is a widely used method for wireless data transfer between devices. It allows you to easily send files, such as photos, videos, and documents, from your Android device to another Bluetooth-enabled device.
To enable Bluetooth on your Android device, follow these simple steps:
- Open the Settings app on your Android device. It can usually be found in your app drawer or by swiping down from the top of the screen and tapping the gear icon.
- In the Settings menu, scroll down until you find the “Bluetooth” option. Tap on it to access the Bluetooth settings.
- Toggle the Bluetooth switch to turn it on. It should change from gray to blue or indicate that Bluetooth is now enabled.
Once Bluetooth is enabled, your Android device is now ready to pair with other Bluetooth devices for file transfer.
Open Bluetooth Settings
Bluetooth is a wireless technology that allows you to connect and exchange data between devices such as smartphones, tablets, and computers. If you are looking to transfer files with Bluetooth on your Android device, the first step is to open the Bluetooth settings. Here’s a step-by-step guide on how to do it:
1. Locate the Settings app on your Android device. It is typically represented by a gear icon and can be found in the app drawer or on the home screen.
2. Open the Settings app by tapping on the icon. This will take you to the main settings menu of your Android device.
3. Scroll down or search for the “Bluetooth” option. It might be listed under the “Wireless & Networks” or “Connections” section, depending on the Android version and device manufacturer.
4. Once you find the “Bluetooth” option, tap on it to open the Bluetooth settings.
5. In the Bluetooth settings, make sure the Bluetooth toggle switch is turned on. This will activate the Bluetooth feature on your Android device.
By following these steps, you have successfully opened the Bluetooth settings on your Android device. Now, you’re ready to pair with another device and start transferring files.
Transfer Files using Bluetooth
Bluetooth is a wireless technology that allows you to transfer files between two devices without the need for an internet connection. If you’re looking to quickly and easily share files between your Android device and another Bluetooth-enabled device, you’re in luck. In this article, we will guide you through the process of transferring files using Bluetooth on your Android device.
Before you begin, make sure that both your Android device and the receiving device have Bluetooth capabilities. Bluetooth is a common feature on most smartphones, tablets, and computers, so chances are you won’t have any issues in that regard.
Step 1: Enable Bluetooth on your Android device
The first step is to ensure that Bluetooth is enabled on your Android device. To do this, navigate to the Settings menu and look for the Bluetooth option. Tap on it to access the Bluetooth settings. Toggle the switch to turn Bluetooth on. You will also have the option to make your device discoverable, which means other Bluetooth devices can find and connect to your device.
Step 2: Pair your Android device with the receiving device
Next, you will need to pair your Android device with the receiving device. This step establishes a secure connection between the two devices. In the Bluetooth settings menu on your Android device, tap on the “Pair new device” or similar option. Your device will scan for nearby Bluetooth devices. Select the device you want to pair with from the list of available devices. You may need to enter a PIN or passkey to complete the pairing process. Once the devices are successfully paired, you can proceed to the next step.
Step 3: Select and send the files via Bluetooth
Now that your devices are paired, it’s time to select the files you want to transfer. Navigate to the file or folder you wish to send on your Android device. Long-press on the file or select multiple files if desired. Once you’ve selected the files, tap on the share icon or the three-dot menu icon. From the share options that appear, choose the Bluetooth option. Your Android device will then display a list of paired Bluetooth devices. Select the receiving device from the list.
Step 4: Accept the file transfer on the receiving device
On the receiving device, you will receive a notification or prompt to accept the file transfer. Depending on the device, you may need to enter a PIN or passkey to confirm the transfer. After accepting the transfer, the files will begin to transfer over Bluetooth. The transfer speed will vary depending on the size of the files and the Bluetooth version supported by the devices.
Once the transfer is complete, you can access the transferred files on the receiving device. They will typically be saved in the default storage location for downloads or a designated Bluetooth folder. Remember to disconnect the devices once you’re done transferring files to conserve battery life and maintain security.
Transferring files using Bluetooth is a convenient method when you don’t have access to a network connection or when you want to quickly share files between two devices without the need for cables or external tools. Keep in mind that Bluetooth has limitations in terms of file size and transfer speed, so it may not be suitable for large files or extensive transfers. For larger files, consider using other methods like Wi-Fi Direct or cloud storage services.
With the step-by-step guide above, you should now be able to transfer files using Bluetooth on your Android device. Enjoy seamless file sharing with just a few taps!
Conclusion
In conclusion, Bluetooth is a convenient and versatile technology that allows you to transfer files wirelessly between your Android devices. With its ease of use and compatibility, it has become an indispensable tool for many users. Whether you need to send photos, videos, documents, or any other type of file, Bluetooth provides a simple and reliable solution.
By following the steps outlined in this article, you can successfully transfer files with Bluetooth on your Android device. Remember to ensure that Bluetooth is enabled on both devices, pair them, and choose the appropriate files to send. Additionally, keep in mind that the speed of the transfer may vary depending on Bluetooth versions and file sizes.
With Bluetooth, you can easily share files with friends, family, or colleagues without the need for any extra cables or software. So, next time you need to transfer files between your Android devices, give Bluetooth a try – it’s an efficient and convenient method that you won’t want to miss.
FAQs
1. Can I transfer files between Android devices using Bluetooth?
Yes, you can transfer files between Android devices using Bluetooth. Bluetooth is a wireless technology that allows you to connect and transfer data between devices over short distances. It is a convenient way to share files such as photos, videos, documents, and more.
2. How do I enable Bluetooth on my Android device?
To enable Bluetooth on your Android device, follow these steps:
- Go to your device’s Settings.
- Scroll down and tap on “Bluetooth” or “Connections.”
- Toggle the switch to turn on Bluetooth.
Once Bluetooth is enabled, you can access various Bluetooth settings and perform actions such as pairing devices and transferring files.
3. How do I pair devices via Bluetooth on Android?
To pair devices via Bluetooth on Android, follow these steps:
- Ensure Bluetooth is enabled on both devices that you want to pair.
- On your Android device, go to Settings > Bluetooth.
- Tap on “Pair new device” or “Scan for devices” to search for available Bluetooth devices.
- Select the desired device from the list of available devices.
- Follow any additional prompts or enter a pairing code, if required.
- Once the pairing is successful, the devices will be connected, and you can start transferring files.
4. How do I transfer files using Bluetooth on Android?
To transfer files using Bluetooth on Android, follow these steps:
- Enable Bluetooth on both your Android device and the device you want to transfer files to or from.
- Pair the two devices using the steps mentioned in the previous question. Once paired, they will be connected via Bluetooth.
- On your Android device, locate the file you want to transfer. This can be done using a file manager app or by accessing the file directly.
- Long-press on the file to bring up a context menu, then select “Share” or “Send.”
- Choose the option to share via Bluetooth or select the Bluetooth icon if available.
- Select the paired device from the list of available devices.
- Wait for the file transfer to complete. The time taken will depend on the file size and the Bluetooth connection speed.
5. Are there any limitations to transferring files with Bluetooth on Android?
While Bluetooth is a convenient way to transfer files between Android devices, it does have some limitations. The file transfer speed is relatively slower compared to other methods like Wi-Fi Direct or USB connections. Additionally, Bluetooth has a limited range, usually up to 30 feet, so both devices need to be in close proximity for the transfer to occur. Furthermore, large file transfers may take longer or encounter issues due to Bluetooth connection stability. It is important to keep these limitations in mind when using Bluetooth for file transfers on Android.
