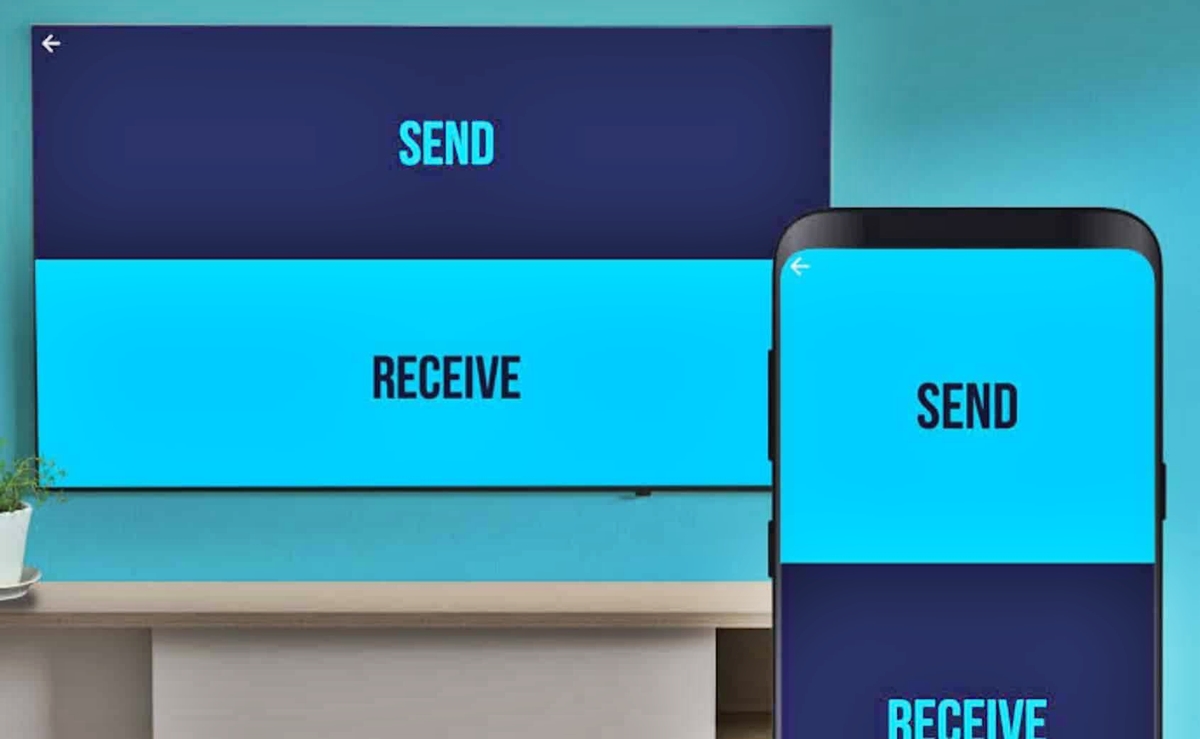
In the digital age, transferring files between different devices has become an essential task. Whether you want to share a video you recorded on your Android TV with your friends on your smartphone or back up important files from your Android TV to your PC, knowing how to transfer files seamlessly can save you time and hassle. In this article, we will guide you on how to transfer files from your Android TV to your PC or smartphone with ease. From photos to videos, documents to music files, we will explore various methods that will allow you to effortlessly move your files between devices. Whether you are a tech-savvy user or a beginner, this article will provide you with practical tips and step-by-step instructions to simplify the file transfer process. So, let’s dive in and learn how to transfer files from Android TV to PC or smartphone!
Inside This Article
- Methods for Transferring Files from Android TV to PC or Smartphone
- Using a USB Cable
- Using Bluetooth
- Using Wi-Fi Direct or AirDroid
- Using File Sharing Apps
- Conclusion
- FAQs
Methods for Transferring Files from Android TV to PC or Smartphone
Transferring files from your Android TV to a PC or smartphone can be a convenient way to access and share media, documents, and other files across devices. Thankfully, there are several methods available to accomplish this task seamlessly. In this article, we will explore four different ways to transfer files from your Android TV to a PC or smartphone.
1. Using a USB Cable
One of the simplest and most straightforward methods for transferring files from your Android TV to a PC or smartphone is by using a USB cable. To do this, you will need a compatible USB cable that supports both your Android TV and the device you want to transfer the files to. Connect one end of the USB cable to your Android TV and the other end to your PC or smartphone. Once connected, your Android TV will be recognized as an external storage device, allowing you to browse and transfer files between devices.
2. Using Bluetooth
If your Android TV and the device you want to transfer files to both have Bluetooth capabilities, you can use this wireless technology to facilitate the file transfer. Enable Bluetooth on both devices and pair them together. Once paired, you can select the files you want to transfer from your Android TV and choose the option to send them via Bluetooth. The receiving device will then prompt you to accept the file transfer. This method may be slower than using a USB cable, especially for larger files, but it offers the convenience of wireless transfer.
3. Using Wi-Fi Direct or AirDroid
Another option for transferring files from your Android TV to a PC or smartphone is by utilizing Wi-Fi Direct or third-party apps like AirDroid. Wi-Fi Direct allows direct wireless transfer between devices without needing a wireless access point. To use this method, both your Android TV and the connected device must support Wi-Fi Direct. Once connected, you can transfer files by selecting them on your Android TV and choosing the option to share via Wi-Fi Direct or using a file-sharing app like AirDroid.
4. Using File Sharing Apps
There are various file-sharing apps available in the Google Play Store that can facilitate the transfer of files from your Android TV to a PC or smartphone. These apps typically work by creating a local network connection between the two devices, allowing seamless file transfer. Some popular file-sharing apps include Shareit, Xender, and Send Anywhere. Simply install the app on both devices, connect them to the same network, and follow the app’s instructions to transfer your files.
With these multiple methods at your disposal, transferring files from your Android TV to a PC or smartphone has never been easier. Whether you prefer the simplicity of a USB cable, the wireless convenience of Bluetooth or Wi-Fi Direct, or the functionality of file-sharing apps, you can select the method that suits your needs best. Start enjoying seamless file transfer between your Android TV and other devices today!
Using a USB Cable
One of the simplest and most straightforward methods for transferring files from your Android TV to a PC or smartphone is by using a USB cable. This method allows for direct and fast data transfer, without the need for any additional software or internet connection.
To begin, you will need a USB cable that is compatible with your Android TV and the device you want to transfer the files to. Most Android TVs and smartphones use either a USB-A or USB-C port, so ensure that you have the appropriate cable.
Once you have the USB cable, follow these steps:
- Connect one end of the USB cable to the USB port on your Android TV.
- Connect the other end of the USB cable to a USB port on your PC or smartphone.
- On your Android TV, navigate to the files or media you want to transfer.
- On your PC or smartphone, open the file explorer or equivalent application.
- You should see your Android TV listed as a connected device. Click on it to access the files.
- Locate the files you want to transfer and drag them to the desired location on your PC or smartphone.
- Wait for the transfer to complete, and then safely disconnect the USB cable from both devices.
This method is ideal for transferring large files or a large number of files quickly and easily. However, it requires a physical connection and may not be as convenient as wireless options in certain situations.
If you prefer a wireless transfer method, there are other options available, such as using Bluetooth, Wi-Fi Direct, or file-sharing apps. These methods allow for greater flexibility and convenience, but they may be slower compared to the USB cable method.
Using Bluetooth
If you want to transfer files from your Android TV to your PC or smartphone wirelessly, using Bluetooth is a convenient option. Bluetooth allows you to connect devices and transfer files without the need for any cables or internet connection. Here’s how you can do it:
1. Make sure that both your Android TV and your PC or smartphone have Bluetooth capabilities and are turned on.
2. On your Android TV, navigate to the file or files you want to transfer. This could be a video, photo, or any other file type.
3. Open the file and look for the sharing options. Select the option to share using Bluetooth.
4. Your Android TV will start scanning for nearby Bluetooth devices. On your PC or smartphone, make sure the Bluetooth is turned on and visible to other devices.
5. Once your PC or smartphone is detected by your Android TV, select it from the list of available devices.
6. You may be prompted to enter a PIN code to establish the connection. Follow the on-screen instructions to complete the pairing process.
7. Once the devices are paired, you can initiate the file transfer. Select the file you want to send and choose the option to send it via Bluetooth.
8. On your PC or smartphone, you will receive a notification to accept the incoming file transfer. Confirm the transfer and wait for the process to complete.
9. Once the transfer is finished, you will find the file in the designated folder on your PC or smartphone.
It’s important to note that the transfer speed through Bluetooth can be relatively slow compared to other methods, especially for larger files. Additionally, the range of Bluetooth is limited, so the devices need to be in close proximity for the transfer to work smoothly.
However, using Bluetooth to transfer files can be a convenient and wireless option when you don’t have access to a USB cable or a stable Wi-Fi connection.
Using Wi-Fi Direct or AirDroid
Another convenient method for transferring files from your Android TV to a PC or smartphone is by utilizing Wi-Fi Direct or AirDroid.
Wi-Fi Direct allows for a direct wireless connection between devices without the need for an internet connection or a router. This means you can transfer files between your Android TV and other devices in close proximity, such as your PC or smartphone, without any additional hardware.
To use Wi-Fi Direct, follow these steps:
- On your Android TV, go to the Settings menu.
- Find the Wi-Fi Direct option and enable it.
- On your PC or smartphone, enable Wi-Fi and look for the Wi-Fi Direct network name listed on your Android TV.
- Connect to the Wi-Fi Direct network on your PC or smartphone.
- Once connected, you can use any file manager or file transfer application to transfer files between your devices.
AirDroid is another fantastic option for wirelessly transferring files between your Android TV and other devices. AirDroid allows you to manage and transfer files, access and control your Android TV remotely, and even receive notifications on your PC or smartphone.
To use AirDroid, follow these steps:
- Download and install the AirDroid app on your Android TV from the Google Play Store.
- Create an AirDroid account or log in if you already have one.
- On your PC or smartphone, visit the AirDroid website or download the AirDroid app.
- Sign in to your AirDroid account on your PC or smartphone.
- Once connected, you can easily transfer files between your Android TV and PC or smartphone using the AirDroid interface.
Both Wi-Fi Direct and AirDroid provide efficient and convenient ways to transfer files wirelessly from your Android TV to a PC or smartphone. Whether you prefer a direct Wi-Fi connection or the added features of AirDroid, these methods offer flexibility and convenience for seamless file transfer.
Using File Sharing Apps
If you want a hassle-free and convenient way to transfer files from your Android TV to your PC or smartphone, using file sharing apps is the way to go. These apps provide a seamless experience and allow you to transfer files wirelessly without any cables or complicated setup processes.
There are numerous file sharing apps available on the market, each with its own unique features and functionalities. One popular option is Shareit, which allows you to transfer files of any size or type with lightning-fast speeds.
To get started with Shareit, simply download the app on both your Android TV and the device you want to transfer files to. Once installed, open the app on both devices and follow the on-screen instructions to establish a connection. You can then select the files you want to transfer and initiate the transfer process.
Another popular file sharing app is Xender. Similar to Shareit, Xender allows you to transfer files wirelessly between devices. It supports cross-platform transfers, meaning you can transfer files between Android, iOS, and PC devices.
Using Xender is straightforward. Install the app on both your Android TV and the receiving device, open it, and ensure that both devices are connected to the same Wi-Fi network. From there, you can choose the files you want to transfer and initiate the transfer process.
If you prefer an app that offers additional features such as media streaming and file management, ES File Explorer is a great choice. Besides file transfers, ES File Explorer allows you to browse and manage the files on your Android TV, making it a versatile tool.
To transfer files using ES File Explorer, you need to have the app installed on both your Android TV and the receiving device. Once installed, open the app, navigate to the file you want to transfer, and select the sharing option. Choose the destination device, and the file will be transferred wirelessly.
Remember to explore different file sharing apps and choose the one that suits your needs and preferences. These apps not only make file transfers easier but also offer additional functionalities that can enhance your overall file management experience.
Conclusion
In conclusion, transferring files from your Android TV to either your PC or smartphone can be a convenient way to access and share your media and documents. Whether you want to stream your favorite movies or transfer important files for work, there are several methods available to make this process seamless and efficient. By following the steps outlined in this article, you can easily transfer files between your Android TV and other devices.
Remember to choose the method that best suits your needs and preferences, whether it’s using a USB cable, cloud storage, or third-party apps. Additionally, make sure to keep your devices updated and properly connected for a smooth file transfer experience. With these tips in mind, you can take full advantage of your Android TV’s capabilities and enjoy seamless file sharing across all your devices.
FAQs
1. Can I transfer files from my Android TV to my PC?
Yes, you can transfer files from your Android TV to your PC. To do so, you will need to connect your Android TV and PC to the same network. You can use various methods to transfer files, such as using a USB cable, using file-sharing apps, or using cloud storage services.
2. How do I transfer files from my Android TV to my PC using a USB cable?
To transfer files from your Android TV to your PC using a USB cable, you will first need to enable file transfer mode on your Android TV. Then, connect your Android TV to your PC using the USB cable. Once connected, your PC should recognize your Android TV as a storage device, allowing you to access and transfer files between the two devices.
3. Are there any specific file-sharing apps I can use to transfer files from Android TV to PC?
Yes, there are several file-sharing apps available that can help you transfer files from your Android TV to your PC. Some popular options include Xender, SHAREit, and AirDroid. These apps allow you to wirelessly transfer files between devices, making it convenient to transfer files from your Android TV to your PC.
4. Can I transfer files from my Android TV to my smartphone?
Yes, you can transfer files from your Android TV to your smartphone. Just like transferring files to your PC, you can use methods such as using a USB cable, using file-sharing apps, or using cloud storage services. The process may vary depending on your specific Android TV model and smartphone, so make sure to consult the user manual or online guides for detailed instructions.
5. Is it possible to transfer files from my iOS device to my Android TV?
Transferring files directly from an iOS device to an Android TV may not be as straightforward as transferring files between two Android devices. However, you can still transfer files indirectly by using intermediary methods such as cloud storage services or file-sharing apps that are compatible with both iOS and Android devices. These methods allow you to upload the files from your iOS device to the cloud or share them with your Android TV, enabling you to access the files on your Android TV.
