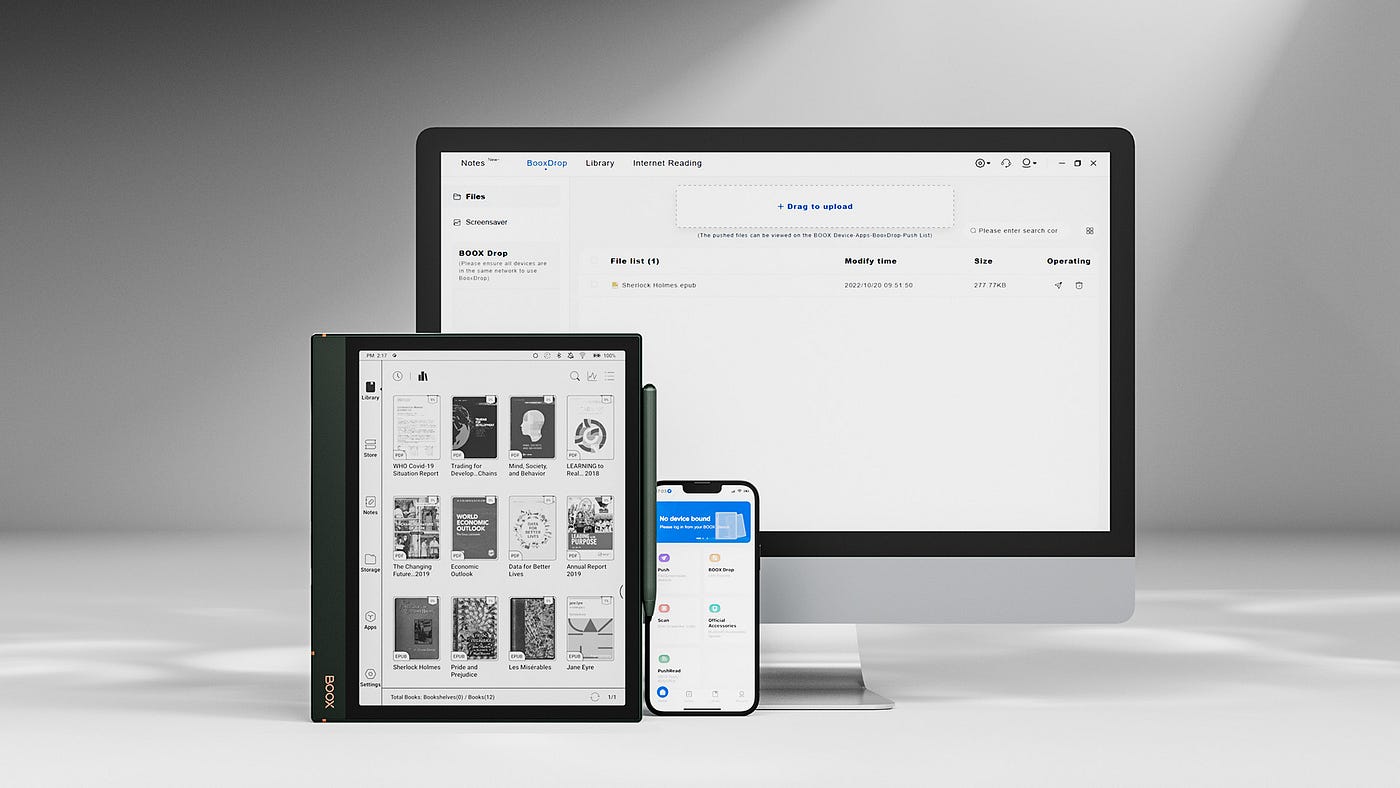
In today’s digital age, our smartphones have become our primary hub for storing important files, documents, photos, and videos. However, there may be times when we need to transfer these files from our Android phones to our PCs for various reasons, such as creating a backup or accessing them with more convenience.
Traditionally, the most common method of transferring files from Android phones to PCs is through a USB cable. But what if you don’t have a USB cable handy or prefer a wireless solution? Fortunately, there are several hassle-free ways to transfer files from Android phones to PCs without the need for a USB connection. In this article, we will explore five effective methods that allow you to effortlessly transfer files and keep your data securely backed up.
Inside This Article
- Wireless File Transfer Apps
- Cloud Storage Services
- FTP (File Transfer Protocol)
- Bluetooth File Transfer
- Conclusion
- FAQs
Wireless File Transfer Apps
Transferring files from your Android phone to your PC without using a USB cable has become easier than ever, thanks to wireless file transfer apps. These applications utilize the power of Wi-Fi connectivity to establish a direct connection between your phone and PC, allowing you to effortlessly transfer files. Let’s explore five reliable wireless file transfer apps that can make this process a breeze:
1. AirDroid: AirDroid is a popular choice among Android users when it comes to wireless file transfer. It offers a user-friendly interface, enabling you to access your phone’s files, contacts, and messages directly from your PC. With AirDroid, you can easily drag and drop files between your phone and computer without the need for cables.
2. Send Anywhere: Send Anywhere is a versatile file transfer app that supports various platforms, including Android, iOS, and PC. It uses a unique six-digit key to establish a secure connection between your devices. You can either select individual files or entire folders to transfer, and the app ensures fast and reliable file transfer speeds.
3. Pushbullet: Pushbullet is not only a file transfer app but also a powerful messaging tool. Alongside transferring files wirelessly, you can send links, notes, and even receive notifications from your phone on your PC. With its seamless integration, Pushbullet simplifies the process of sharing files and information between devices.
4. ShareMe (Mi Drop): Developed by Xiaomi, ShareMe, previously known as Mi Drop, makes transferring files between Android phones and PCs a breeze. It boasts a simple interface and supports high-speed file transfer without any restrictions on file size. ShareMe also allows the sharing of apps, making it a comprehensive file-sharing solution.
5. Snapdrop: Snapdrop is a web-based file transfer tool that works without the need to install any additional apps on your Android phone or PC. It uses local network connectivity to establish a connection between devices and enables seamless file transfer. Snapdrop is not limited to Android phones and can be used across various platforms, making it a versatile choice.
These wireless file transfer apps provide a convenient and hassle-free way to transfer files between your Android phone and PC. Say goodbye to the clutter of cables and revel in the freedom of wireless file transfer!
Cloud Storage Services
In today’s digital age, cloud storage services have become an incredibly popular and convenient way to transfer files from Android phones to a computer without the need for a USB connection. These services allow you to store your files securely in the cloud and access them from any device with an internet connection. Here are five easy ways to transfer files from your Android phone to your PC using cloud storage services.
1. Google Drive: Google Drive is a widely used cloud storage service that offers 15GB of free storage space. Simply install the Google Drive app on your Android phone, upload the files you want to transfer, and access them from your PC using the Google Drive website or desktop application. With Google Drive, you can seamlessly sync files between your devices, making it a convenient option for transferring files wirelessly.
2. Dropbox: Dropbox is another popular cloud storage service that allows you to transfer files between your Android phone and PC effortlessly. Install the Dropbox app on your phone, upload the files you want to transfer to your Dropbox account, and then access them on your PC using the Dropbox website or desktop application. You can also share files with others by generating a link or inviting them to collaborate on specific files or folders.
3. OneDrive: OneDrive is Microsoft’s cloud storage service that offers 5GB of free storage space and seamless integration with Windows operating systems. Install the OneDrive app on your Android phone, upload the files you want to transfer, and access them on your PC using the OneDrive website or the OneDrive desktop application. OneDrive also has features like automatic camera backup, file sharing, and easy collaboration with others.
4. Box: Box is a secure cloud storage service that provides 10GB of free storage space and offers advanced security features, making it ideal for storing sensitive files. Install the Box app on your Android phone, upload the files you want to transfer, and access them on your PC using the Box website or desktop application. Box also allows you to share files and collaborate with others in real-time.
5. Amazon Drive: Amazon Drive is a cloud storage service offered by Amazon, providing 5GB of free storage space with the option to purchase additional storage if needed. Install the Amazon Drive app on your Android phone, upload the files you want to transfer, and access them on your PC using the Amazon Drive website or desktop application. Amazon Drive also offers features like automatic photo backup and file sharing.
Using cloud storage services to transfer files from your Android phone to your PC offers numerous benefits. You can access your files from anywhere, collaborate with others easily, and free up storage space on your phone. Choose a cloud storage service that suits your needs, install the app on your Android phone, and start enjoying seamless file transfers without the need for a USB connection.
FTP (File Transfer Protocol)
FTP, or File Transfer Protocol, is a standard network protocol used to transfer files between a client and a server over a TCP-based network, such as the internet. FTP provides a simple and efficient way to share files from an Android phone to a PC without the need for a USB connection.
There are several FTP client apps available for Android that allow you to connect to an FTP server and transfer files wirelessly. These apps often provide a user-friendly interface, making it easy to browse files and directories on your phone and transfer them to your PC.
To use FTP for file transfer from your Android phone to your PC, you need to follow these steps:
- Install an FTP client app on your Android phone. Some popular options include FileZilla, X-plore File Manager, and Total Commander.
- Open the FTP client app and enter the FTP server details. This includes the server address, username, and password. You can obtain these details from the FTP server you want to connect to.
- Once connected to the FTP server, you can navigate through your Android phone’s file system and locate the files you want to transfer to your PC.
- Select the files you want to transfer and choose the option to download or export them to your PC. You may have the option to select the destination folder on your PC where the files will be saved.
- The FTP client app will initiate the file transfer, and you can monitor the progress of the transfer as it happens.
- Once the file transfer is complete, you can disconnect from the FTP server and access the transferred files on your PC.
FTP is a reliable and widely-used method for transferring files between devices. It offers flexibility, as it can be used on various platforms and supports large file transfers. However, it’s important to note that FTP may not be the most secure method for file transfer, as the data is transferred in plain text. To ensure the security of your files, consider using FTPS (FTP over SSL) or SFTP (SSH File Transfer Protocol) instead.
Bluetooth File Transfer
Bluetooth File Transfer is a convenient method to transfer files between your Android phone and PC without the need for a USB cable. Bluetooth is a wireless technology that allows devices to communicate and share data over short distances.
To use Bluetooth for file transfer, both your Android phone and PC must have Bluetooth capabilities. Here are some steps to transfer files from your Android phone to PC using Bluetooth:
- On your Android phone, go to Settings and turn on Bluetooth.
- On your PC, go to the system settings and enable Bluetooth.
- Pair your Android phone and PC by selecting them from the list of available devices.
- Once paired, you can start transferring files. On your Android phone, open the file manager and select the files you want to transfer. Tap on the Share option, and choose Bluetooth as the transfer method.
- On your PC, open the Bluetooth settings and select the option to receive files. Make sure your PC is discoverable.
- On your Android phone, select your PC from the list of paired devices and start the file transfer.
- On your PC, accept the incoming file transfer request.
- The files will now be transferred from your Android phone to your PC via Bluetooth.
Bluetooth file transfer is a straightforward and wireless option for transferring files from your Android phone to your PC. However, it has some limitations. The transfer speed of Bluetooth is typically slower compared to other methods, and it may not be suitable for transferring large files or a large number of files. Additionally, both your Android phone and PC need to be in close proximity for a successful transfer.
Overall, Bluetooth file transfer is a useful option when you need to quickly transfer a few files between your Android phone and PC without a USB cable. It provides a wireless and hassle-free way to share files.
In conclusion, transferring files from Android phones to your PC without a USB cable is not only possible, but it’s also convenient and efficient. With the advancement of technology, there are now several easy and effective methods to accomplish this task.
Whether you choose to use cloud storage services, wireless transfer apps, QR codes, or email, each method offers its own set of benefits and compatibility options. It all comes down to your personal preference and the specific requirements of your file transfer.
By following the five methods outlined in this article, you can seamlessly transfer files from your Android phone to your PC without the need for a USB cable. This not only saves you time and effort but also provides you with the flexibility to access and manage your files across different devices.
So, say goodbye to tangled cables and embrace the wireless world of file transfers. Enjoy the convenience and freedom of transferring files effortlessly and swiftly between your Android phone and PC, all without the hassle of a USB connection.
FAQs
1. Can I transfer files from my Android phone to my PC without using a USB cable?
Yes, you can transfer files from your Android phone to your PC without using a USB cable. There are several methods available such as using cloud storage services, Wi-Fi transfer apps, email, or Bluetooth. These methods provide convenient and wireless options to transfer files between your Android phone and PC.
2. How can I transfer files using cloud storage services?
To transfer files using cloud storage services, you need to install the respective cloud storage app on your Android phone and PC. Sign in to the same account on both devices and upload the files from your Android phone to the cloud. Access the cloud storage account from your PC and download the files to your computer. Popular cloud storage services include Google Drive, Dropbox, and OneDrive.
3. Which Wi-Fi transfer app is recommended for transferring files?
There are several Wi-Fi transfer apps available for Android phones that allow you to transfer files to your PC over Wi-Fi. One of the recommended apps is SHAREit. It enables fast and secure file transfer without the need for cables or an internet connection. Install SHAREit on both your Android phone and PC, and follow the user guide to transfer files wirelessly.
4. Can I transfer files from my Android phone to my PC using email?
Yes, you can transfer files from your Android phone to your PC using email. Simply attach the files you want to transfer to an email and send it to yourself. Access the email account on your PC and download the attachments. However, please note that there may be file size limitations for attachments depending on your email service provider.
5. Is it possible to transfer files from my Android phone to my PC using Bluetooth?
Yes, you can transfer files from your Android phone to your PC using Bluetooth. Make sure both devices have Bluetooth enabled and are paired with each other. On your Android phone, select the files you want to transfer, tap the share button, and choose the Bluetooth option. On your PC, make sure Bluetooth is enabled and search for nearby devices. Once the devices are connected, you can transfer files wirelessly.
