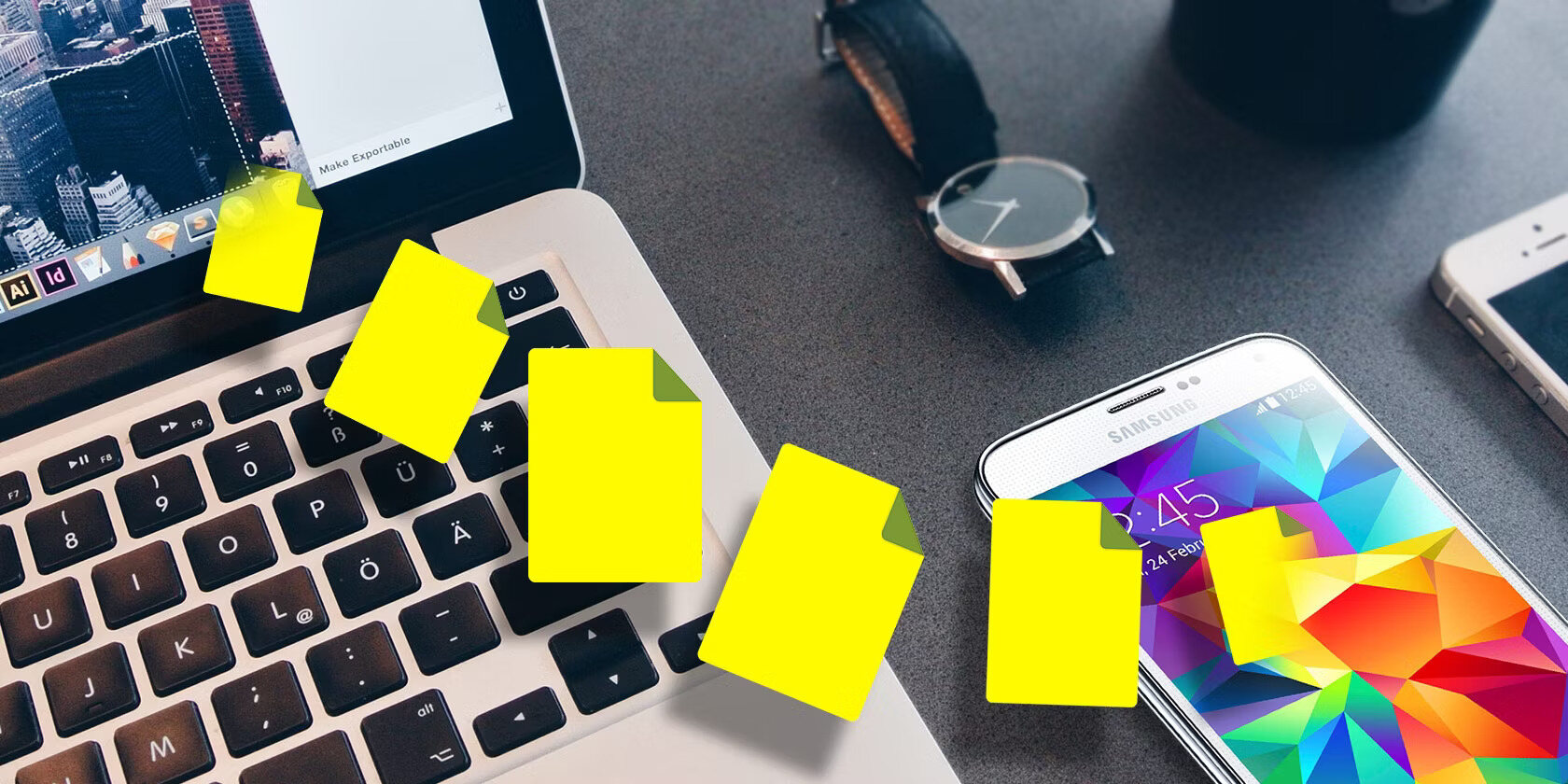
In today’s digital age, smartphones have become an indispensable part of our lives. They store photos, videos, documents, and other important files that we can access anytime, anywhere. However, there may be occasions when we need to transfer these files from our Android phones to our PCs for various reasons. Whether it’s to free up space on our phones, create a backup, or simply to work on files using a larger screen, knowing how to transfer files from an Android phone to a PC is essential.
In this article, we will explore 8 smart ways to transfer files from an Android phone to a PC, providing you with a comprehensive guide on different methods you can use. From USB connections and file transfer apps to cloud services and email, we have got you covered. So, let’s dive in and discover the best ways to seamlessly transfer your files and keep them safe!
Inside This Article
- Smart Ways to Transfer Files from Android Phone to PC
- – USB Cable Method –
- – File Transfer Apps –
- – Cloud Storage Services –
- – Bluetooth File Transfer –
- Conclusion
- FAQs
Smart Ways to Transfer Files from Android Phone to PC
If you’re looking for efficient and convenient ways to transfer files from your Android phone to your PC, you’re in luck. In this article, we’ll explore eight smart methods that will help you seamlessly transfer files and ensure that your important data is safely backed up. Whether you want to transfer photos, videos, documents, or any other type of file, we’ve got you covered.
USB Cable Method
The USB cable method is perhaps one of the most straightforward ways to transfer files between your Android phone and PC. Simply connect your phone to the computer using a USB cable, and it will be recognized as a storage device. You can then access your phone’s internal storage or SD card from the File Explorer on your PC and transfer files by dragging and dropping them.
File Transfer Apps
Another convenient option is to use file transfer apps that are designed specifically for this purpose. Apps like AirDroid, Pushbullet, and Send Anywhere allow you to transfer files wirelessly between your Android phone and PC. Simply install the app on both devices, follow the instructions to establish a connection, and you can easily transfer files with just a few taps.
Cloud Storage Services
If you prefer a cloud-based approach, utilizing cloud storage services like Google Drive, Dropbox, or OneDrive can simplify file transfer. Upload your files to the cloud from your Android phone, and then access them from your PC by logging into the respective cloud storage service. You can download the files to your PC or even sync them automatically between devices.
Bluetooth File Transfer
Bluetooth file transfer is a wireless method that allows you to transfer files between devices that are in close proximity. Enable Bluetooth on both your Android phone and PC, pair them, and then select the files you want to transfer. This method is ideal for small files and can be a useful option when you don’t have a USB cable or access to the internet.
FTP Clients
FTP clients like FileZilla, ES File Explorer, and Solid Explorer enable you to connect your Android phone to your PC using the FTP (File Transfer Protocol) protocol. Once connected, you can transfer files between the two devices using a simple drag-and-drop interface. This method is particularly useful if you want to manage files on your Android phone from your PC.
Email Attachments
For small files, sending them as email attachments can be a quick and easy way to transfer them from your Android phone to your PC. Simply compose a new email on your phone, attach the file, and send it to your own email address. Once received, you can access the email and download the attachment on your PC.
Google Photos
If you want to transfer photos and videos from your Android phone to your PC, using Google Photos can be a hassle-free option. Install the Google Photos app on your Android phone and set it to automatically back up your media files. Once backed up, you can access your photos and videos on the Google Photos website or download them to your PC.
QR Codes
If you’re transferring a file from your Android phone to your PC, using QR codes can be a fun and efficient method. Simply generate a QR code for the file you want to transfer using a QR code generator app, scan it with your PC’s webcam or QR code scanner app, and the file will be downloaded to your PC.
With these smart methods of transferring files from your Android phone to your PC, you can easily manage and backup your data. Choose the method that suits your needs and preferences, and enjoy seamless file transfer between your Android phone and PC.
– USB Cable Method –
One of the most common and straightforward ways to transfer files from your Android phone to your PC is by using a USB cable. Here’s how you can do it:
- Connect your Android phone to your PC using a USB cable.
- On your phone, navigate to the notification panel and tap on the “USB connection” option.
- Select the “File Transfer” or “MTP” mode.
- On your PC, open a File Explorer window and you should see your Android device listed. Click on it to access its files.
- You can now browse through your Android phone’s storage and copy files to your PC or vice versa.
- Once you’ve finished transferring the files, safely disconnect your Android phone from the PC by ejecting it from the File Explorer.
The USB cable method is fast and reliable, making it a popular choice for transferring files between Android phones and PCs.
– File Transfer Apps –
If you want a more convenient way to transfer files between your Android phone and PC, you can use file transfer apps. These apps utilize a wireless network connection to transfer files. Here are some popular file transfer apps:
- AirDroid: AirDroid allows you to wirelessly transfer files, send messages, and even mirror your Android phone’s screen on your PC.
- Pushbullet: Pushbullet lets you easily share files, links, and notes between your devices with just a few clicks.
- Xender: Xender enables you to transfer files at high speed without requiring an internet connection.
To use these file transfer apps, follow these general steps:
- Install the file transfer app on your Android phone and PC.
- Open the app on both devices and follow the on-screen instructions to establish a connection.
- Select the files you want to transfer and initiate the transfer.
File transfer apps provide a convenient and wireless way to transfer files between your Android phone and PC, eliminating the need for cables.
– Cloud Storage Services –
If you want to access your files on multiple devices, including your Android phone and PC, cloud storage services are an excellent option. These services allow you to upload your files to the cloud and access them from any device with an internet connection. Here are some popular cloud storage services:
- Google Drive: Google Drive offers 15 GB of free storage and seamless integration with Android devices.
- Dropbox: Dropbox provides cloud storage and file sharing with a user-friendly interface.
- OneDrive: OneDrive is Microsoft’s cloud storage service, offering cross-platform compatibility and integration with Windows PCs.
To transfer files using cloud storage services:
- Create an account and sign in to the cloud storage service on your Android phone and PC.
- Upload the files you want to transfer to the cloud storage service from your Android phone.
- Access the cloud storage service on your PC and download the files from there.
Cloud storage services provide a convenient way to access and transfer files between different devices seamlessly, as long as you have an internet connection.
– Bluetooth File Transfer –
Bluetooth is another method you can use to transfer files from your Android phone to your PC. Here’s how:
- Turn on Bluetooth on both your Android phone and PC.
- On your Android phone, go to “Settings” and select “Bluetooth.”
- Pair your Android phone with your PC by following the on-screen instructions.
- Once paired, open the File Explorer on your PC.
- Right-click on the Bluetooth icon in the system tray and select “Receive a file.”
- On your Android phone, select the files you want to transfer and tap on the Share or Send option.
- Choose Bluetooth as the method of sharing and select your PC as the target device.
- On your PC, confirm the file transfer and choose a save location.
Note that Bluetooth file transfer may be slower compared to other methods, especially for larger files. It is best suited for smaller files and when a wireless network connection is not available.
Conclusion
Transferring files from your Android phone to your PC is now easier than ever with the wide array of smart options available. Whether you prefer using a USB cable, cloud storage, or specialized apps, there is a method that suits your needs.
By following the eight smart ways we discussed, you can seamlessly transfer your files, including photos, videos, documents, and more, from your Android phone to your PC. Whether you’re looking to backup your important data, free up space on your phone, or effortlessly share files with your computer, these methods provide convenience and flexibility.
Remember to consider factors like file size, speed, security, and compatibility when choosing the method that works best for you. Experiment with different options and find the one that fits your preferences and requirements.
With these smart ways at your fingertips, you can now easily and efficiently transfer files from your Android phone to your PC, simplifying your digital life and enhancing your productivity.
FAQs
Q: How can I transfer files from my Android phone to my PC?
A: There are several ways to transfer files from your Android phone to your PC. You can use a USB cable to connect your phone to the PC and then simply drag and drop the files. Alternatively, you can use cloud storage services like Google Drive or Dropbox to upload the files from your phone and then access them on your PC. Another option is to use third-party apps like AirDroid or Pushbullet to wirelessly transfer files between your phone and PC.
Q: Can I transfer files from my Android phone to my PC using Bluetooth?
A: Yes, you can transfer files from your Android phone to your PC using Bluetooth. However, this method is generally slower compared to using a USB cable or cloud storage services. Additionally, Bluetooth has a limited range, so both devices need to be within close proximity to establish a reliable connection.
Q: Are there any apps specifically designed for file transfer between Android phones and PCs?
A: Yes, there are several apps available for file transfer between Android phones and PCs. Some popular options include Shareit, Xender, and Zapya. These apps allow you to transfer files wirelessly between devices without the need for cables or cloud storage.
Q: Can I transfer large video files from my Android phone to my PC?
A: Yes, you can transfer large video files from your Android phone to your PC. However, the method you choose may impact the transfer speed and efficiency. If the video file is too large to be transferred via email or messaging apps, it is recommended to use a USB cable or cloud storage services for a quicker and smoother transfer process.
Q: What should I do if I encounter issues during file transfer between my Android phone and PC?
A: If you encounter issues during file transfer between your Android phone and PC, there are a few troubleshooting steps you can try. First, ensure that your USB cable is properly connected or that you have a stable internet connection if using cloud storage or apps. If the issue persists, try restarting both your phone and PC. If none of these steps resolve the problem, you can consult online forums or seek assistance from the app developers or your device manufacturer.
