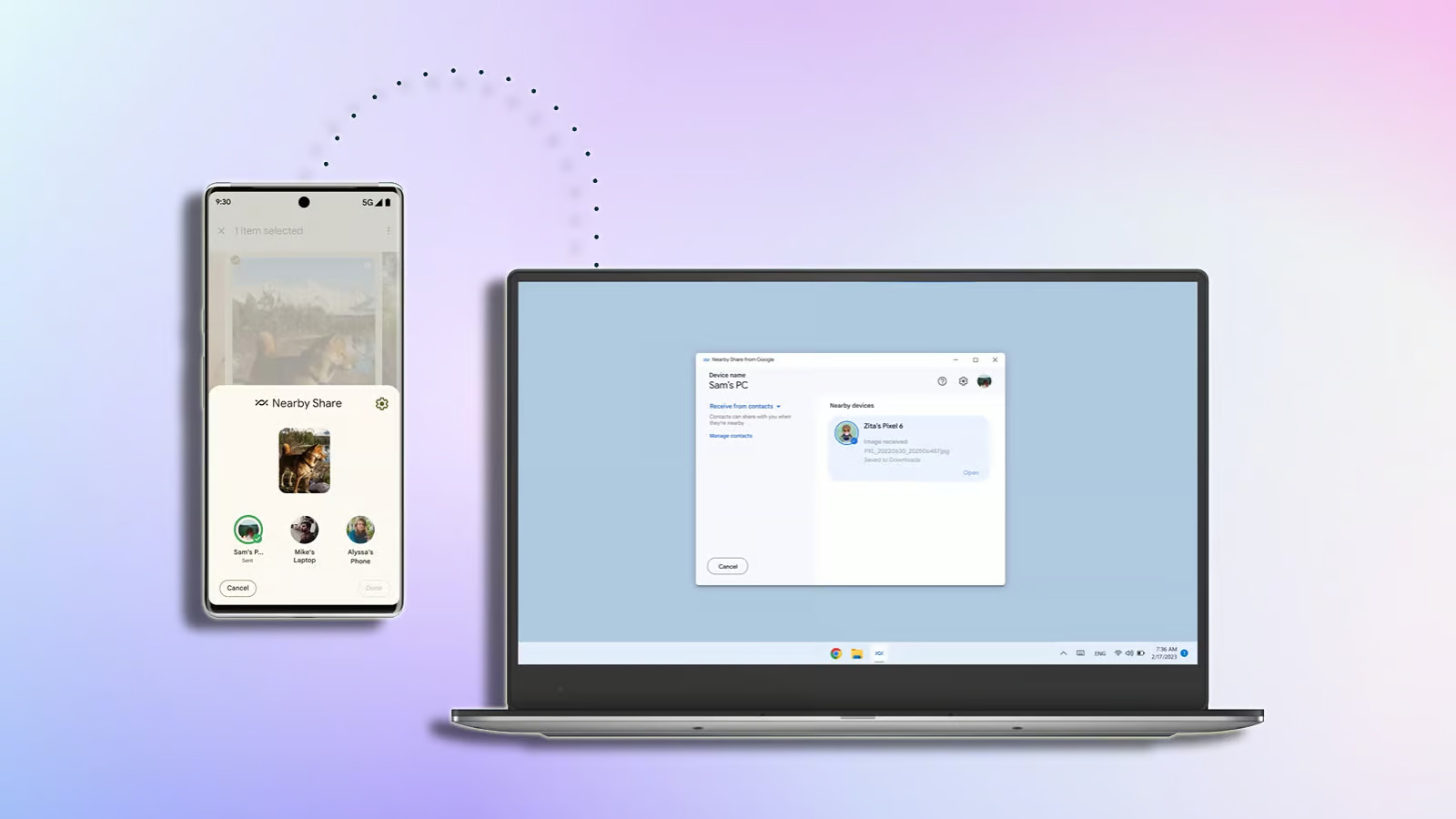
In today’s digital world, where mobile phones have become an integral part of our lives, the need to transfer files from our Android phones to our PCs is ever-present. Whether it’s photos, videos, documents, or any other type of file, the ability to seamlessly transfer them wirelessly offers convenience and efficiency. But how can we accomplish this task without the hassle of cables or physical connections?
In this article, we will explore various methods to transfer files from Android phones to PCs wirelessly. From using cloud storage services like Google Drive and Dropbox to utilizing file transfer apps such as AirDroid and Pushbullet, we will dive into step-by-step instructions and tips to make the process smooth and hassle-free. So, if you’re looking for convenient ways to transfer files from your Android phone to your PC without the need for cables, you’ve come to the right place!
Inside This Article
- Methods to Transfer Files from Android Phone to PC Wirelessly (2023)
- Bluetooth File Transfer – Overview – Steps to Transfer Files – Limitations and Considerations
- Wi-Fi Direct – Overview, Steps to Transfer Files, Limitations and Considerations
- Third-Party Apps – Overview – Popular Apps for Wireless File Transfer – Steps to Transfer Files – Limitations and Considerations
- Cloud Storage Solutions – Overview, Steps to Transfer Files via Cloud Storage, Limitations and Considerations
- Conclusion
- FAQs
Methods to Transfer Files from Android Phone to PC Wirelessly (2023)
Transferring files from your Android phone to your PC wirelessly has become increasingly convenient with advancements in technology. Gone are the days of trying to connect your phone to your computer using cables or struggling to find the right software. In this article, we will explore various methods that allow you to transfer files seamlessly between your Android phone and PC without the hassle of cables or physical connections.
1. Bluetooth File Transfer: Bluetooth technology has been around for years, and it’s a popular choice for wireless file transfer between devices. To transfer files from your Android phone to your PC using Bluetooth, follow these steps:
- Ensure that Bluetooth is enabled on both your Android phone and PC.
- Pair your phone and PC by going to the Bluetooth settings on both devices and selecting the option to pair them.
- Once paired, locate the file you want to transfer on your Android phone, tap and hold on it, then select the option to share.
- Choose Bluetooth as the sharing method and select your PC from the list of available devices.
- Accept the file transfer on your PC, and the file will be wirelessly transferred from your Android phone.
Keep in mind that Bluetooth file transfer may have limitations in terms of file size and transfer speed. It is suitable for smaller files but may not be ideal for large files or a large number of files.
2. Wi-Fi Direct: Wi-Fi Direct is a technology that allows for direct peer-to-peer communication between devices over Wi-Fi. To transfer files from your Android phone to your PC using Wi-Fi Direct, follow these steps:
- Ensure that Wi-Fi Direct is enabled on both your Android phone and PC.
- On your Android phone, navigate to the file you want to transfer, tap and hold on it, then select the option to share.
- Choose Wi-Fi Direct as the sharing method and select your PC from the list of available devices.
- Accept the file transfer on your PC, and the file will be wirelessly transferred from your Android phone.
Wi-Fi Direct offers faster transfer speeds compared to Bluetooth, making it suitable for larger files or a large number of files. However, it may not be available on all devices, so ensure both your phone and PC support Wi-Fi Direct before attempting this method.
3. Third-Party Apps: There are several third-party apps available on the Google Play Store that specialize in wireless file transfer between Android phones and PCs. These apps often provide additional features such as file management and cross-platform compatibility. Here is a popular app that you can consider:
- AirDroid: AirDroid allows you to wirelessly transfer files, manage your phone from your PC, and even send and receive SMS messages. To transfer files using AirDroid, follow these steps:
- Install AirDroid on both your Android phone and PC.
- Create an account and sign in to AirDroid on both devices.
- Select the file you want to transfer on your Android phone, then choose the option to share.
- Select AirDroid as the sharing method and choose your PC from the list of available devices.
- Accept the file transfer on your PC, and the file will be wirelessly transferred from your Android phone.
4. Cloud Storage Solutions: Cloud storage solutions such as Google Drive, Dropbox, or OneDrive offer a convenient way to transfer files wirelessly between your Android phone and PC. Here are the steps to transfer files via cloud storage:
- Install the cloud storage app (e.g., Google Drive) on both your Android phone and PC.
- Upload the files you want to transfer from your Android phone to the cloud storage app.
- Access the cloud storage app on your PC and download the files onto your computer.
Cloud storage solutions provide a seamless and efficient way to transfer files of any size and offer the advantage of accessibility from various devices.
Bluetooth File Transfer – Overview – Steps to Transfer Files – Limitations and Considerations
In today’s interconnected world, transferring files between an Android phone and a PC has become a common need. While there are several methods available, one popular option is Bluetooth file transfer. This wireless technology allows you to seamlessly transfer files from your Android phone to your PC without the need for cables or an internet connection.
Overview: Bluetooth is a short-range wireless communication technology that enables devices to connect and exchange data. Most modern Android phones come equipped with Bluetooth functionality, making it a convenient and widely accessible method for file transfer.
Steps to Transfer Files: To transfer files from your Android phone to your PC using Bluetooth, follow these simple steps:
- Ensure that Bluetooth is enabled on both your Android phone and your PC.
- On your Android phone, go to the file you want to transfer and tap on the share icon.
- Select “Bluetooth” as the sharing option.
- On your PC, navigate to the Bluetooth settings and pair your Android phone with your PC.
- Once paired, you’ll be able to see your Android phone listed under the Bluetooth devices on your PC.
- Click on your phone’s name and select the files you want to transfer.
- Click on the “Receive” button on your PC to initiate the file transfer.
Limitations and Considerations: While Bluetooth file transfer is a convenient method, it does have its limitations and considerations to keep in mind:
- Bluetooth has a slower data transfer speed compared to other wireless technologies like Wi-Fi or NFC.
- The range of Bluetooth is limited, usually up to 30 feet. Keep the devices within close proximity for a smooth transfer.
- Large files or multiple files may take longer to transfer via Bluetooth.
- Both the Android phone and the PC need to have Bluetooth capabilities and be compatible with each other.
Despite these limitations, Bluetooth file transfer remains a popular choice due to its simplicity and ease of use. It’s a convenient method for transferring smaller files or when you don’t have access to an internet connection or cables.
Wi-Fi Direct – Overview, Steps to Transfer Files, Limitations and Considerations
When it comes to transferring files from an Android phone to a PC wirelessly, Wi-Fi Direct is an excellent option to consider. Wi-Fi Direct is a technology that allows devices to create a direct connection with each other, without the need for a Wi-Fi network or internet access. It enables fast and convenient file transfers between your Android phone and PC.
To use Wi-Fi Direct for file transfer, both your Android phone and PC must support this feature. Most modern Android phones have built-in Wi-Fi Direct capabilities, and Windows PCs also come with Wi-Fi Direct support.
Here are the steps to transfer files from your Android phone to PC using Wi-Fi Direct:
- On your Android phone, go to the Settings menu and find the Wi-Fi or Wireless & Networks section.
- Tap on Wi-Fi Direct or Wi-Fi Direct settings. This will activate the Wi-Fi Direct feature on your Android phone.
- On your PC, go to the Wi-Fi settings and look for the available Wi-Fi Direct connections.
- Once you find your Android phone listed, select it as the device you want to connect to.
- On your Android phone, you will receive a notification asking you to accept or decline the connection request. Tap “Accept” to establish the connection.
- Once the connection is established, you can now transfer files between your Android phone and PC. Simply select the files you want to transfer and drag-and-drop them onto your PC’s file explorer or designated folder.
While Wi-Fi Direct offers a convenient way to transfer files wirelessly, there are some limitations and considerations to keep in mind:
- Both devices need to support Wi-Fi Direct. If your PC or Android phone doesn’t have Wi-Fi Direct capabilities, you won’t be able to use this method.
- Wi-Fi Direct range is limited. The range of Wi-Fi Direct is typically around 200-300 feet, depending on the device. Make sure your Android phone and PC are in close proximity for a stable connection.
- Transfer speeds may vary. The transfer speed when using Wi-Fi Direct can be affected by various factors, such as device capabilities, interference, and distance. Keep this in mind when transferring large files or a large number of files.
- Ensure both devices are connected to the same Wi-Fi network. While Wi-Fi Direct doesn’t require an internet connection, it does require both devices to be connected to the same Wi-Fi network for the initial setup.
Despite these limitations, Wi-Fi Direct remains a viable and efficient option for transferring files wirelessly between an Android phone and PC. It offers simplicity and convenience, without the need for cables or additional equipment.
Third-Party Apps – Overview – Popular Apps for Wireless File Transfer – Steps to Transfer Files – Limitations and Considerations
When it comes to transferring files from your Android phone to your PC wirelessly, third-party apps can be a game-changer. These apps provide convenient and efficient ways to transfer your files effortlessly. In this section, we will provide an overview of third-party apps, highlight some popular apps for wireless file transfer, discuss the steps involved in transferring files, and explore the limitations and considerations you should keep in mind.
Overview: Third-party apps for wireless file transfer offer a wide range of features and functionalities. They leverage different technologies to establish a connection between your Android phone and PC, enabling seamless file transfer. These apps are designed to make the process simple and user-friendly, eliminating the need for cables or complicated setup procedures.
Popular Apps for Wireless File Transfer: There are numerous third-party apps available on the market, each with its own unique features. Some of the popular apps for wireless file transfer include:
- AirDroid: AirDroid allows you to transfer files between your Android phone and PC using Wi-Fi. It also offers additional features like remote device management and messaging.
- Pushbullet: Pushbullet lets you share files, links, and other content between devices instantly. It also supports notification mirroring and messaging.
- Shareit: Shareit is known for its fast transfer speed and cross-platform compatibility. It supports file transfer between Android, iOS, and Windows devices.
- Xender: Xender boasts a simple interface and high-speed file transfer capabilities. It also supports file sharing with multiple devices simultaneously.
Steps to Transfer Files: The process of transferring files using third-party apps may vary depending on the app you choose. However, the general steps involved are as follows:
- Install the selected app on your Android phone and PC.
- Open the app on both devices and follow the setup instructions.
- Ensure that your devices are connected to the same Wi-Fi network.
- Select the files you want to transfer on your Android phone.
- Choose the “Send” or “Share” option and select the target device (your PC).
- Accept the file transfer request on your PC.
- Wait for the transfer to complete, and you’re done!
Limitations and Considerations: While third-party apps offer convenient wireless file transfer options, there are a few limitations and considerations to keep in mind:
- Compatibility: Ensure that the app you choose is compatible with your Android phone and PC operating systems.
- Data Usage: Some apps may consume data while transferring files, so be mindful of your data plan if you’re using mobile data.
- Security: Consider the security aspects of the app you use for file transfer. It is advisable to choose apps from reputable developers and protect your devices with adequate security measures.
- File Size Limitations: Check if there are any restrictions on file sizes or types imposed by the app or the platform.
With the wide variety of third-party apps available, finding the one that suits your needs and preferences for wireless file transfer is easier than ever. Whether you need to transfer photos, videos, documents, or any other type of file, these apps offer a convenient and efficient solution to make your file transfer hassle-free.
Cloud Storage Solutions – Overview, Steps to Transfer Files via Cloud Storage, Limitations and Considerations
Cloud storage solutions have revolutionized the way we transfer files from our Android phones to our PCs wirelessly. With the ability to store and access files from anywhere, cloud storage offers convenience and flexibility. In this section, we will provide an overview of cloud storage solutions, guide you through the steps to transfer files via cloud storage, and discuss the limitations and considerations to keep in mind.
Overview:
Cloud storage solutions allow you to upload your files to remote servers on the internet, making them accessible from any device with an internet connection. This eliminates the need for physical file transfers and provides a seamless experience across multiple devices. Popular cloud storage platforms include Google Drive, Dropbox, Microsoft OneDrive, and iCloud.
Steps to Transfer Files via Cloud Storage:
- Create an account: Start by signing up for a cloud storage service of your choice and creating an account. Follow the prompts to set up your account details and preferences.
- Upload files: Once you have set up your account, you can begin uploading files from your Android phone. Open the cloud storage app on your phone and select the files you wish to transfer. Tap on the “Upload” or “Add” button and choose the files you want to upload. The files will then be synced to the cloud server.
- Access files on your PC: To access the files on your PC, open a web browser and navigate to the cloud storage provider’s website. Sign in to your account and you will be able to view and download the files you uploaded from your Android phone.
Limitations and Considerations:
While cloud storage solutions offer many benefits, there are a few limitations and considerations to be aware of:
- Internet connection: Transferring files via cloud storage relies on a stable internet connection. Without an internet connection, you will not be able to upload or access your files.
- Storage limitations: Most cloud storage providers offer a certain amount of free storage, with options to upgrade to larger storage plans for a fee. Be mindful of the available storage space and consider upgrading if needed.
- Privacy and security: When using cloud storage, your files are stored on remote servers. While reputable providers implement strong security measures, it’s important to understand the privacy and security policies of the provider you choose.
- File size limitations: Some cloud storage platforms may have limitations on the size of files you can upload. Take note of the file size restrictions to ensure your files can be transferred successfully.
When utilizing cloud storage solutions, it’s essential to choose a reliable and trustworthy provider and familiarize yourself with their features and limitations. With the right cloud storage solution, transferring files from your Android phone to your PC wirelessly can be a seamless and efficient process.
Conclusion
In conclusion, having the ability to transfer files from an Android phone to a PC wirelessly is a convenient and efficient way to manage your data. By utilizing methods such as using third-party apps, cloud storage services, or built-in features like Wi-Fi Direct, you can easily transfer files without the need for cables or physical connections.
Wireless file transfer not only saves time but also allows for seamless integration between your Android device and PC. Whether you want to transfer photos, videos, documents, or other types of files, these wireless methods provide a hassle-free way to keep your devices in sync and access your files from anywhere.
As technology continues to advance, we can expect even more innovative ways to transfer files wirelessly. Regardless of the method you choose, make sure to prioritize security and privacy by using reliable apps and services.
So why bother with cables when you can easily and wirelessly transfer files from your Android phone to your PC? Give these methods a try and experience the convenience and simplicity of wireless file transfer today!
FAQs
1. Can I transfer files from my Android phone to PC without a USB cable?
Absolutely! There are several methods available to transfer files from your Android phone to your PC without using a USB cable. You can utilize wireless technologies like Wi-Fi, Bluetooth, or cloud services to transfer your files seamlessly.
2. How can I transfer files from my Android phone to PC using Wi-Fi?
To transfer files wirelessly between your Android phone and PC using Wi-Fi, you can use apps like AirDroid or Pushbullet. These apps create a connection between your phone and PC, allowing you to transfer files effortlessly over your Wi-Fi network.
3. What are some popular cloud storage services to transfer files from Android to PC?
There are several popular cloud storage services that you can utilize to transfer files from your Android phone to PC. Some commonly used services include Google Drive, Dropbox, Microsoft OneDrive, and Amazon Drive. These services allow you to store your files in the cloud and access them from any device with an internet connection.
4. Is it possible to transfer files from my Android phone to PC using Bluetooth?
Yes, you can transfer files from your Android phone to PC using Bluetooth. Both devices need to have Bluetooth enabled and paired with each other. Once paired, you can select the files you want to transfer on your phone and choose the option to share via Bluetooth. On your PC, make sure Bluetooth is turned on and paired with your phone, then accept the incoming file transfer.
5. Are there any apps specifically designed to transfer files between Android phones and PCs?
Yes, there are several apps specifically designed for file transfer between Android phones and PCs. Some popular options include File Transfer, Xender, and SHAREit. These apps create a direct connection between your phone and PC, allowing you to transfer files quickly and easily without the need for cables or external services.
