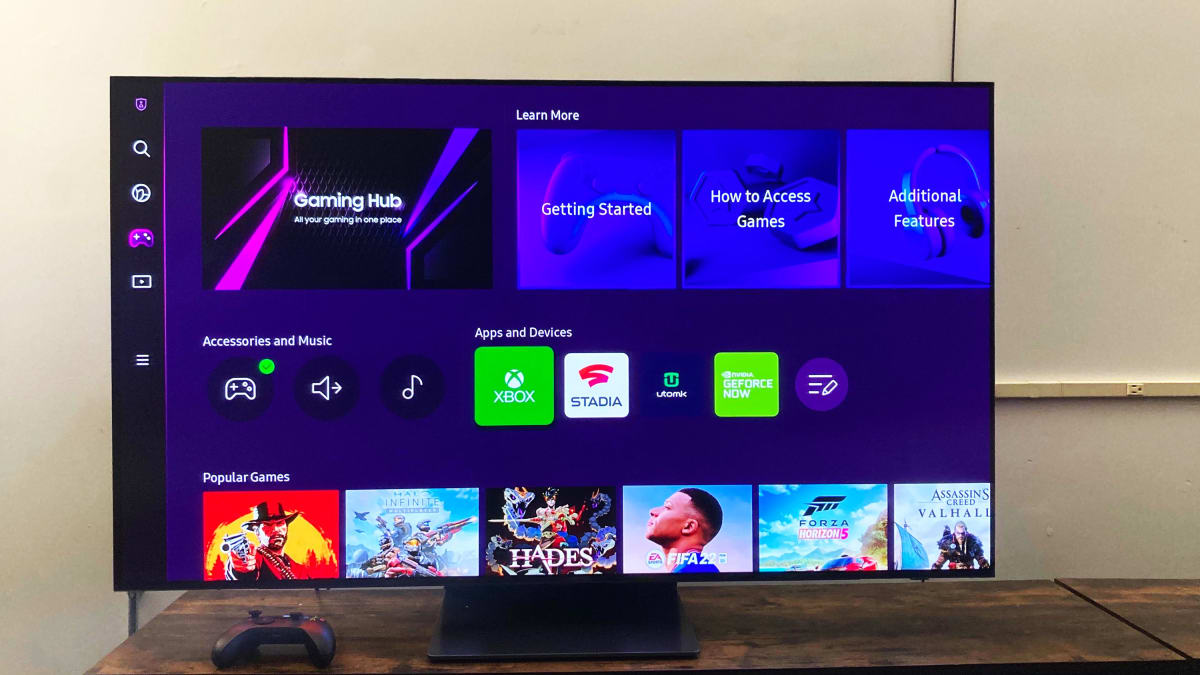
If you’re wondering how to turn off Bluetooth on your Samsung TV, you’ve come to the right place. Bluetooth technology has become an essential feature in modern TVs, allowing users to connect various wireless devices like headphones, speakers, and keyboards. However, there may be situations where you need to temporarily disable Bluetooth on your Samsung TV.
In this article, we will walk you through the step-by-step process of turning off Bluetooth on your Samsung TV. Whether you want to conserve battery life, troubleshoot connection issues, or simply disconnect a device, we’ve got you covered. So, let’s dive in and learn how to disable Bluetooth on your Samsung TV.
Inside This Article
Methods for Turning Off Bluetooth on Samsung TV
Bluetooth technology has become an essential feature in many modern devices. However, there may be situations where you need to turn off Bluetooth on your Samsung TV. Whether you’re looking to conserve battery life or want to connect through a different method, here are a few methods you can follow to turn off Bluetooth on your Samsung TV.
Method 1: Using the TV’s Menu
The most straightforward way to turn off Bluetooth on your Samsung TV is through the TV’s menu. Here’s how:
- On your TV remote, press the “Home” button to open the main menu.
- Navigate to “Settings” using the arrow keys, then press “Enter”.
- Scroll down to “Connections” and select it.
- Choose “Bluetooth” from the list of options.
- Select “Settings” and look for the “Bluetooth” toggle switch.
- Toggle the switch to turn off Bluetooth on your Samsung TV.
Method 2: Using the SmartThings App
If you have the SmartThings app installed on your smartphone, you can also use it to turn off Bluetooth on your Samsung TV. Follow these steps:
- Open the SmartThings app on your smartphone.
- Tap on the “Devices” tab at the bottom of the screen.
- Find your Samsung TV from the list of devices and tap on it.
- Scroll down to find the “Bluetooth” option.
- Toggle the switch next to “Bluetooth” to turn it off.
Method 3: Disconnecting the Bluetooth Device
Another option is to disconnect the Bluetooth device directly from your Samsung TV. Here’s how:
- On your TV remote, press the “Home” button to open the main menu.
- Navigate to “Settings” using the arrow keys, then press “Enter”.
- Scroll down to “Connections” and select it.
- Choose “Bluetooth” from the list of options.
- Select the Bluetooth device that is currently connected to the TV.
- Choose the “Disconnect” option to disconnect the device.
Remember, turning off Bluetooth on your Samsung TV will only disable the Bluetooth feature and disconnect any currently connected devices. You can always re-enable Bluetooth when needed by following these methods in reverse.
Troubleshooting Tips
If you’re experiencing issues with turning off the Bluetooth on your Samsung TV, don’t worry! We’ve got some troubleshooting tips that can help you resolve the problem. Here are a few things you can try:
1. Check the TV settings: Start by accessing the settings menu on your Samsung TV. Look for the Bluetooth option and ensure that it is enabled. If it’s already enabled, try disabling and re-enabling it to refresh the connection.
2. Restart your TV: Sometimes, a simple restart can fix various issues. Turn off your Samsung TV and unplug it from the power source. Wait for a few minutes and then plug it back in. Turn on the TV and check if the Bluetooth is working properly now.
3. Update the TV firmware: Outdated firmware can cause compatibility problems, including issues with Bluetooth connectivity. Go to the Samsung support website and search for the latest firmware update for your specific TV model. Follow the instructions provided to update the firmware.
4. Reset the TV’s Bluetooth settings: If none of the above steps work, you can try resetting the Bluetooth settings on your Samsung TV. This will remove any saved connections and preferences. To do this, go to the settings menu, navigate to the Bluetooth section, and look for the option to reset or clear Bluetooth settings. Confirm the action and then try connecting your devices again.
5. Contact Samsung support: If you’ve tried all the troubleshooting tips and are still unable to turn off Bluetooth on your Samsung TV, it’s best to reach out to Samsung support for further assistance. They have dedicated teams that can help diagnose and address any technical issues you may be facing.
Remember, Bluetooth issues can sometimes be caused by external factors such as signal interference or compatibility problems with specific devices. If you’re having trouble connecting a particular device to your Samsung TV, try connecting it to another device to see if the issue persists. It’s also a good idea to check the device’s Bluetooth settings and ensure that it is discoverable and not paired with any other device.
By following these troubleshooting tips, you should be able to resolve any issues you’re experiencing with turning off Bluetooth on your Samsung TV. Enjoy your uninterrupted entertainment experience!
Conclusion
Turning off Bluetooth on your Samsung TV is a simple process that can greatly enhance your viewing experience. By following the steps outlined above, you can easily disable Bluetooth functionality on your TV, whether it’s to conserve power, eliminate interference, or for any other reason.
Remember, if you ever need to connect Bluetooth devices again, you can always enable Bluetooth on your Samsung TV by following the same steps in reverse. Just navigate to the settings menu, locate the Bluetooth option, and toggle it back on.
By understanding how to turn off Bluetooth on your Samsung TV, you can have better control over your device and enjoy uninterrupted entertainment. So go ahead, make the most out of your TV’s features, and experience a seamless and hassle-free viewing experience.
FAQs
1. How do I connect Bluetooth headphones to my Samsung TV?
To connect Bluetooth headphones to your Samsung TV, you can follow these steps:
– Put your Bluetooth headphones into pairing mode.
– On your Samsung TV, go to Settings and select Sound.
– Select Sound Output and choose Bluetooth Speaker List.
– Find your Bluetooth headphones in the list of available devices and select them to pair.
2. How do I disconnect Bluetooth headphones from my Samsung TV?
To disconnect Bluetooth headphones from your Samsung TV, you can follow these steps:
– Go to Settings on your TV and select Sound.
– Select Sound Output and choose Bluetooth Speaker List.
– Find your connected Bluetooth headphones and select them.
– On the options menu, choose Disconnect or Remove Device.
3. Can I connect multiple Bluetooth devices to my Samsung TV at the same time?
Yes, you can connect multiple Bluetooth devices to your Samsung TV at the same time, but it depends on the TV model and Bluetooth specification. Some Samsung TVs support connecting two Bluetooth devices simultaneously, such as Bluetooth headphones and a Bluetooth speaker.
4. Why can’t I find my Bluetooth headphones in the list of available devices?
If you can’t find your Bluetooth headphones in the list of available devices on your Samsung TV, make sure your headphones are in pairing mode and discoverable. Additionally, ensure that the Bluetooth function is enabled on your TV and that the headphones are within the Bluetooth range.
5. Can I turn off Bluetooth on my Samsung TV?
Yes, you can turn off the Bluetooth function on your Samsung TV. To do this, you can follow these steps:
– Go to Settings on your TV and select Network.
– Select Bluetooth and toggle the Bluetooth function to OFF.
6. How do I know if my Samsung TV supports Bluetooth?
To check if your Samsung TV supports Bluetooth, you can refer to the TV’s user manual or specifications. Alternatively, you can go to the TV’s Settings menu, navigate to Sound, and select Sound Output. If Bluetooth Speaker List appears as an option, it indicates that your TV supports Bluetooth connectivity.
7. Can I use a Bluetooth adapter to connect non-Bluetooth devices to my Samsung TV?
Yes, you can use a Bluetooth adapter to connect non-Bluetooth devices to your Samsung TV. Simply connect the Bluetooth adapter to the TV’s USB port or audio output, and it will enable Bluetooth connectivity for your non-Bluetooth devices.
8. What should I do if I experience audio lag when using Bluetooth headphones with my Samsung TV?
If you experience audio lag when using Bluetooth headphones with your Samsung TV, you can try the following solutions:
– Make sure your Bluetooth headphones are fully charged.
– Move closer to the TV to ensure a stronger Bluetooth signal.
– Disable any audio enhancement settings on your TV.
– Try disconnecting other nearby Bluetooth devices that may be causing interference.
