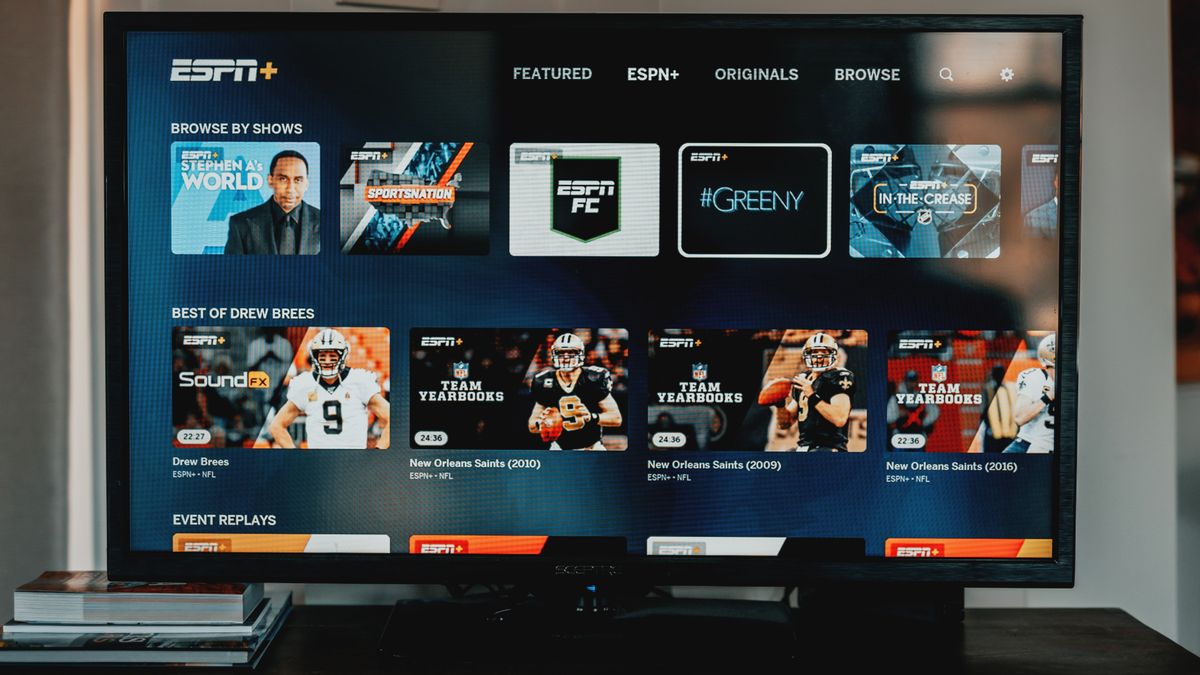
Are you wondering whether your Samsung TV has Bluetooth capabilities? With the increasing popularity of wireless connectivity, having Bluetooth on your TV can open up a world of possibilities. Whether you want to connect wireless headphones, a soundbar, or even your smartphone to your TV, Bluetooth can make it all possible.
In this article, we will explore the different ways to determine if your Samsung TV has Bluetooth functionality. We will also discuss the benefits of having Bluetooth on your TV and how you can make the most out of this feature. So, if you’re ready to untether your TV and enjoy the convenience of a wireless connection, let’s dive in and find out if your Samsung TV has Bluetooth!
Inside This Article
- Overview
- Method 1: Checking TV Specifications
- Method 2: Checking the TV’s Settings
- Method 3: Using Bluetooth Devices
- Method 4: Consult the TV’s User Manual
- Conclusion
- FAQs
Overview
Bluetooth technology has become incredibly popular in recent years, allowing for wireless connectivity between devices. If you own a Samsung TV and are wondering whether it has Bluetooth capability, you’re in the right place. In this article, we will explore various methods to determine if your Samsung TV is equipped with Bluetooth.
Bluetooth technology allows devices to establish a wireless connection, enabling them to communicate and share data seamlessly. This feature has revolutionized the way we connect and interact with our devices, providing convenience and flexibility.
Having Bluetooth on your Samsung TV can open up a world of possibilities. It allows you to connect wireless headphones and speakers, making it easier to enjoy your favorite shows and movies without disturbing others. Additionally, it enables you to connect your TV to other Bluetooth-enabled devices, such as smartphones and tablets, for a more integrated and interactive entertainment experience.
Now, let’s explore the different methods you can use to determine if your Samsung TV has Bluetooth capability.
Method 1: Checking TV Specifications
One of the simplest ways to determine if your Samsung TV has Bluetooth capabilities is by checking the TV’s specifications. Every TV model has a product specification sheet that outlines its features and connectivity options.
To access the specifications, you can first navigate to the official Samsung website and search for your TV model using the product search function. Once you find the correct TV model, locate the specifications section on the product page.
In the specifications section, look for any mention of Bluetooth connectivity. This may be listed as “Bluetooth-enabled,” “Bluetooth support,” or a similar term. If you find Bluetooth mentioned in the specifications, it indicates that your Samsung TV is equipped with Bluetooth functionality.
Keep in mind that not all Samsung TVs come with built-in Bluetooth capabilities. Older or lower-end models may lack this feature. Therefore, it is important to verify the specifications before assuming your TV has Bluetooth.
If you are unable to find the specifications on the Samsung website, you can refer to your TV’s user manual. The user manual provides detailed information about the TV’s features and specifications, including whether it has Bluetooth connectivity.
Method 2: Checking the TV’s Settings
If you are wondering whether your Samsung TV has Bluetooth capabilities, one of the easiest ways to find out is by checking the TV’s settings. Samsung TVs usually have a dedicated menu option to enable or disable Bluetooth connectivity. Follow these simple steps to check the settings:
- 1. Turn on your Samsung TV and navigate to the Home menu.
- 2. Using your remote control, go to “Settings” or “Menu” options.
- 3. Look for a section called “Sound” or “Audio”.
- 4. Within the “Sound” or “Audio” section, look for an option labeled “Bluetooth” or “Wireless Audio”.
- 5. Select the “Bluetooth” or “Wireless Audio” option and check if it is enabled.
If Bluetooth is listed and enabled in the settings, congratulations! Your Samsung TV has Bluetooth capabilities. You can now connect compatible Bluetooth devices such as speakers, headphones, or keyboards to your TV wirelessly.
It is important to note that the exact location of the Bluetooth settings may vary depending on the model and software version of your Samsung TV. If you are having trouble finding the Bluetooth settings, refer to your TV’s user manual or visit the Samsung support website for more specific instructions.
Method 3: Using Bluetooth Devices
Another way to determine if your Samsung TV has Bluetooth is by attempting to connect Bluetooth devices to it. Bluetooth devices, such as headphones or speakers, are typically enabled by default on TVs that have built-in Bluetooth capabilities.
To test for Bluetooth compatibility, follow these steps:
- Ensure that the Bluetooth device you want to connect is in pairing mode.
- On your Samsung TV, navigate to the settings menu and look for the Bluetooth option.
- Select the Bluetooth option to access the Bluetooth settings on your TV.
- Turn on the Bluetooth function on your TV.
- Once the Bluetooth function is turned on, your Samsung TV will start scanning for nearby Bluetooth devices.
- Using the controls on your TV remote, find the device you want to connect and select it.
- Follow the on-screen prompts to complete the pairing process between your Samsung TV and the Bluetooth device.
- If your TV successfully connects to the Bluetooth device, you will be able to use it for audio playback or streaming.
If the Bluetooth device is not detected or cannot be paired with your Samsung TV, it is possible that your TV model does not have built-in Bluetooth capabilities. In such cases, you can consider using alternative methods, such as connecting external Bluetooth adapters or using wired connections, to achieve the desired audio setup.
Refer to your Samsung TV’s user manual for specific instructions on how to connect Bluetooth devices, as the exact steps may vary depending on the model and firmware version of your TV.
Method 4: Consult the TV’s User Manual
If you’re unable to find any information regarding Bluetooth connectivity on your Samsung TV, it’s always a good idea to consult the user manual. The user manual contains detailed instructions and specifications about your TV model, including its connectivity options.
Begin by locating the user manual that came with your Samsung TV. It’s typically provided in the box or can be found on the official Samsung website by searching for your TV model number. Once you have the user manual in hand, look for the section that discusses connectivity or wireless features.
In this section, you’ll find information about the supported wireless protocols and whether Bluetooth is included as a feature. The user manual should also provide step-by-step instructions on how to enable and pair Bluetooth devices with your TV, if it is indeed equipped with Bluetooth connectivity.
If you no longer have the physical copy of the user manual, don’t worry. Samsung often provides digital versions of their user manuals on their website. Simply navigate to the support section of the Samsung website, enter your TV model number, and look for the user manual download option.
By consulting the TV’s user manual, you can gain a clear understanding of whether your Samsung TV has Bluetooth capability or not. Additionally, you’ll be able to follow the given instructions to set up and connect Bluetooth devices if the feature is available.
Remember, the user manual is the most reliable source of information regarding the specifications and functionality of your Samsung TV. So, if you’re still unsure about your TV’s Bluetooth compatibility, referring to the user manual is your best bet.
Conclusion
In conclusion, determining if your Samsung TV has Bluetooth capabilities is essential for enjoying a wireless and seamless entertainment experience. By referring to the TV’s specifications or checking for Bluetooth indicators in the settings menu, you can easily confirm if your TV supports this technology. If it does not, you can still use external devices like Bluetooth transmitters or adapters to enable Bluetooth connectivity. Being able to connect your TV to Bluetooth speakers, headphones, or other accessories opens up a world of possibilities for enhanced audio experiences. So, take the time to explore your Samsung TV’s Bluetooth capabilities and enjoy the convenience and flexibility it brings to your entertainment setup.
FAQs
1. How can I tell if my Samsung TV has Bluetooth?
To determine if your Samsung TV has Bluetooth capabilities, you can follow these steps:
– Check the TV’s user manual: The user manual will provide information about the TV’s specifications, including whether it has Bluetooth.
– Look for the Bluetooth symbol on the TV: Many Samsung TVs have a Bluetooth symbol on the product label or near the ports on the TV.
– Use the TV’s settings menu: Navigate to the TV’s settings menu, usually accessed through the remote control, and look for a Bluetooth option or connectivity settings.
– Consult Samsung’s website or support: You can visit Samsung’s website or reach out to their support team to find out if your specific TV model has Bluetooth.
2. Can I connect Bluetooth headphones to my Samsung TV?
Yes, if your Samsung TV has Bluetooth capability, and most newer models do, you can connect Bluetooth headphones to it. To do so:
– Put your headphones in pairing mode: Refer to your headphone’s user manual to learn how to enter pairing mode.
– Access the TV’s settings menu: Using the TV remote, navigate to the settings menu and select the Bluetooth option.
– Enable Bluetooth on the TV: If Bluetooth is disabled, turn it on.
– Pair the headphones: Using the TV’s Bluetooth menu, select “Pair new device” and choose your headphones from the list.
– Follow any on-screen instructions: Depending on your TV model, you may be required to enter a PIN or confirm the pairing on the headphones.
– Enjoy your wireless listening experience!
3. What can I connect to my Samsung TV via Bluetooth?
With Bluetooth capabilities on your Samsung TV, you can connect various devices to enhance your viewing experience. Some common devices you can connect include:
– Bluetooth headphones: Enjoy your favorite shows and movies without disturbing others.
– Bluetooth speakers: Enhance the audio quality of your TV’s sound output.
– Bluetooth gaming controllers: Enjoy gaming on your TV with a wireless controller.
– Bluetooth keyboards and mice: Use your Samsung TV for browsing or navigating smart features with ease.
– Mobile devices: Stream content from your smartphone or tablet wirelessly to your TV.
– Other Bluetooth-enabled accessories: Depending on the TV model, you may be able to connect other Bluetooth devices such as soundbars, cameras, or smart home devices.
4. Can I connect my smartphone to my Samsung TV via Bluetooth?
Yes, you can typically connect your smartphone to your Samsung TV via Bluetooth. This allows you to stream audio and video content from your smartphone to your TV wirelessly. To do so:
– Enable Bluetooth on your smartphone: Go to the settings menu of your smartphone and turn on Bluetooth.
– Access the TV’s settings menu: Using the TV remote, navigate to the settings menu and select the Bluetooth option.
– Enable Bluetooth on the TV: If Bluetooth is disabled, turn it on.
– Pair the smartphone: On your smartphone, scan for Bluetooth devices, and select your Samsung TV from the list.
– Follow any on-screen instructions: Depending on your TV model, you may need to enter a PIN or confirm the pairing on your smartphone.
– Once connected, you can play videos, music, or even mirror your smartphone’s screen on the TV.
5. Does connecting devices to my Samsung TV via Bluetooth affect the audio or picture quality?
When connecting devices to your Samsung TV via Bluetooth, the audio and picture quality should not be significantly affected. Bluetooth technology is designed to provide a stable and reliable connection for audio and data transmission. However, it’s worth noting that the audio quality may depend on the capabilities of the connected device. For example, using high-quality Bluetooth headphones or speakers will likely result in better audio output compared to lower-quality ones. Similarly, the picture quality will depend on the video source and the resolution of your TV. Overall, Bluetooth connectivity should not impact the audio or picture quality negatively if you are using compatible devices and the TV is within the recommended Bluetooth range.
