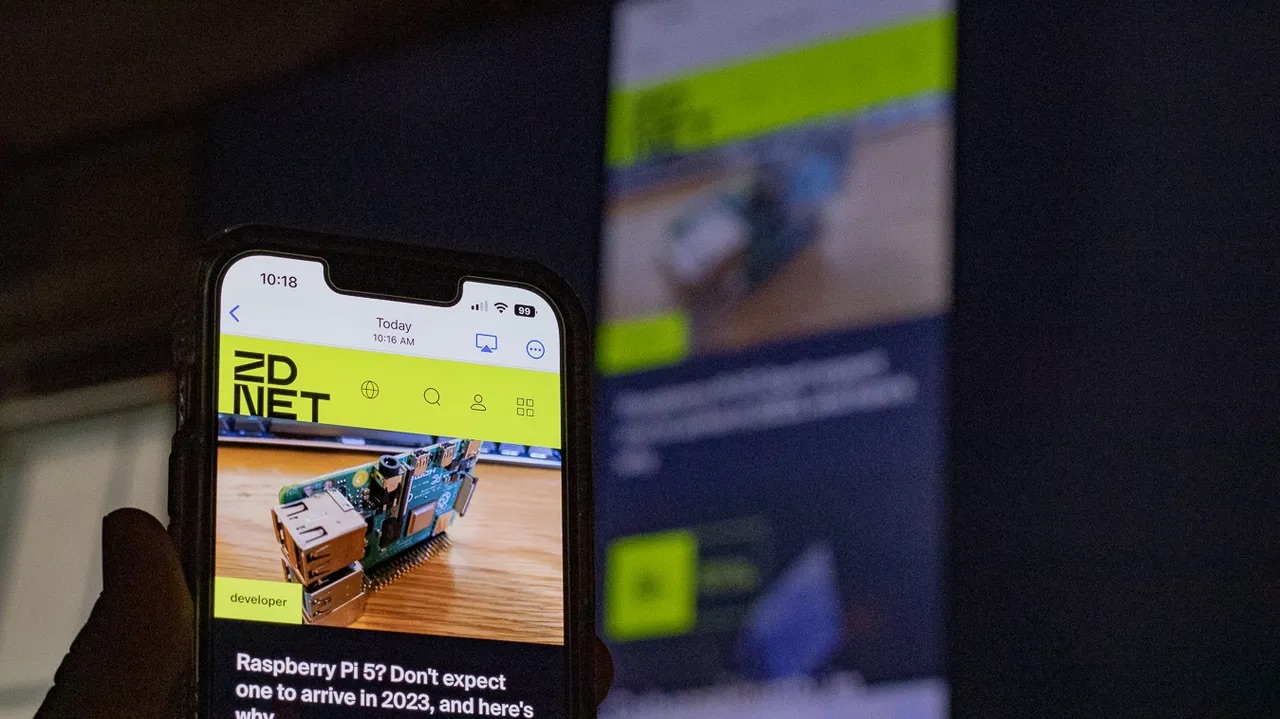
Connecting your phone to a Samsung TV opens up a whole new world of entertainment and convenience. Whether you want to stream your favorite movies and TV shows, share photos and videos with friends and family, or simply mirror your phone’s screen onto the big screen, the possibilities are endless. With advancements in technology, it has become easier than ever to connect your phone to a Samsung TV and enjoy a seamless multimedia experience. In this article, we will guide you through the process of connecting your phone to a Samsung TV, providing you with step-by-step instructions and valuable tips along the way. So, let’s get started and unlock the full potential of your phone and Samsung TV!
Inside This Article
- Why Connect Your Phone to a Samsung TV
- Methods to Connect Your Phone to a Samsung TV
- Wireless Connection
- Wired Connection
- Using Screen Mirroring
- Troubleshooting Tips
- Conclusion
- FAQs
Why Connect Your Phone to a Samsung TV
In today’s digital age, where phones have become an integral part of our lives, the ability to connect your phone to a Samsung TV opens up a whole new world of possibilities. Whether you want to browse the internet, stream videos, or view your favorite photos and videos on a larger screen, connecting your phone to a Samsung TV allows you to enjoy a more immersive and interactive experience.
One of the key advantages of connecting your phone to a Samsung TV is the convenience it offers. Instead of huddling around a small phone screen, you can effortlessly display content on a larger TV screen for everyone to enjoy. This is perfect for sharing photos and videos with family and friends, as well as for showcasing presentations, slideshows, or even playing mobile games using the TV as a display.
Furthermore, connecting your phone to a Samsung TV allows you to take advantage of the advanced features and capabilities of modern televisions. With just a few taps, you can access various apps, streaming services, and multimedia content from your phone and enjoy them on a bigger and better screen. It’s like having a portable entertainment hub that seamlessly integrates with your TV.
Another reason to connect your phone to a Samsung TV is the flexibility it offers. Whether you have an Android or iOS device, Samsung TVs often support a wide range of connectivity options, making it easy to establish a connection. You can choose between wireless or wired connections, depending on your preference and the capabilities of your phone and TV.
Overall, connecting your phone to a Samsung TV enhances your multimedia experience, allowing you to enjoy a larger and more immersive display, access a wider range of content, and showcase your media in a more convenient and engaging way. So, if you own a Samsung TV and a smartphone, it’s definitely worth exploring how to connect the two devices and unlock the full potential of your entertainment setup.
Methods to Connect Your Phone to a Samsung TV
If you’re looking to connect your phone to a Samsung TV, you’re in luck! There are several methods available that allow you to enjoy your favorite mobile content on the big screen. Whether you prefer a wireless connection or a wired one, Samsung offers a range of options to suit your needs.
One of the most popular methods to connect your phone to a Samsung TV is through a wireless connection. With this method, you can stream videos, photos, and even play games from your phone directly onto the TV.
To establish a wireless connection, both your phone and the Samsung TV need to be connected to the same Wi-Fi network. Once connected, you can use various applications and features on your Samsung device to mirror your phone’s display onto the TV screen.
Another method to connect your phone to a Samsung TV is through a wired connection. This method typically involves using an HDMI cable to connect your phone and TV.
To do this, you’ll need an HDMI adapter that is compatible with your phone model. Simply connect the adapter to your phone’s charging port and attach one end of the HDMI cable to the adapter and the other end to an available HDMI port on your Samsung TV.
Once the connection is established, you may need to adjust the input source on your TV to display the content from your phone.
If you have a newer Samsung TV model, you can also use the screen mirroring feature. With this method, you can cast the entire screen of your phone onto the TV, allowing you to navigate your phone’s interface and access all its apps.
To use screen mirroring, make sure both your phone and TV are connected to the same Wi-Fi network. Then, on your phone, go to the settings and enable screen mirroring. On your Samsung TV, navigate to the screen mirroring option and select your phone from the list of available devices.
Once connected, you’ll see your phone’s screen displayed on the TV, allowing you to enjoy all your mobile content on a larger scale.
It’s important to note that the steps for connecting your phone to a Samsung TV may vary depending on the specific models. It’s always a good idea to consult the user manual or visit Samsung’s website for detailed instructions based on your device.
Now that you know the various methods available, you can easily connect your phone to a Samsung TV and enjoy your favorite content on the big screen. Whether you choose a wireless or wired connection, or utilize the screen mirroring feature, the possibilities are endless!
Wireless Connection
Connecting your phone to a Samsung TV wirelessly is a convenient way to enjoy multimedia content on a larger screen without the hassle of cables. Nowadays, most Samsung TVs come with built-in wireless connectivity options, making it easier than ever to establish a wireless connection.
There are a couple of methods you can use to connect your phone to a Samsung TV wirelessly. One option is to use the Smart View feature, which allows you to mirror your phone’s screen directly onto the TV. This means that whatever you see on your phone will be displayed on the TV in real-time.
To initiate the wireless connection, make sure both your phone and the Samsung TV are connected to the same Wi-Fi network. Then, on your phone, go to the settings menu and find the “Screen Mirroring” or “Smart View” option. Tap on it, and you should see a list of available devices. Select your Samsung TV from the list, and within seconds, your phone’s screen will be mirrored on the TV.
If your Samsung TV doesn’t have the Smart View feature or if you prefer using a different method, you can also consider using a casting device such as a Chromecast or an Apple TV. These devices connect to your TV via HDMI and allow you to stream content from your phone wirelessly. Simply plug the casting device into your TV, connect it to the same Wi-Fi network as your phone, and follow the manufacturer’s instructions to set it up. Once set up, you can use compatible apps on your phone to cast content directly to your TV.
Wireless connection not only allows you to mirror your phone’s screen, but it also enables you to stream multimedia content, such as photos, videos, and music, directly from your phone to the Samsung TV. You can easily access your media files using apps like Samsung Smart View or third-party apps like AllCast or BubbleUPnP. These apps allow you to browse through your phone’s contents and play them directly on the TV, providing you with a seamless and enjoyable multimedia experience.
It’s important to note that the quality of the wireless connection may vary depending on factors such as the distance between your phone and the TV, as well as the Wi-Fi network’s performance. To ensure a smooth and uninterrupted streaming experience, it’s recommended to have a strong, stable Wi-Fi signal and to keep your phone within a reasonable range of the TV.
With the wireless connection established, you can now sit back, relax, and enjoy your favorite videos, photos, and apps on the big screen of your Samsung TV, all controlled from the palm of your hand.
Wired Connection
If you prefer a more stable and reliable connection between your phone and Samsung TV, a wired connection is an excellent option. The wired connection ensures minimal lag or interruptions, making it ideal for tasks such as gaming or streaming content.
Here are a few ways you can connect your phone to a Samsung TV using a wired connection:
- HDMI Cable: One of the most common methods is using an HDMI cable. Simply connect the HDMI port on your phone to the HDMI input on your Samsung TV. Make sure to use a compatible HDMI cable that supports both devices’ specifications. Once connected, you may need to select the correct HDMI input on your TV to view your phone’s display.
- USB-C to HDMI Adapter: If your phone uses a USB-C port, you can make use of a USB-C to HDMI adapter. Connect one end of the adapter to your phone’s USB-C port and the other end to an HDMI cable. Plug the HDMI cable into the HDMI input on your Samsung TV and select the corresponding HDMI input on your TV.
- MHL Cable: If your phone has an MHL (Mobile High-Definition Link) compatible port, you can use an MHL cable to connect it to your Samsung TV. The MHL cable has an HDMI connector at one end and a micro USB or USB-C connector at the other end, depending on your phone’s port. Connect the corresponding ends to your phone and TV, and you should be able to view your phone’s screen on the TV.
With these wired connection methods, you can enjoy high-resolution visuals and audio on your Samsung TV while using your phone. Whether it’s watching movies, playing games, or sharing presentations, a wired connection provides a seamless and reliable experience.
Using Screen Mirroring
Screen mirroring is a popular feature that allows you to display the content of your phone’s screen on a larger Samsung TV. With screen mirroring, you can enjoy your favorite videos, photos, games, and even presentations on a bigger and more immersive display. Here’s how you can easily connect your phone to a Samsung TV using screen mirroring.
1. Ensure that your Samsung TV and phone are connected to the same Wi-Fi network.
2. On your Samsung TV, go to the Home Screen and navigate to the “Settings” menu. Look for the “Network” or “Internet” section and ensure that the Wi-Fi connection is active.
3. On your phone, swipe down from the top of the screen to access the notification panel. Look for the “Screen Mirroring” or “Smart View” icon. Tap on it to open the screen mirroring options.
4. Your phone will scan for available devices. Select your Samsung TV from the list of available devices.
5. Once connected, your phone’s screen will be mirrored on the Samsung TV. You can now navigate through your phone’s interface and play any media you like.
6. To disconnect the screen mirroring, simply go back to the notification panel on your phone and tap on the “Stop Mirroring” or “Disconnect” option.
It’s important to note that the steps mentioned above may vary slightly depending on the phone model and software version. However, the general principle remains the same for most Samsung phones and TVs.
Screen mirroring is a convenient and versatile way to enjoy your phone’s content on a larger screen. Whether you want to watch movies, share photos with friends and family, or deliver a presentation, screen mirroring makes it easy and hassle-free. Explore this feature on your Samsung phone and TV to unlock a whole new level of entertainment and productivity.
Troubleshooting Tips
Connecting your phone to a Samsung TV may sometimes encounter issues. However, there are several troubleshooting tips you can try to fix these problems and ensure a seamless connection.
1. Check the compatibility: Make sure that your phone and Samsung TV are compatible with each other. Check the specifications and requirements of both devices to ensure they can establish a connection.
2. Restart both devices: Sometimes, a simple restart can resolve connectivity issues. Turn off both your phone and Samsung TV, wait for a few seconds, and then turn them on again. This can help refresh their settings and establish a fresh connection.
3. Update software: Ensure that both your phone and Samsung TV are running on the latest software versions. Outdated software can often lead to compatibility issues. Go to the settings menu on both devices and check for any available updates.
4. Check network connection: If you’re using a wireless connection, verify that both your phone and Samsung TV are connected to the same Wi-Fi network. Additionally, ensure that the network signal is strong and stable to avoid interruptions during the connection process.
5. Adjust display settings: If you encounter display issues such as a distorted or blurry image on your Samsung TV, adjust the display settings on your phone. Go to the display settings menu and experiment with the resolution and aspect ratio settings to find the optimal configuration.
6. Use compatible cables: If you’re using a wired connection, ensure that you are using the correct cables that are compatible with your phone and Samsung TV. Using the wrong cables can lead to connection failures or poor video quality.
7. Check HDMI ports: If you’re using an HDMI cable, check if the HDMI ports on both your phone and Samsung TV are working properly. Dust or debris can sometimes accumulate in the ports, causing connectivity issues. Use a clean, dry cloth to gently clean the ports if necessary.
8. Restart router: If you’re experiencing frequent disconnections or slow streaming, restart your router. This can help resolve network-related issues and improve the overall connection stability.
9. Try a different connection method: If all else fails, consider trying a different connection method. If you were using a wireless connection, attempt a wired connection using an HDMI or USB cable, or vice versa. Sometimes, one method may work more effectively than the other.
10. Contact customer support: If you’ve tried all the troubleshooting tips and are still unable to connect your phone to a Samsung TV, reach out to customer support. They can provide further assistance and guide you through any specific issues or concerns.
By following these troubleshooting tips, you can overcome common challenges when connecting your phone to a Samsung TV. Remember to stay patient and explore different options until you achieve a successful connection.
The process of connecting your phone to a Samsung TV is both simple and convenient. With the help of wireless technology like Wi-Fi or Bluetooth, you can easily mirror your phone’s screen onto the big screen of your Samsung TV. Whether you want to play games, stream videos, or share photos, this connection allows you to enjoy a seamless and immersive experience.
By following the step-by-step instructions provided in this article, you can empower yourself with the ability to connect your phone to a Samsung TV and unlock a whole new level of entertainment. Remember to ensure that both devices are on the same network and have the necessary settings enabled to establish a successful connection.
So why limit your phone’s capabilities to its small screen when you can effortlessly extend its reach to your Samsung TV? Go ahead and make the connection, and discover the endless possibilities for enjoyment and convenience.
FAQs
Q: How do I connect my phone to a Samsung TV?
Connecting your phone to a Samsung TV is a simple process. First, check if your TV and phone support the same connection method, such as HDMI, Wi-Fi, or Screen Mirroring. If using an HDMI cable, connect one end to the HDMI port on your TV and the other end to your phone using an appropriate adapter if needed. For wireless connections, make sure both your TV and phone are on the same Wi-Fi network and follow the on-screen instructions to pair them. Lastly, for Screen Mirroring, enable the feature on your TV and phone and select your TV from the available devices in your phone’s settings.
Q: Can I connect my iPhone to a Samsung TV?
Yes, you can connect an iPhone to a Samsung TV. There are several ways to do this, such as using an HDMI adapter, Apple AirPlay, or through third-party apps. With an HDMI adapter, simply connect one end to your iPhone and the other end to the HDMI port on your Samsung TV. For Apple AirPlay, ensure your iPhone and Samsung TV are connected to the same Wi-Fi network and use the AirPlay feature to stream content from your iPhone to the TV. Third-party apps like SmartView or AllCast can also provide wireless connectivity options between your iPhone and Samsung TV.
Q: What is Screen Mirroring?
Screen Mirroring is a feature that allows you to display the contents of your phone’s screen onto a larger display, such as a TV. It essentially mirrors your phone’s screen onto the TV, allowing you to showcase photos, videos, apps, or even play games on a bigger screen. This feature is useful for presentations, multimedia sharing, or simply enjoying content with a wider audience.
Q: Can I use Bluetooth to connect my phone to a Samsung TV?
No, you cannot directly connect your phone to a Samsung TV using Bluetooth. Bluetooth technology is typically used for audio-related connections, such as pairing a wireless headset or speaker. When it comes to connecting your phone to a TV, methods such as HDMI, Wi-Fi, or Screen Mirroring are more commonly used.
Q: What are the advantages of connecting my phone to a Samsung TV?
Connecting your phone to a Samsung TV opens up a range of possibilities. Some advantages include:
- Streaming videos or movies from your phone to a larger screen for a better viewing experience.
- Sharing photos or slideshows with friends and family on a bigger display.
- Playing mobile games on a larger screen for enhanced gameplay.
- Utilizing your phone as a remote control, making it easier to navigate and control the TV.
- Screen Mirroring allows you to showcase presentations, documents, or projects to a larger audience.
