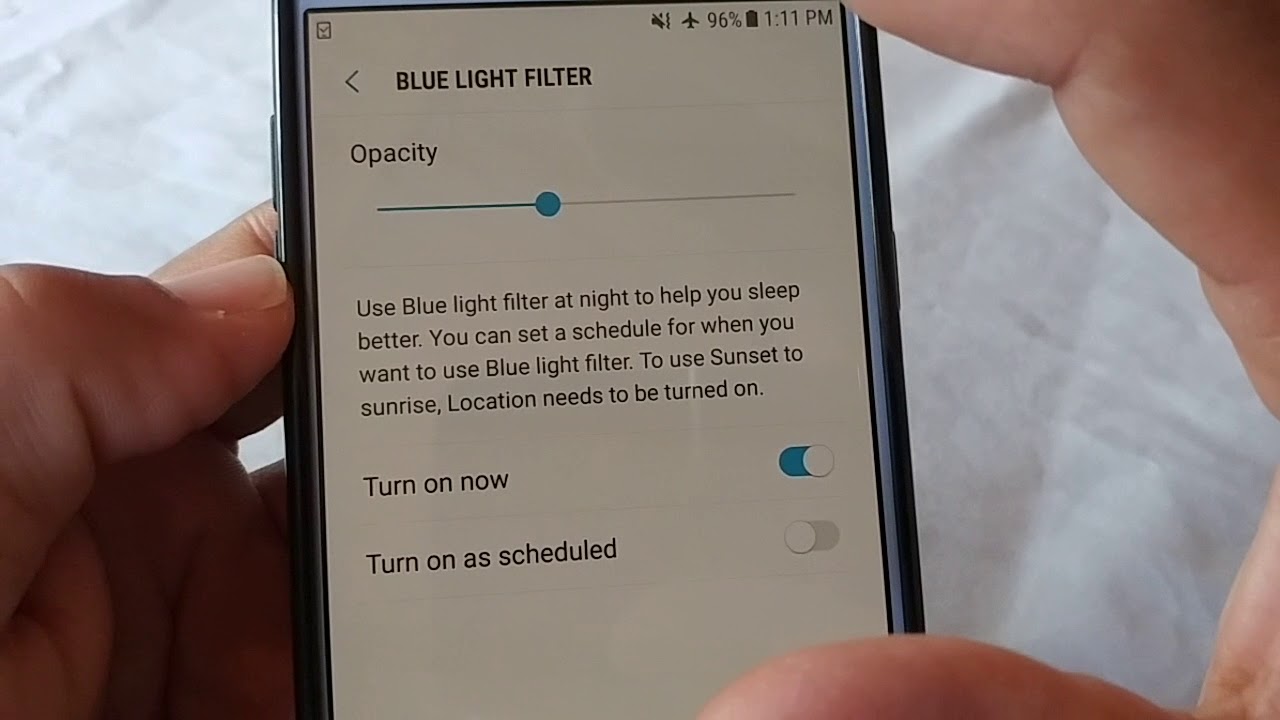
If you own a Samsung smartphone and find yourself frequently using your phone late at night or in low-light conditions, you might have experienced eye strain or difficulty sleeping. The blue light emitted by smartphones has been known to disrupt sleep patterns and strain the eyes. Fortunately, Samsung devices come equipped with a blue light filter feature that can help mitigate these issues.
In this article, we will guide you on how to turn on the blue light filter in Samsung phones, enabling you to reduce the amount of blue light emitted by your device’s screen. By activating this feature, you can protect your eyes and improve your sleep quality, making for a more comfortable smartphone usage experience, particularly during nighttime or low-light situations.
Inside This Article
- How to Turn On Blue Light Filter in Samsung
- Method 1: Using the Quick Settings Panel
- Method 2: Using the Display Settings
- Method 3: Enabling Blue Light Filter through the Accessibility Settings
- Conclusion
- FAQs
How to Turn On Blue Light Filter in Samsung
If you’re concerned about the harmful effects of blue light emitted from your Samsung device, you’ll be pleased to know that Samsung offers a built-in blue light filter feature. This feature can help reduce eye strain and promote better sleep by adjusting the color temperature of your device’s screen.
Here are three methods to turn on the blue light filter in Samsung:
- Using the Quick Settings Panel: One of the easiest ways to enable the blue light filter is through the Quick Settings Panel. Simply swipe down from the top of your screen to open the panel, then locate the “Blue Light Filter” icon. Tap the icon to activate the filter. You can also adjust the intensity of the filter by tapping on the icon and adjusting the slider.
- Using the Display Settings: Another method to enable the blue light filter is through the Display Settings. Navigate to the Settings menu on your Samsung device, then tap on “Display”. Look for the “Blue Light Filter” option and toggle it on. You can customize the intensity and schedule of the filter by tapping on the “Blue Light Filter” option and adjusting the settings according to your preference.
- Enabling Blue Light Filter through the Accessibility Settings: For those who have difficulty locating the blue light filter settings, you can also enable it through the Accessibility Settings. Go to the Settings menu, then tap on “Accessibility”. Scroll down and tap on “Vision”. Look for the “Blue Light Filter” option and toggle it on. Similar to the previous methods, you can adjust the intensity and schedule of the filter to suit your needs.
By following these simple steps, you can effectively activate the blue light filter on your Samsung device and enjoy a more comfortable viewing experience while minimizing the potential negative effects of blue light exposure. Remember to adjust the intensity and schedule of the filter to suit your preferences and needs.
It’s important to note that while the blue light filter can help reduce eye strain, it’s also crucial to practice good eye care habits such as taking frequent breaks from screen time and maintaining proper lighting in your surroundings. By combining these practices with the blue light filter feature on your Samsung device, you can optimize your digital viewing experience and prioritize your eye health.
Method 1: Using the Quick Settings Panel
If you want to quickly turn on the blue light filter on your Samsung device, you can use the Quick Settings panel. Here’s how:
- Open the Notification panel by swiping down from the top of your screen.
- Swipe left on the Quick Settings panel to reveal additional tiles.
- Look for the “Blue Light Filter” icon, which looks like a blue lightbulb, and tap on it to turn it on.
- If you don’t see the Blue Light Filter icon, you can customize your Quick Settings panel to add it. To do this, swipe down once more on the Quick Settings panel, and then tap on the three-dot menu icon in the top-right corner. From the menu, select “Button Order” or “Button Grid” and drag the Blue Light Filter icon to your desired location.
Once you have turned on the blue light filter, your Samsung device will automatically adjust the screen colors to reduce the amount of blue light emitted. This can help alleviate eye strain and improve your overall viewing experience, especially during nighttime or low-light conditions.
If you want to turn off the blue light filter, simply follow the same steps and tap on the Blue Light Filter icon to toggle it off.
Using the Quick Settings panel is a convenient way to enable or disable the blue light filter on your Samsung device without navigating through multiple menus.
Method 2: Using the Display Settings
If you want to turn on the blue light filter on your Samsung device, you can easily do so by accessing the Display settings. This method allows you to customize the intensity of the blue light filter according to your preference.
Here’s how you can enable the blue light filter through the Display settings:
- Start by opening the “Settings” on your Samsung device. You can usually find the Settings app in your app drawer or by swiping down on the notification shade and selecting the gear icon.
- In the Settings menu, scroll down and tap on “Display”. This option may also be labeled “Screen” or “Display & brightness”, depending on the version of Samsung’s customized interface.
- Once you’re in the Display settings, look for the “Blue light filter” option. It’s usually located towards the top of the menu.
- Tap on “Blue light filter” to enter its settings.
- Inside the Blue light filter settings, you have the option to turn on the filter by toggling the switch. Once enabled, you’ll immediately notice a change in the screen’s color temperature.
- By default, Samsung devices adjust the intensity of the blue light filter automatically based on sunrise and sunset times. However, you can also customize the schedule by tapping on “Turn on as scheduled” and adjusting the start and end times.
- If you prefer to manually control the intensity of the blue light filter, you can toggle off the “Adjust the filter strength” option. This allows you to use the slider below to decrease or increase the intensity according to your preference.
- Once you’ve made the desired changes to the blue light filter settings, simply exit the Display settings, and the filter will remain active.
That’s it! You have successfully turned on the blue light filter on your Samsung device using the Display settings. Now, you can enjoy reduced blue light emissions and minimize eye strain, especially during nighttime browsing or reading sessions.
Method 3: Enabling Blue Light Filter through the Accessibility Settings
Another way to turn on the blue light filter on your Samsung device is through the Accessibility Settings. This method is especially useful for those who may need additional accessibility features on their phone.
To enable the blue light filter through the Accessibility Settings, follow these simple steps:
1. Open the “Settings” app on your Samsung device.
2. Scroll down and tap on “Accessibility”.
3. Within the Accessibility menu, scroll down and locate the “Vision” section.
4. Tap on “Vision” to expand the options.
5. Look for the option called “Blue Light Filter” and tap on it.
6. Once you’re in the Blue Light Filter settings, toggle the switch to turn it on.
7. You can also adjust the intensity of the filter by dragging the slider to your desired level of comfort.
8. Once you have customized the settings, tap the “Done” button to save and apply your changes.
By enabling the blue light filter through the Accessibility Settings, you can ensure a more comfortable viewing experience on your Samsung device, especially during nighttime or in low-light environments.
Conclusion
In conclusion, activating the Blue Light Filter on your Samsung device is a simple yet effective way to protect your eyes from the harmful effects of blue light. By reducing the blue light emission from your screen, you can alleviate eye strain and improve your overall viewing experience.
Whether you’re using your Samsung device for work, entertainment, or browsing the web, enabling the Blue Light Filter can have a positive impact on your eye health. With just a few taps, you can enjoy a more comfortable and eye-friendly display.
Remember to experiment with the intensity and schedule settings to find what works best for you. It’s also important to remember that the Blue Light Filter is not a cure-all for digital eye strain, so adopting other healthy habits like taking breaks and maintaining proper lighting conditions is essential.
So, go ahead and enjoy your Samsung device while protecting your eyes with the Blue Light Filter. Your eyes will thank you for it!
FAQs
Q: How do I turn on the Blue Light Filter on my Samsung device?
A: To turn on the Blue Light Filter on your Samsung device, follow these steps:
- Go to the Settings menu on your device.
- Scroll down and tap on “Display” or “Display and wallpaper.”
- Look for the “Blue Light Filter” option and tap on it.
- You can now toggle the switch to turn on the Blue Light Filter.
- You also have the option to adjust the intensity of the filter using the slider provided.
Q: Why should I use the Blue Light Filter on my Samsung device?
A: The Blue Light Filter can be beneficial for several reasons. It helps reduce eye strain and fatigue caused by prolonged exposure to blue light emitted by electronic devices. The filter can also improve sleep quality, as blue light exposure at night can disrupt the body’s natural sleep-wake cycle. By using the Blue Light Filter, you can protect your eyes and promote better sleep.
Q: Can I schedule the Blue Light Filter to automatically turn on and off?
A: Yes, you can schedule the Blue Light Filter to automatically turn on and off at specific times. Follow these steps to set up the schedule:
- Go to the Settings menu on your Samsung device.
- Scroll down and tap on “Display” or “Display and wallpaper.”
- Tap on the “Blue Light Filter” option.
- Toggle the switch to turn on the Blue Light Filter.
- Tap on “Turn on as scheduled” or a similar option.
- Select the days and times you want the Blue Light Filter to be active.
Q: Does using the Blue Light Filter affect the quality of the display?
A: The Blue Light Filter on Samsung devices is designed to reduce the amount of blue light emitted without significantly affecting the overall display quality. While the screen’s color temperature may appear slightly warmer with the filter enabled, it should not compromise the clarity or accuracy of the content displayed on your device.
Q: Can I adjust the intensity of the Blue Light Filter on my Samsung device?
A: Yes, you can adjust the intensity of the Blue Light Filter to suit your preferences. After turning on the filter, you should see a slider that allows you to control the level of blue light reduction. You can slide it towards the left to decrease the intensity or towards the right to increase it. Find a comfortable setting that reduces eye strain while maintaining good visibility on your device.
