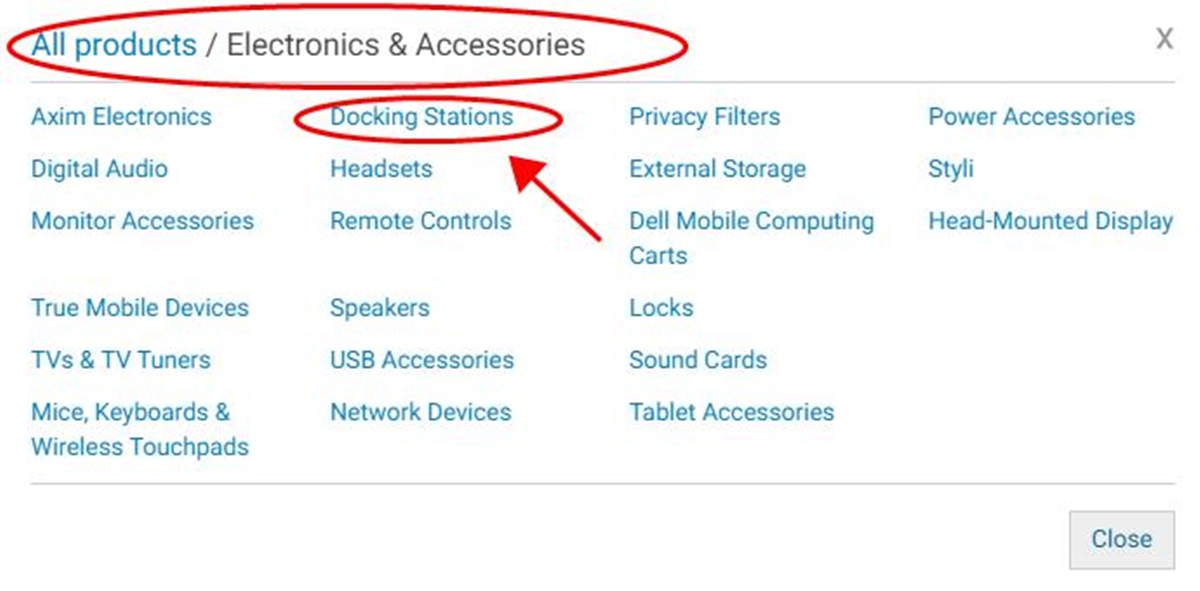
If you are a Dell user and looking for a way to update your docking station, you’ve come to the right place! Dell Docking Stations are essential accessories for enhancing your productivity and connectivity. They allow you to connect multiple devices, such as monitors, keyboards, and mice, to your Dell laptop, providing a seamless desktop-like experience.
Keeping your Dell Docking Station updated is crucial to ensure compatibility with new devices and to take advantage of the latest features and improvements. In this article, we will guide you through the step-by-step process of updating your Dell Docking Station, covering different methods and tools available.
Whether you are a tech-savvy user or new to the world of Dell accessories, this article will provide you with the information you need to keep your Dell Docking Station up to date and fully functional. Let’s dive in and explore how you can update your Dell Docking Station!
Inside This Article
- Compatibility of Dell Docking Station
- Downloading and Installing the Latest Drivers
- Updating the Firmware of Dell Docking Station
- Conclusion
- FAQs
Compatibility of Dell Docking Station
When it comes to enhancing the functionality of your Dell laptop, a docking station is a must-have accessory. A docking station allows you to connect your laptop to multiple external devices, such as monitors, keyboards, and mice, with just one plug. However, it’s important to ensure that the docking station you choose is compatible with your Dell laptop to avoid any compatibility issues.
Dell offers a wide range of docking stations, each designed to work with specific laptop models. Before purchasing a docking station, it is crucial to verify its compatibility with your Dell laptop model. You can do this by checking the product specifications or reaching out to Dell’s customer support for assistance.
Compatibility can vary based on factors such as the laptop’s model number, generation, and port availability. Most Dell docking stations are designed to work seamlessly with a specific range of laptops, ensuring optimal performance and functionality. It is recommended to double-check the compatibility list provided by Dell to ensure the dock is compatible with your laptop.
Another important aspect of compatibility is the type of connection your laptop supports. Dell docking stations typically offer a variety of connection options, such as USB-C, Thunderbolt, or a combination of both. Before purchasing a docking station, make sure that your laptop has the required ports for the specific docking station you are considering.
In addition to compatibility with your laptop, it is worth considering the compatibility of the docking station with the peripherals you plan to connect to it. Check if the docking station supports the required display resolutions, USB standards, and other features you need for your external devices.
Remember, while some docking stations offer universal compatibility and can work with laptops from different brands, it is always recommended to opt for a docking station specifically designed for your Dell laptop. This will ensure that you get the best performance, convenience, and compatibility with your Dell laptop and peripherals.
By considering compatibility factors, you can confidently choose the right Dell docking station that seamlessly integrates with your laptop, enhancing its functionality and transforming it into a versatile workstation.
Downloading and Installing the Latest Drivers
Updating the drivers for your Dell Docking Station is essential to ensure compatibility and optimal performance. The drivers act as software that allows your computer to communicate effectively with the docking station, enabling its full functionality.
To download and install the latest drivers for your Dell Docking Station, follow these simple steps:
- Visit the official Dell support website.
- Go to the “Drivers & Downloads” section.
- Enter the model number or service tag of your docking station.
- Choose the operating system that you are using.
- Locate the “Drivers” category and click on it.
- Look for the latest driver available for your docking station. It should be labeled as the “Recommended” or “Latest” driver.
- Click on the download button next to the driver to initiate the download.
- Once the download is complete, locate the downloaded file and double-click on it.
- Follow the on-screen instructions to install the driver. It may require you to agree to the terms and conditions and restart your computer.
- After the installation is complete, restart your computer if required.
Keep in mind that it is important to download and install the correct drivers that are specifically designed for your Dell Docking Station model and compatible with your operating system. Using incompatible drivers may result in malfunctions or limited functionality.
By regularly updating the drivers of your Dell Docking Station, you can benefit from bug fixes, performance enhancements, and new features that Dell periodically releases to improve the overall user experience. It is recommended to check for driver updates on a regular basis, especially when experiencing connectivity issues or when connecting new devices to your docking station.
Updating the drivers is just one aspect of maintaining your Dell Docking Station. It is also important to keep your operating system and other software up to date to ensure optimal compatibility and performance.
Updating the Firmware of Dell Docking Station
Updating the firmware of your Dell docking station is an essential step to ensure the optimal performance and compatibility of your device. Firmware is the software that controls the functionality of the hardware components within the docking station.
Before proceeding with the firmware update, it is crucial to ensure that your Dell docking station is connected to your computer and powered on. Additionally, make sure that you have a stable internet connection to download the necessary firmware files.
To begin the firmware update process, follow these steps:
- Visit the official Dell support website and navigate to the drivers and downloads section.
- Locate your specific Dell docking station model and select it.
- Look for the available firmware updates and check if there is a newer version than the one currently installed on your dock.
- Download the latest firmware update file to your computer.
Once the firmware file is downloaded, follow these instructions to update the firmware of your Dell docking station:
- Close all open applications and ensure that no devices are connected to the docking station.
- Run the downloaded firmware update file.
- Follow the on-screen prompts to initiate the firmware update process.
- During the update, it is vital to keep your docking station connected to the power source and avoid interrupting the process.
- Allow the firmware update to complete. This may take a few minutes.
- Once the update is finished, restart your computer and reconnect your devices to the docking station.
It is important to note that firmware updates are designed to enhance the performance, stability, and compatibility of your Dell docking station. They may address known issues, add new features, and improve overall device functionality. Therefore, it is highly recommended to regularly check for firmware updates and install them as they become available. This will ensure that your docking station operates at its best.
Updating the firmware of your Dell docking station is a straightforward process that can be accomplished by following the steps outlined above. By keeping the firmware up to date, you can maximize the performance and longevity of your docking station, allowing for a seamless and efficient user experience.
Updating your Dell Docking Station is a crucial step in ensuring optimal performance and compatibility with your devices. By following the steps outlined in this article, you can easily update your docking station and take advantage of the latest features and improvements.
Regularly updating your docking station firmware ensures that it remains compatible with new devices and operating system updates, enhancing its functionality and usability. It also helps to fix any potential bugs or issues that may arise over time.
Remember to always check for updates on Dell’s official support website or by using Dell’s dedicated software for docking stations. Keeping your docking station up to date will not only enhance your overall experience but also extend the lifespan of your device, providing you with seamless connectivity and increased productivity.
So don’t wait, update your Dell Docking Station today and enjoy the benefits of improved performance and compatibility!
FAQs
1. Why should I update my Dell Docking Station?
Updating your Dell Docking Station is essential to ensure compatibility with the latest devices and software. It can provide improved functionality, enhanced performance, and resolve any known bugs or issues. Regular updates can also enable new features and capabilities, enhancing your overall docking experience.
2. How do I check if my Dell Docking Station needs an update?
To check if your Dell Docking Station requires an update, you can visit the official Dell support website or use the Dell Update application. These platforms will scan your docking station for any available updates and provide instructions on how to install them.
3. What is the process for updating a Dell Docking Station?
The process of updating a Dell Docking Station involves a few steps. First, ensure that your laptop or computer is connected to the docking station. Then, visit the Dell support website or use the Dell Update application to check for any available updates. Follow the provided instructions to download and install the necessary updates for your docking station.
4. Can I update my Dell Docking Station without connecting it to a computer?
No, you cannot update your Dell Docking Station without connecting it to a computer. The update process requires a connection between the docking station and a laptop/computer to transfer the necessary firmware or software updates. Therefore, it is essential to establish a connection before initiating the update.
5. What should I do if I encounter issues while updating my Dell Docking Station?
If you encounter any issues or problems while updating your Dell Docking Station, there are a few steps you can take. Firstly, ensure that you have a stable internet connection. Restarting your computer and docking station can also help resolve any temporary glitches. If the problem persists, you can visit the Dell support website or reach out to Dell customer support for assistance.
