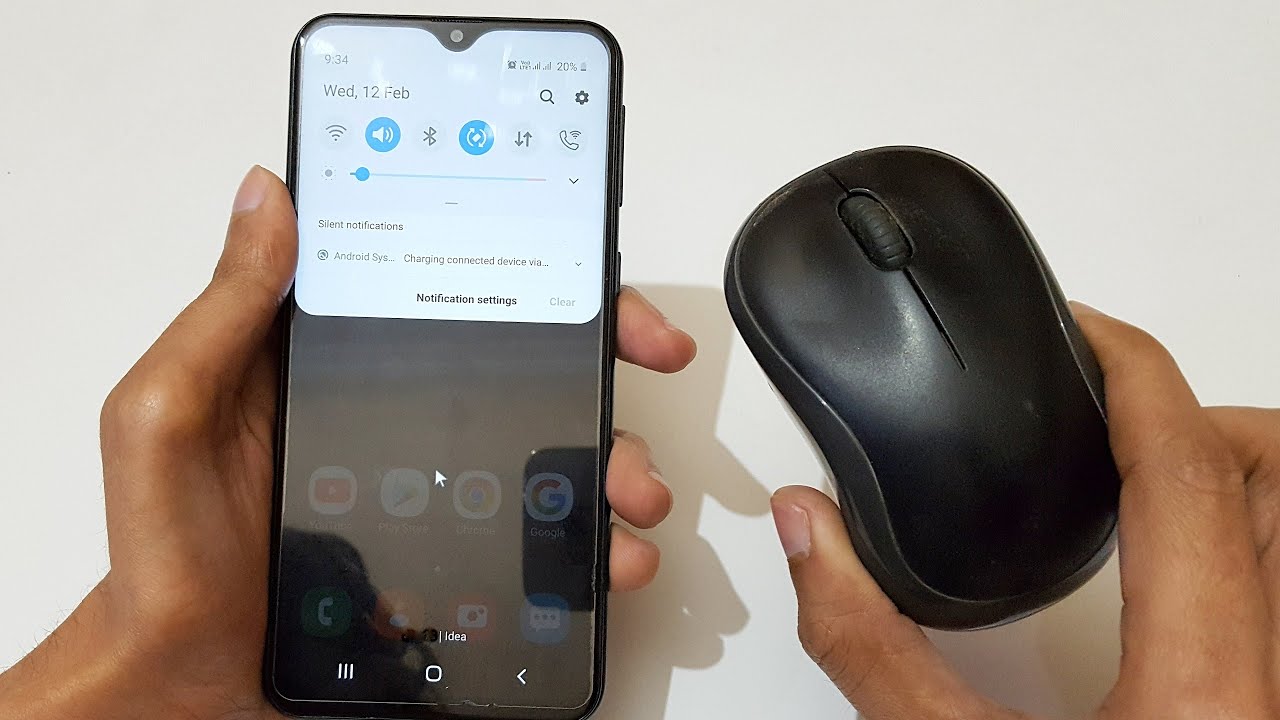
Gone are the days when a mouse was strictly limited to desktop and laptop computers. With the advancement of technology, it’s now possible to use a Bluetooth mouse with your Android device. This opens up a world of possibilities for greater ease and precision when navigating your smartphone or tablet.
Using a Bluetooth mouse on Android can greatly enhance your productivity, especially when it comes to tasks that require precise cursor control, such as editing documents, browsing the web, or playing games. Whether you’re using a small screen or find touch controls difficult to handle, connecting a Bluetooth mouse to your Android device can provide a more comfortable and convenient way to interact with your device.
In this comprehensive guide, we’ll walk you through the steps to successfully use a Bluetooth mouse on your Android device. From pairing and connecting the mouse to adjusting settings, we’ll cover everything you need to know to make the most of this handy accessory on your Android device.
Inside This Article
- Pairing the Bluetooth Mouse with your Android Device
- Enabling Bluetooth on your Android Device
- Connecting the Bluetooth Mouse to your Android Device
- Adjusting Mouse Settings on your Android Device
- Conclusion
- FAQs
Pairing the Bluetooth Mouse with your Android Device
If you’re tired of using your touchscreen for precise movements and want to improve your productivity on your Android device, connecting a Bluetooth mouse is your solution. By pairing your Bluetooth mouse with your Android device, you’ll have more control and accuracy while navigating through your apps and files. Here’s a step-by-step guide on how to do it:
- Check your Bluetooth mouse: Ensure that your Bluetooth mouse is compatible with Android devices. Most mice support this feature, but it’s always a good idea to verify it.
- Enable Bluetooth on your Android device: Go to your Android device’s settings and toggle on the Bluetooth option. This will make your device discoverable to nearby Bluetooth devices, including your mouse.
- Put your mouse in pairing mode: Follow the instructions that came with your Bluetooth mouse to put it in pairing mode. In most cases, you’ll need to press and hold a button or switch on the mouse to initiate the pairing process.
- Search for devices: On your Android device, navigate to the Bluetooth settings and tap on the “Pair new device” or similar option. Your device will start searching for available Bluetooth devices nearby.
- Select your mouse: Once your Bluetooth mouse appears in the list of available devices, tap on it to select it for pairing.
- Complete the pairing process: Follow any further prompts to complete the pairing process. This may involve entering a PIN code or confirming a passkey on both your Android device and the Bluetooth mouse.
- Confirm the connection: Once the pairing process is successful, your Android device will display a confirmation message, indicating that the mouse is connected.
- Test the Bluetooth mouse: To ensure that the Bluetooth mouse is working correctly, move it around on a surface and observe the cursor movement on your Android device’s screen. You’re now ready to enjoy the convenience and precision of using a Bluetooth mouse on your Android device.
Pairing a Bluetooth mouse with your Android device is a straightforward process that can significantly enhance your productivity. By following these steps, you’ll be able to take advantage of the improved control and accuracy that a mouse offers, making your Android experience even more seamless and enjoyable.
Enabling Bluetooth on your Android Device
If you want to use a Bluetooth mouse with your Android device, the first step is to enable Bluetooth on your device. Enabling Bluetooth allows your Android device to search for and connect to nearby Bluetooth devices, including your Bluetooth mouse.
To enable Bluetooth on your Android device, follow these simple steps:
- Open the Settings app on your Android device. You can usually find it in the app drawer or by swiping down from the top of the screen and tapping the gear icon.
- Scroll down and tap on the “Connections” or “Connected Devices” option. The name may vary depending on your specific device and Android version.
- Look for the “Bluetooth” option and tap on it. If the switch next to Bluetooth is in the “Off” position, tap on it to turn it on. The switch will change to “On” and your device will start searching for nearby Bluetooth devices.
Once Bluetooth is enabled on your Android device, you are ready to pair and connect your Bluetooth mouse. Keep in mind that the steps to pair and connect a Bluetooth mouse may vary slightly depending on the specific mouse model and Android version you are using. However, the general process remains the same.
Before proceeding, make sure your Bluetooth mouse is in pairing mode. This usually involves pressing and holding a button on the mouse until the LED light starts blinking, indicating that the mouse is discoverable.
Connecting the Bluetooth Mouse to your Android Device
Once you have successfully paired your Bluetooth mouse with your Android device, the next step is to connect it. Follow these instructions to establish a connection:
1. Turn on your Bluetooth mouse by flipping the power switch to the “on” position. The mouse should enter pairing mode, indicated by a blinking LED light.
2. On your Android device, go to the “Settings” menu and select “Bluetooth.” Make sure that the Bluetooth feature is enabled. Your device will start scanning for nearby Bluetooth devices.
3. In the list of available devices, you should see the name or model of your Bluetooth mouse. Tap on it to initiate the connection process.
4. A prompt may appear asking you to confirm the pairing request. Tap “Pair” or “Allow” to proceed.
5. Once the connection is established, you will see a notification on your Android device confirming the successful pairing. The LED light on your mouse should also stop blinking and remain steady.
6. At this point, your Bluetooth mouse is now connected to your Android device. You can start using it for navigation and control.
Note: If your Bluetooth mouse does not appear in the list of available devices, make sure it is within range of your Android device and that it is active and discoverable. If you encounter any issues, try restarting both devices and repeating the pairing process.
Adjusting Mouse Settings on your Android Device
Once you have successfully connected your Bluetooth mouse to your Android device, you may want to customize the mouse settings to suit your preferences. Fortunately, Android provides you with the flexibility to adjust various mouse settings for a more personalized experience. Here’s how you can do it:
1. Navigate to the Settings menu: On your Android device, swipe down from the top of the screen to open the notification panel, and then tap on the gear icon to open the Settings menu.
2. Select the “Connected devices” option: In the Settings menu, scroll down until you find the “Connected devices” or “Bluetooth & device connections” option. Tap on it to proceed.
3. Tap on “Mouse”: Under the connected devices section, you should see the name of your Bluetooth mouse. Tap on it to access the mouse settings.
4. Adjust the pointer speed: One of the essential settings you can modify is the pointer speed. Android allows you to choose how fast or slow the mouse pointer moves on the screen. Experiment with different speeds to find the one that feels most comfortable to you.
5. Enable or disable scrolling: Depending on your mouse model, you might have the option to enable or disable scrolling. If you prefer to scroll through documents or web pages using your mouse, make sure this option is enabled. Otherwise, you can disable it if you find scrolling unnecessary.
6. Customize button actions: Some Bluetooth mice have extra buttons that can be configured to perform specific actions. In the mouse settings, you may find an option to assign functions to these buttons. For example, you can set a button to open the app switcher or perform a specific gesture.
7. Adjust mouse sensitivity: On certain Android devices, you may have the option to adjust the mouse sensitivity. This setting allows you to control how sensitive the mouse cursor is to your movements. Increase the sensitivity for faster cursor movements or decrease it for more precise control.
8. Explore advanced settings: Depending on your Android device and the mouse you’re using, there may be additional advanced settings available. These settings could include options like natural scrolling, gesture support, or button customization beyond the basic functions. Explore these options to further enhance your mouse experience.
Once you have made the desired adjustments to the mouse settings, simply exit the settings menu, and your changes will be saved. Take some time to familiarize yourself with the settings and find the configuration that suits your needs best.
With the flexibility to customize your Bluetooth mouse settings, you can optimize your Android device to work seamlessly with the mouse and enhance your productivity and ease of use.
Conclusion
In conclusion, using a Bluetooth mouse on your Android device can significantly enhance your productivity and convenience. It allows for precise cursor control and seamless navigation, making it a valuable accessory for both work and leisure activities. With just a few simple steps, you can easily connect a Bluetooth mouse to your Android device and start enjoying the benefits it offers.
Whether you’re editing documents, browsing the web, or playing games, a Bluetooth mouse provides more freedom than relying solely on the touchscreen. Its wireless capability eliminates the need for a physical connection, allowing you to work and play from a comfortable distance.
Remember to select a Bluetooth mouse that is compatible with your Android device and suits your needs in terms of design, functionality, and battery life. Once you’ve made the right choice, follow the instructions provided by the manufacturer to pair the mouse with your device.
Embrace the versatility and ease of use that a Bluetooth mouse brings to your Android experience. It’s a small accessory that can make a big difference in your workflow and make interacting with your device more effortless and efficient. So why not give it a try and see how it enhances your everyday tasks?
FAQs
1. Can I use a Bluetooth mouse on my Android device?
2. How do I connect a Bluetooth mouse to my Android phone?
3. Can I use a Bluetooth mouse on any Android version?
4. Are all Bluetooth mice compatible with Android devices?
5. What are the advantages of using a Bluetooth mouse on Android?
