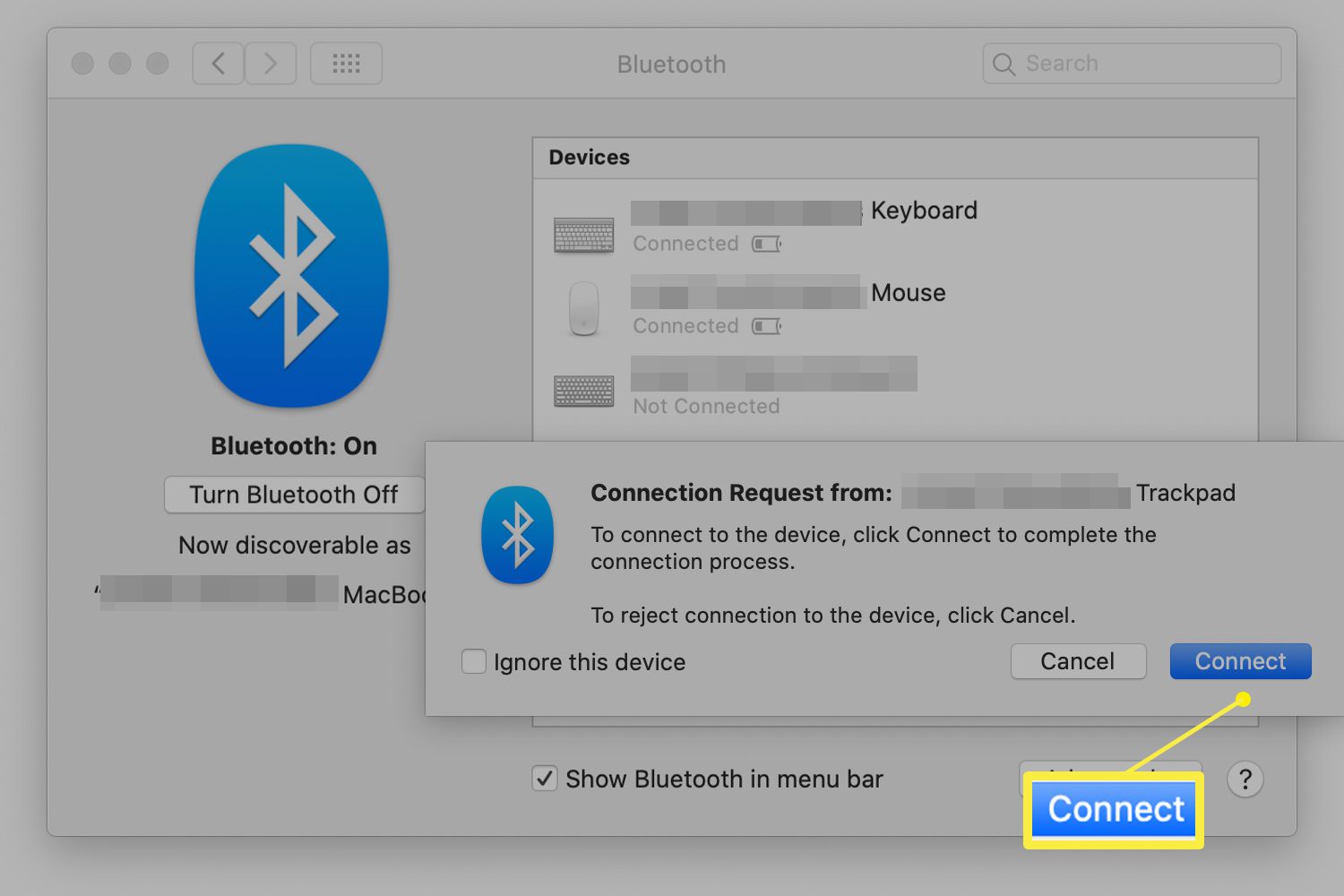
Are you tired of the hassle and restrictions that come with using a wired mouse? Well, you’re in luck! In this article, we will guide you through the process of connecting a wireless mouse to your laptop. With the advancement of technology, wireless mice have become increasingly popular due to their convenience and flexibility. Whether you’re a student, professional, or casual computer user, using a wireless mouse can greatly enhance your productivity and improve your overall computing experience. By following a few simple steps, you can say goodbye to tangled wires and hello to the freedom of wireless connectivity. So, let’s dive in and learn how to connect a wireless mouse to your laptop!
Inside This Article
- Step 1: Check compatibility
- Step 2: Install Batteries
- Step 3: Turn on the wireless mouse
- Step 4: Activate Pairing Mode on the Mouse
- Step 5: Open Bluetooth settings on your laptop
- Step 6: Pair the mouse with your laptop
- Step 7: Test the wireless mouse functionality
- Step 8: Troubleshooting common issues
- Conclusion
- FAQs
Step 1: Check compatibility
Before connecting a wireless mouse to your laptop, it is important to ensure compatibility between the two devices. This step is crucial as it ensures a seamless connection and functionality of the mouse.
First, check the system requirements of the wireless mouse. Look for the operating system compatibility on the packaging or in the user manual. Ensure that your laptop’s operating system matches with the requirements mentioned for the wireless mouse.
Next, check if your laptop has a USB port or Bluetooth capabilities. Most wireless mice connect to a laptop either through USB receivers or Bluetooth technology. Determine how your wireless mouse is designed to connect and make sure that your laptop supports the required connectivity method.
Additionally, consider the range of the wireless mouse. Some wireless mice have limited range, while others offer more flexibility. If you plan to use your wireless mouse from a distance or in different environments, ensure that the range is suitable for your needs.
Finally, make sure to check if there are any specific driver or software requirements for the wireless mouse. Some mice may require you to download and install additional drivers or software to ensure full functionality.
By following these steps and checking the compatibility between your laptop and the wireless mouse, you can guarantee a successful connection and optimize the performance of your device.
Step 2: Install Batteries
Installing batteries is an essential step in getting your wireless mouse ready for use with your laptop. Follow these simple steps to install the batteries:
- Locate the battery compartment on the bottom of your wireless mouse. It is usually marked with a battery icon.
- Open the battery compartment by sliding or pressing the release button, depending on the design of your mouse.
- Insert the batteries into the compartment following the correct orientation as indicated by the positive (+) and negative (-) symbols. Ensure that you use the appropriate type and size of batteries specified by your mouse manufacturer.
- Once the batteries are properly inserted, close the battery compartment securely to avoid any accidental detachment.
It is important to note that some wireless mice come with rechargeable batteries. In such cases, you may need to connect the mouse to a power source using the provided USB cable to charge the batteries before use. Refer to the manufacturer’s instructions for specific guidance on charging the batteries.
Before moving on to the next step, ensure that the batteries are firmly in place and that the battery compartment is securely closed. Installing fresh batteries or charging rechargeable batteries will help ensure optimal performance of your wireless mouse.
Step 3: Turn on the wireless mouse
Once you have inserted the batteries into your wireless mouse, it’s time to turn it on and get it ready for pairing with your laptop. Follow these simple steps to turn on your wireless mouse:
1. Locate the power switch or button: Look for a small power switch or button on the underside or side of your wireless mouse. It is usually labeled with a power symbol, such as a circle with a vertical line in the middle.
2. Switch on the mouse: Slide the power switch to the “On” position or press the power button to turn on the wireless mouse. You may or may not see a light indicator that indicates the mouse is powered on.
3. Wait for initialization: Once you have turned on the mouse, give it a few seconds to initialize. During this time, the mouse is preparing itself for connection and establishing a wireless link with your laptop.
4. Check for connection status: If your wireless mouse has an LED indicator light, it may start blinking or showing a steady light once the initialization process is complete. This indicator light confirms that the mouse is ready to pair and connect with your laptop.
5. Place the mouse in pairing mode (if necessary): Some wireless mice require you to put them in pairing mode before they can be detected by your laptop. Refer to your mouse’s user manual for instructions on how to activate pairing mode if needed.
With your wireless mouse turned on and prepared for connection, you are now ready to move on to the next step: pairing the mouse with your laptop.
Step 4: Activate Pairing Mode on the Mouse
Once you have turned on the mouse, the next step is to activate the pairing mode. This will allow your laptop to detect and connect to the wireless mouse. The process may vary slightly depending on the model of your mouse, but generally, it can be done by following these steps:
1. Locate the pairing button or switch: Look for a small button or switch on the bottom or side of the mouse. It is usually labeled “Pair” or has a Bluetooth symbol. Press and hold the button or toggle the switch to activate the pairing mode.
2. Wait for the pairing LED indicator: Keep an eye on the LED indicator light on the mouse. The light may start flashing or changing colors to indicate that the mouse is in pairing mode. Refer to the user manual of your specific mouse model to understand the LED indicator behavior.
3. Open the Bluetooth settings on your laptop: Go to the settings menu on your laptop and open the Bluetooth settings. The location of the Bluetooth settings may vary depending on the operating system you are using. In Windows, you can typically find it in the Control Panel or the System Tray. On a Mac, you can access it through the Apple menu or the System Preferences.
4. Scan for devices: In the Bluetooth settings, click on the option to scan for devices. Your laptop will search for available devices nearby, including your wireless mouse. This process may take a few seconds.
5. Connect to the mouse: Once your laptop detects the wireless mouse, it will appear on the list of available devices in the Bluetooth settings. Click on the mouse’s name to select it and establish the connection.
6. Complete the pairing process: Follow any additional on-screen prompts, if required, to finalize the pairing process. Once the pairing is successful, your wireless mouse should be ready to use. You may need to click on the “Finish” or “Done” button to complete the setup.
Remember, different mouse models may have slightly different pairing procedures. Always refer to the user manual or documentation provided by the manufacturer for specific instructions on how to activate pairing mode for your particular wireless mouse.
Step 5: Open Bluetooth settings on your laptop
Once you have turned on your wireless mouse and ensured that it’s in pairing mode, it’s time to open the Bluetooth settings on your laptop. Here’s how you can do it:
1. First, locate the Bluetooth icon on your laptop. This can usually be found in the system tray, which is located at the bottom-right corner of the screen. The Bluetooth icon is represented by a stylized “B” that resembles the on/off symbol.
2. Once you have located the Bluetooth icon, simply click on it to open the Bluetooth settings menu.
3. In the Bluetooth settings menu, you will see a list of devices that are currently available for pairing. Look for your wireless mouse in the list and ensure that it is visible or discoverable. If it’s not visible, make sure that the mouse is in pairing mode.
4. Once you have located your wireless mouse in the list, click on it to initiate the pairing process.
5. Depending on your laptop’s Bluetooth settings, you may be prompted to enter a PIN code or confirm a pairing request. Follow the on-screen instructions to complete the pairing process. If prompted for a PIN code, refer to the user manual of your wireless mouse for the correct code.
6. Once the pairing process is complete, you should see a confirmation message indicating that your wireless mouse is successfully connected to your laptop.
7. Finally, test out your wireless mouse to ensure that it is fully functional. Move the cursor around the screen and click the buttons to make sure that everything is working properly.
That’s it! You have successfully connected your wireless mouse to your laptop via Bluetooth. Enjoy the convenience and freedom of using a wireless mouse for your everyday computing tasks.
Step 6: Pair the mouse with your laptop
Once you have turned on the wireless mouse and ensured that it is in pairing mode, it’s time to connect it to your laptop. Follow these steps to successfully pair your mouse:
- Open the settings menu on your laptop. This can usually be done by clicking on the Start button in the lower-left corner of your screen and selecting “Settings” from the menu.
- In the settings menu, locate and click on the “Devices” option. This will open a submenu with various device settings.
- Within the “Devices” submenu, select the “Bluetooth & other devices” tab. This is where you can manage the connectivity of your devices.
- Under the “Bluetooth & other devices” tab, click on the “+ Add Bluetooth or other devices” button. This will initiate the pairing process.
- A new window will open with different device options. From the list of device types, select “Bluetooth”. This indicates that you want to pair a Bluetooth device with your laptop.
- Your laptop will then start searching for available Bluetooth devices. Make sure your wireless mouse is still in pairing mode and within range of your laptop.
- Once your mouse appears in the list of available devices, click on it to initiate the pairing process. Your laptop will then establish a connection with the mouse.
- Depending on your mouse, you may be prompted to enter a pairing code or PIN. Follow the instructions on your screen to complete the pairing process.
- Once the pairing process is complete, your wireless mouse should be connected to your laptop. You can now start using it to navigate and control your computer.
Remember to keep your wireless mouse and laptop within a reasonable proximity of each other to maintain a stable and reliable connection. If the mouse doesn’t seem to be working properly, try restarting your laptop or re-pairing the mouse to troubleshoot any connectivity issues.
Step 7: Test the wireless mouse functionality
After successfully pairing your wireless mouse with your laptop, it’s time to put it to the test! Follow these steps to ensure that the mouse is functioning properly:
-
Move the wireless mouse around on a flat surface. The cursor on your laptop’s screen should move accordingly. If the cursor does not move or moves erratically, try adjusting the position of the mouse or checking the battery levels.
-
Click on various icons and files on your laptop’s desktop using the mouse buttons. The left mouse button is typically used for selecting items, while the right mouse button opens up a context menu with additional options. Make sure that both buttons are responsive and function as expected.
-
If your wireless mouse has additional buttons or features, test them out. These extra features can include back and forward buttons for web browsing, a scroll wheel for vertical scrolling, or customizable buttons for specific tasks. Verify that these buttons are working correctly.
-
Try out the scroll wheel on your wireless mouse. Roll it up and down to scroll through documents and web pages. Ensure that the scrolling is smooth and precise.
-
If your wireless mouse has any special software or drivers, install them according to the manufacturer’s instructions. The software can provide additional customization options and settings for your mouse.
By thoroughly testing the functionality of your wireless mouse, you can ensure that it meets your needs and works smoothly with your laptop. If you encounter any issues or abnormalities during the testing process, refer to the user manual or contact the manufacturer for further assistance.
Step 8: Troubleshooting common issues
If you encounter any issues when connecting your wireless mouse to your laptop, don’t worry! Here are some common problems and their solutions:
1. Mouse not working: If your mouse isn’t responding, try these steps:
- Check if the mouse is turned on and if the batteries are properly inserted.
- Make sure you’re within range of the laptop’s Bluetooth or wireless receiver.
- Restart your laptop and try re-pairing the mouse.
- Update the mouse driver software on your laptop.
2. Connection dropping frequently: If you experience frequent disconnections, follow these steps:
- Move closer to your laptop to ensure a strong and stable Bluetooth or wireless connection.
- Check if there are any physical obstructions or interference from other devices.
- Replace the batteries in your mouse, as low battery levels can cause intermittent connectivity issues.
- Update the Bluetooth or wireless drivers on your laptop.
3. Cursor movement issues: If the cursor is not moving smoothly or is jumping around, try these solutions:
- Place your mouse on a flat and non-reflective surface for optimal tracking.
- Clean the mouse sensor and the surface it’s being used on to remove any dust or debris.
- Adjust the mouse sensitivity settings on your laptop to your preference.
- Try using a mouse pad to improve the accuracy and smoothness of cursor movements.
4. Mouse lagging: If you experience a delay or lag in mouse movements, try these steps:
- Make sure there are no other devices or wireless networks causing interference in the vicinity.
- Check if there are any background processes or applications consuming excessive system resources.
- Adjust the power settings on your laptop to prioritize performance over power saving.
- Ensure that both your laptop and mouse have the latest firmware updates.
By following these troubleshooting steps, you should be able to resolve most common issues when connecting your wireless mouse to your laptop. If the problem persists, refer to the user manual of your specific mouse model for further assistance.
Overall, connecting a wireless mouse to your laptop is a simple and convenient process. By following the steps outlined in this article, you can enjoy the freedom and ease of using a wireless mouse for your laptop. Remember to ensure that your mouse is compatible with your laptop’s operating system and that the necessary drivers are installed. Keep in mind that troubleshooting steps may vary depending on the specific brand and model of your wireless mouse. If you encounter any issues, referring to the user manual or contacting customer support can provide further assistance. So go ahead, make the switch to a wireless mouse and enhance your laptop experience with improved flexibility and productivity.
FAQs
1. How do I connect a wireless mouse to my laptop?
Connecting a wireless mouse to your laptop is a simple process. Here’s a step-by-step guide:
- Make sure your laptop has Bluetooth capabilities or a USB port to connect a wireless mouse.
- If your laptop supports Bluetooth, turn on the Bluetooth setting.
- For Bluetooth-enabled mouse:
- Press and hold the Bluetooth button on the mouse until the LED light starts flashing.
- On your laptop, go to the Bluetooth settings and select “Add a device.” Your laptop will start searching for available devices.
- Once your mouse appears on the list, click “Connect” and follow any additional on-screen instructions.
- Your mouse should now be connected and ready to use.
- For USB-enabled mouse:
- Insert the USB receiver into your laptop’s USB port. Some wireless mice have a receiver that can be stored inside the mouse itself.
- Wait for the laptop to recognize the receiver and install any necessary drivers.
- Once the installation is complete, your mouse should be ready to use.
2. Why won’t my laptop detect the wireless mouse?
If your laptop is not detecting the wireless mouse, there could be a few possible reasons:
- Ensure that the batteries in the wireless mouse are charged or replaced if necessary.
- Verify that the wireless mouse is compatible with your laptop’s operating system.
- Check if the USB receiver is properly inserted into your laptop’s USB port.
- In case of a Bluetooth mouse, make sure your laptop’s Bluetooth is turned on and in discoverable mode.
- Restart your laptop and try connecting the wireless mouse again.
- If the issue persists, try connecting the wireless mouse to another laptop or computer to determine if the problem lies with the mouse or laptop.
- If none of the above steps work, it’s advisable to contact the manufacturer’s support for further assistance.
3. Can I connect multiple wireless mice to my laptop?
In most cases, laptops do not support multiple mouse connections at the same time. However, some specialized software or gaming laptops may have features that allow for multiple mouse connections. It’s essential to check your laptop’s specifications or documentation to determine if it can support multiple wireless mice simultaneously.
4. How do I troubleshoot if my wireless mouse is not working?
If your wireless mouse is not working, try the following troubleshooting steps:
- Check if the batteries in the mouse are charged or replace them if needed.
- Make sure the wireless mouse is properly connected to your laptop (Bluetooth or USB).
- Clean the optical sensor or laser on the bottom of the mouse with a soft cloth or cotton swab to remove any dirt or debris.
- Restart your laptop and try reconnecting the wireless mouse.
- Check if the mouse is supported by your operating system and if any drivers need to be installed.
- If possible, test the wireless mouse on another laptop or computer to verify if the issue is with the mouse or the laptop.
- If none of the above steps resolve the issue, it’s recommended to contact the manufacturer’s support for further assistance.
5. Can I use a wireless mouse on a laptop without Bluetooth?
Yes, you can use a wireless mouse on a laptop without Bluetooth. If your laptop does not have built-in Bluetooth capabilities, you can use a USB receiver to connect a wireless mouse. Simply insert the USB receiver into your laptop’s USB port, and the mouse should be recognized and ready to use. Make sure to follow the manufacturer’s instructions for proper setup and installation.
