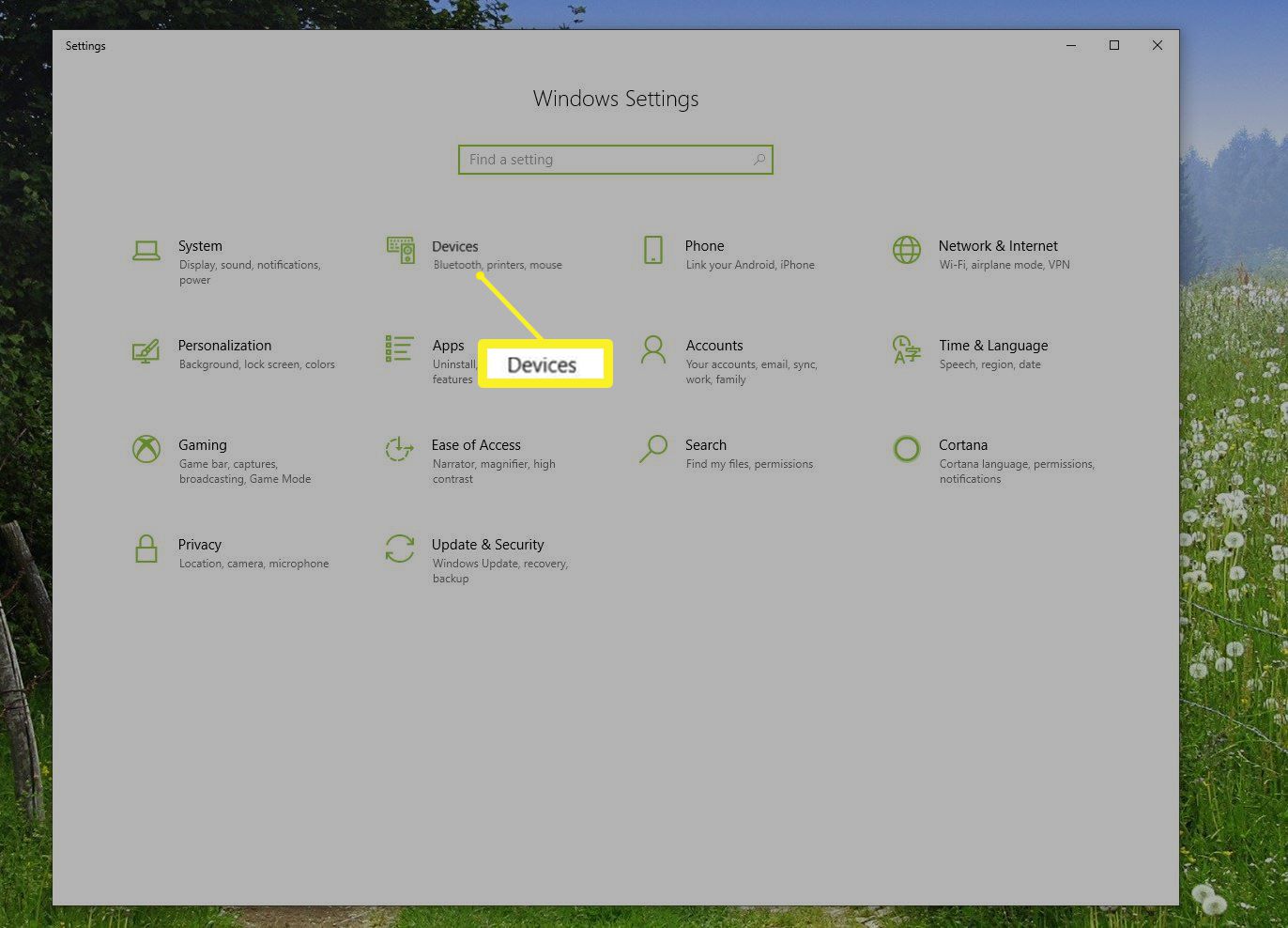
In today’s digital world, convenience and efficiency are key when it comes to using our laptops. One way to enhance productivity is by connecting a wireless mouse to your HP laptop. A wireless mouse not only provides more freedom and flexibility, but it also offers a seamless and comfortable user experience.
In this comprehensive guide, we will walk you through the step-by-step process of connecting a wireless mouse to your HP laptop. Whether you are a tech-savvy individual or a beginner, this article is designed to help you effortlessly set up and enjoy the benefits of a wireless mouse on your HP laptop. So, grab your HP laptop and let’s dive into the world of wireless connectivity!
Inside This Article
- Step 1: Check compatibility
- Step 2: Insert batteries into the wireless mouse
- Step 3: Activate the wireless connection
- Step 4: Connect the wireless mouse to the HP laptop
- Troubleshooting common issues
- Conclusion
- FAQs
Step 1: Check compatibility
Before attempting to connect a wireless mouse to your HP laptop, it is crucial to ensure compatibility between the two devices. Not all wireless mice are compatible with every laptop model, so it’s important to check if your HP laptop supports wireless mouse connectivity.
The first step in checking compatibility is to consult the user manual or specifications of your HP laptop. Look for information regarding Bluetooth or USB connectivity options. Most modern HP laptops come equipped with Bluetooth, making them compatible with wireless mice that use Bluetooth technology.
If your laptop does not have Bluetooth capability, don’t worry. There are other options available. One common alternative is to use a USB receiver. This receiver plugs into a USB port on your laptop and allows you to connect a wireless mouse that uses a USB connectivity option.
If you are unsure about the compatibility options of your laptop, you can also visit the HP website and search for your laptop model. The product page or support section should provide information about compatibility with wireless mice.
Checking compatibility is important to ensure that the wireless mouse you choose will work seamlessly with your HP laptop. Once you have confirmed the compatibility, you can proceed to the next steps to connect the wireless mouse.
Step 2: Insert batteries into the wireless mouse
One of the key steps in connecting a wireless mouse to an HP laptop is to ensure that the batteries are properly inserted into the mouse. Without the power source from the batteries, the wireless mouse will not be able to function. Here is how you can insert the batteries into your wireless mouse:
1. First, locate the battery compartment on the underside of the mouse. This compartment is usually secured with a latch or a sliding cover.
2. Open the battery compartment by sliding the latch or pushing the cover in the direction indicated.
3. Check the documentation that came with your wireless mouse or inspect the inside of the battery compartment to determine the correct battery configuration. Most wireless mice require either AA or AAA batteries.
4. Insert the batteries into the compartment, making sure to follow the correct polarity (+ and -) as indicated. Align the positive and negative ends of the batteries with the corresponding markings inside the battery compartment.
5. Once the batteries are properly inserted, close the battery compartment by sliding the latch back into place or securing the cover.
6. Give the mouse a gentle shake to ensure that the batteries are securely in place and making proper contact with the battery terminals.
7. Your wireless mouse is now ready for the next step in the connection process.
Step 3: Activate the wireless connection
Once you have inserted the batteries into your wireless mouse, the next step is to activate the wireless connection. Activating the connection will allow your mouse to communicate with your HP laptop wirelessly, providing you with the freedom to move around without being bound by a physical mouse cable.
Activating the wireless connection on your mouse may differ slightly depending on the model and brand you are using. However, the process typically involves a combination of buttons or switches on the mouse itself.
Here’s a general guideline on how to activate the wireless connection:
- Locate the power switch or button on your wireless mouse. It is usually located either on the bottom of the mouse or along one of the sides.
- Switch or press the power button to turn on the mouse. Some mice may have an indicator light that illuminates when the wireless connection is active.
- If your wireless mouse has a sync button, press and hold it for a few seconds until the mouse enters the pairing mode. This will allow your HP laptop to detect and connect to the mouse.
- Alternatively, some mice automatically enter pairing mode when powered on.
It is important to follow the manufacturer’s instructions for your specific mouse model, as the steps and button locations may vary. Refer to the user manual that came with your mouse, or visit the manufacturer’s website for detailed instructions if you encounter any difficulties.
Once the wireless connection is activated, your HP laptop will search for and detect the wireless mouse. You may see a notification on your laptop’s screen confirming the successful connection.
Remember that in some cases, you may need to install additional drivers or software provided by the mouse manufacturer to ensure full functionality. Check the manufacturer’s website for any available updates or downloads specific to your mouse model.
Now that you have successfully activated the wireless connection on your mouse, you are ready to connect it to your HP laptop. Proceed to the next step to learn how.
Step 4: Connect the wireless mouse to the HP laptop
After ensuring that your wireless mouse is powered on and ready to connect, it’s time to pair it with your HP laptop. Follow these easy steps to establish a connection:
- Make sure that your HP laptop’s Bluetooth is turned on. You can usually do this by clicking on the Bluetooth icon located in the system tray at the bottom-right corner of your screen. If the Bluetooth icon is not visible, go to the Control Panel or Settings menu to enable it.
- On your wireless mouse, there should be a button or switch to initiate the pairing process. Press and hold this button for a few seconds until the LED light on the mouse starts flashing.
- On your HP laptop, navigate to the Bluetooth settings. This can typically be done by clicking on the start menu, searching for “Bluetooth,” and selecting the “Bluetooth and other devices settings” option.
- In the Bluetooth settings, click on the “Add Bluetooth or other device” button. This will open a window where you can select the device type you want to add.
- Choose the option that says “Bluetooth.” Your HP laptop will start searching for available Bluetooth devices.
- When your wireless mouse appears in the list of available devices, click on it to select it. Your laptop will then prompt you to confirm the pairing. Click on “Pair” or “Connect” to establish the connection.
- Once the pairing process is complete, you should see a confirmation message on your HP laptop. Your wireless mouse should now be connected and ready to use.
Congratulations! You’ve successfully connected your wireless mouse to your HP laptop. You can now enjoy the freedom of using a mouse without the hassle of tangled wires. Remember, whenever you want to use your wireless mouse, make sure that both the mouse and your laptop’s Bluetooth are turned on and in range of each other.
Troubleshooting common issues
While connecting a wireless mouse to an HP laptop is usually a straightforward process, you may encounter some common issues along the way. Here are some troubleshooting tips to help you resolve these problems:
1. Mouse not working: If your wireless mouse is not responding, first check if the batteries are properly inserted and if they have sufficient charge. Try replacing the batteries with fresh ones and ensure they are correctly aligned. You should also check if the mouse is turned on and if there is any interference from other wireless devices nearby.
2. Cursor movement issues: If you are experiencing erratic cursor movement or the mouse sensitivity is off, try adjusting the mouse settings on your HP laptop. Open the Control Panel and navigate to the Mouse settings. Here, you can modify the pointer speed, acceleration, and other related options to suit your preferences.
3. Connectivity problems: If you are unable to establish a connection between your wireless mouse and HP laptop, make sure that the mouse is in pairing mode. Refer to the user manual or the manufacturer’s website for instructions on how to activate pairing mode. Additionally, check that the wireless receiver is properly connected to your laptop’s USB port and that there are no physical obstructions blocking the signal.
4. Driver issues: In some cases, your HP laptop may require specific drivers to be installed in order to properly communicate with the wireless mouse. Visit the official HP website and search for the drivers corresponding to your laptop model and operating system. Download and install the drivers, and then restart your laptop to apply the changes.
5. Interference from other devices: Wireless mice can sometimes be affected by interference from other wireless devices, such as Wi-Fi routers or Bluetooth devices. Try moving your laptop and mouse away from these sources of interference or turning them off temporarily to see if it improves the mouse’s performance.
If you are still experiencing issues after trying these troubleshooting steps, it may be beneficial to contact the manufacturer’s customer support for further assistance. Remember to provide them with all the relevant details regarding your wireless mouse and HP laptop to expedite the troubleshooting process.
Conclusion
Connecting a wireless mouse to an HP laptop is a simple and convenient way to enhance your computing experience. By following the step-by-step instructions provided in this guide, you can easily pair your wireless mouse with your HP laptop without any hassle.
Wireless mice offer freedom of movement and eliminate the need for tangled cables, allowing you to maneuver and navigate through your laptop with ease and comfort. Whether you’re a student, professional, or casual user, using a wireless mouse can greatly improve your productivity and overall user experience.
Remember to ensure that your wireless mouse is compatible with your HP laptop, and make sure to install any necessary drivers or software for optimal functionality. With just a few simple steps, you can enjoy the benefits of a wireless mouse on your HP laptop and take your computing experience to the next level.
So, what are you waiting for? Grab a wireless mouse, follow the instructions, and start enjoying the freedom and convenience that it offers when using your HP laptop.
FAQs
Here are some frequently asked questions about connecting a wireless mouse to an HP laptop:
1. How do I connect a wireless mouse to my HP laptop?
To connect a wireless mouse to your HP laptop, follow these steps:
- Turn on the wireless mouse and make sure it has batteries.
- Insert the USB receiver into an available USB port on your HP laptop.
- Wait a few seconds for your laptop to recognize and install the necessary drivers for the mouse.
- Once the drivers are installed, the mouse should be ready to use.
2. Can I use any wireless mouse with an HP laptop?
Most wireless mice are compatible with HP laptops. However, it is always a good idea to check the system requirements of the mouse to ensure compatibility with your specific HP laptop model and operating system.
3. How do I know if my HP laptop supports wireless mouse connectivity?
HP laptops generally have built-in support for wireless mouse connectivity. You can check your laptop’s user manual or visit the official HP website to confirm if your laptop is equipped with wireless mouse support.
4. Do I need to install additional software for my wireless mouse to work with my HP laptop?
In most cases, you do not need to install additional software for your wireless mouse to work with your HP laptop. The necessary drivers are usually automatically installed when you connect the mouse to your laptop. However, if your mouse comes with specialized software for customization or advanced features, you may need to install that software separately.
5. What should I do if my wireless mouse is not working with my HP laptop?
If your wireless mouse is not working with your HP laptop, try the following troubleshooting steps:
- Make sure the batteries in the mouse are properly inserted and have enough charge.
- Ensure that the USB receiver is securely connected to your laptop.
- Restart your laptop and try connecting the mouse again.
- Check for any driver updates for your mouse from the manufacturer’s website.
- If all else fails, contact the mouse manufacturer’s customer support for further assistance.
