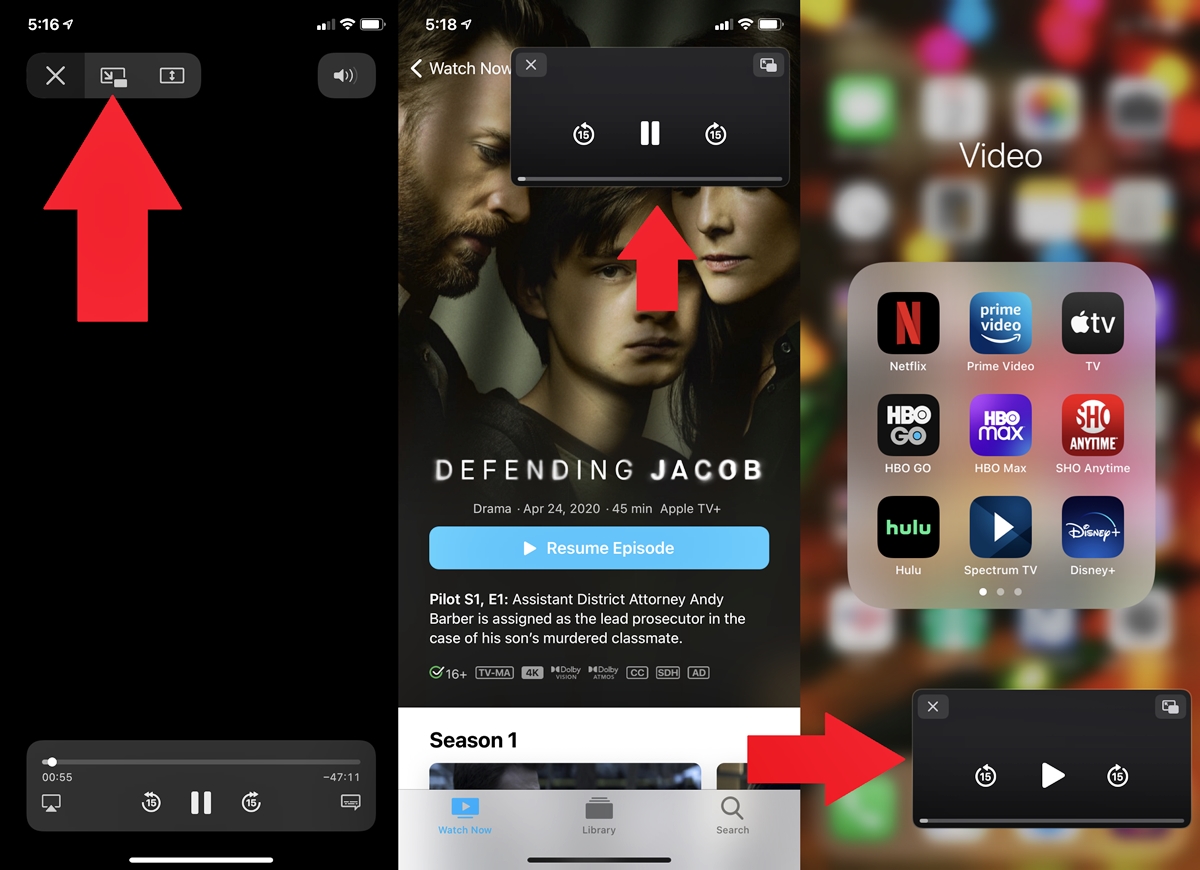
In today’s fast-paced digital world, mobile devices like smartphones have become an integral part of our lives. Amongst the various options available, the iPhone stands out for its sleek design, user-friendly interface, and advanced features. One such feature that users often crave is the Picture-in-Picture (PiP) mode, which allows you to multitask and watch videos while using other apps. While this functionality is readily available on the iPad, iPhone users have been left wanting. However, fear not! In this article, we will explore how you can get the iPad-like PiP mode on any iPhone, regardless of the model or operating system. So, get ready to enhance your iPhone experience and make the most out of your device’s screen real estate.
Inside This Article
- Enable PiP Mode on iPhone
- Using Third-Party Apps to Get PiP Mode on iPhone
- Using Workarounds to Enable PiP Mode on iPhone
- Limitations of PiP Mode on iPhone
- Conclusion
- FAQs
Enable PiP Mode on iPhone
Picture-in-Picture (PiP) mode is a convenient feature that allows you to keep watching videos in a floating window while multitasking on your iPhone. Although PiP mode is not native to all iPhones, there are ways you can enable it on your device. In this article, we will explore different methods to get PiP mode on any iPhone.
Before we dive into the methods, it is important to note that PiP mode is only available on certain iPhone models and specific versions of iOS. As of now, PiP mode is supported on iPhones running iOS 14 or later and iPhone models including iPhone X, iPhone XR, iPhone XS, iPhone XS Max, iPhone 11, iPhone 11 Pro, and iPhone 11 Pro Max.
If you have a compatible iPhone, here are the methods you can use to enable PiP mode:
- Method 1: Native PiP Mode
- Method 2: Third-Party Apps
- Method 3: Using Workarounds
The first method to enable PiP mode on your iPhone is to check if the app you are using supports native PiP mode. Apps like Safari, FaceTime, and Apple TV have built-in support for PiP mode. To use it, simply open the app and start playing a video. Swipe up from the bottom of the screen to go back to the Home screen while the video is playing, and the video will automatically switch to PiP mode.
If the app you want to use does not have native PiP support, you can rely on third-party apps that offer PiP functionality. One popular option is the “PiPifier” app from the App Store. This app allows you to enable PiP mode for any video playing on your iPhone. Simply open the video in Safari and tap the PiPifier button to activate PiP mode.
If you prefer not to rely on third-party apps, you can use workarounds to enable PiP mode on your iPhone. One workaround is by using the Shortcuts app. You can create a shortcut that triggers PiP mode for specific apps or videos. While this method requires some initial setup, it gives you more control over enabling PiP mode for any content you want.
Remember that PiP mode on iPhone has its limitations. For instance, not all apps support PiP mode, and some videos might not be compatible with it. Additionally, PiP mode is only available to certain iPhone models and specific versions of iOS. Therefore, it is important to check if your iPhone and the app you are using are compatible with PiP mode.
By utilizing the methods outlined in this article, you can enjoy the convenience of PiP mode on your iPhone, allowing you to watch videos while performing other tasks simultaneously.
Using Third-Party Apps to Get PiP Mode on iPhone
If you’re looking to enhance your iPhone’s multitasking capabilities and enjoy the convenience of PiP (Picture-in-Picture) mode, there are several third-party apps available that can help you achieve just that. These apps offer a seamless and user-friendly way to enable PiP mode on your iPhone, allowing you to watch videos or video chat while using other apps simultaneously.
One popular third-party app that brings PiP functionality to your iPhone is Overcast. This podcast app not only allows you to listen to your favorite podcasts, but also supports PiP mode. Simply start playing a podcast episode and swipe up to exit the app. The podcast player will then continue playing your chosen episode in a floating window, which you can resize and move around the screen as desired.
Another great option is the FloatyNotes app, which brings PiP capabilities to note-taking. With this app, you can take floating notes that stay on top of other apps, allowing you to jot down important information while browsing the web or using other apps. It’s a handy tool for multitaskers who want to stay organized and take quick notes without interrupting their workflow.
For those who enjoy video calling, the Zoom app is a fantastic choice. Zoom not only offers high-quality video conferencing, but it also supports PiP mode on iPhones. This means you can continue your video call while checking your email, browsing the web, or using other apps on your device, giving you the flexibility to multitask without missing out on important conversations.
If you’re someone who frequently uses YouTube, you’ll be happy to know that there are third-party apps available that allow you to enjoy PiP mode while watching YouTube videos on your iPhone. Apps like PiPifier and ProTube bring this functionality to your device, allowing you to watch YouTube videos in a small floating window while using other apps simultaneously. It’s a convenient way to keep up with your favorite content while staying productive.
These are just a few examples, but there are many other third-party apps available on the App Store that can bring PiP functionality to your iPhone. Before downloading and installing any app, make sure to read user reviews and check the app’s compatibility with your iPhone model and iOS version. Additionally, keep in mind that some of these apps may require a one-time purchase or a subscription to unlock all features.
Using third-party apps is a great way to get PiP mode on your iPhone and enhance your multitasking capabilities. Whether you’re watching videos, making video calls, or taking notes, these apps make it possible to do more with your iPhone. So why limit yourself to one app at a time when you can enjoy the convenience of PiP mode and boost your productivity on your iPhone?
Using Workarounds to Enable PiP Mode on iPhone
If you’re eager to enjoy PiP (Picture-in-Picture) mode on your iPhone but your device doesn’t support it natively, don’t worry! There are several workarounds you can use to enable this feature and enhance your multitasking experience.
One popular workaround is to use a third-party web browser that offers PiP functionality. There are several browsers available on the App Store that provide this feature, allowing you to enjoy PiP mode while browsing the web. Simply download and install one of these browsers, such as Brave or Dolphin, and you’ll be able to watch videos or continue video calls in PiP mode on your iPhone.
Another workaround involves using specific apps that support PiP mode. Some streaming platforms, like YouTube Premium, Netflix, and Hulu, have built-in PiP functionality within their apps. This means that you can enjoy your favorite shows or videos in a small floating window while using other apps or browsing on your iPhone. Keep in mind that this feature may require a subscription or certain app versions, so make sure to check if your preferred apps offer PiP support.
Furthermore, certain video conferencing apps, like Zoom and FaceTime, also offer PiP functionality. This workaround allows you to continue your video calls in PiP mode, making it easier to multitask and navigate through your iPhone. You can keep an eye on the video call while replying to messages, checking emails, or performing other tasks, ensuring you never miss a moment of your conversation.
Additionally, there are some jailbreak tweaks available for iPhones that enable PiP mode system-wide, regardless of the app you’re using. However, jailbreaking your device can have its own risks and limitations, so it’s important to research and understand the process before proceeding. Jailbreaking can provide more freedom and customization options, but it may void your device’s warranty and expose your device to security risks.
Lastly, keep in mind that while these workarounds allow you to enable PiP mode on your iPhone, they may not be as seamless or integrated as the native PiP support on supported devices. You might encounter occasional glitches or limitations when using PiP through workarounds, such as restricted app compatibility or reduced performance.
Limitations of PiP Mode on iPhone
While the Picture-in-Picture (PiP) mode on iPhone offers a convenient way to multitask and watch videos while using other apps, it does come with a few limitations. Before jumping into using PiP mode on your iPhone, it’s important to be aware of these limitations:
1. App Compatibility:
Not all apps support PiP mode. While popular streaming platforms like YouTube and Netflix offer PiP functionality, some apps may not have this feature enabled. Make sure to check if the app you want to use supports PiP mode before relying on it.
2. Limited App Support During PiP:
Even if an app supports PiP mode, its functionality may be limited when in PiP mode. For example, some apps may restrict certain actions, such as typing or interacting with certain elements, while the video is playing in the PiP window. This can vary depending on the app and its implementation of PiP mode.
3. Video Quality and Resolution:
While watching a video in PiP mode, the quality and resolution of the video may be reduced. This is because the video is being displayed in a smaller window, and the device prioritizes system performance and battery efficiency. Therefore, the video may appear slightly compressed or with a lower resolution compared to when viewed in full screen.
4. PiP Availability on Specific iPhone Models and iOS Versions:
Not all iPhone models and iOS versions support PiP mode. PiP mode was first introduced with iOS 14, so make sure your device is running on iOS 14 or later. Additionally, PiP mode may be limited to certain iPhone models, typically those with larger screens, such as the iPhone XS, iPhone 11, iPhone 12 series, and later models.
5. PiP Mode for Select Apps Only:
Even with compatible devices and up-to-date software, PiP mode may not be available for all apps. Developers need to implement support for PiP mode in their apps, so not all apps will have this feature enabled. It’s important to check app-specific settings or preferences to see if PiP mode is available.
6. Internet Connectivity:
For streaming apps that utilize PiP mode, a stable internet connection is essential. If your internet connection becomes weak or unreliable, it may impact the smooth playback of the video in PiP mode.
Conclusion
In conclusion, if you want to experience the convenience and multitasking capabilities of iPad-like Picture-in-Picture mode on your iPhone, there are several methods available. Whether you choose to use native iOS features, third-party apps, or even jailbreak your device, you can easily enhance your mobile viewing experience.
By following the steps outlined in this article, you can enjoy watching videos, conducting video calls, or browsing the web while keeping a small floating window on your iPhone screen. This allows you to simultaneously interact with other apps and make the most of your device’s real estate.
Remember to keep your device software up to date, and always exercise caution when downloading and installing third-party apps. With the right method and a bit of experimentation, you can transform your iPhone into a versatile multimedia device with an iPad-like Picture-in-Picture mode.
FAQs
1. Can I get iPad-like PiP mode on any iPhone?
Yes, you can! There are several third-party apps available that can enable Picture-in-Picture (PiP) mode on your iPhone, giving you a similar experience to what you would find on an iPad. These apps can be downloaded from the App Store and provide the functionality to overlay a floating video on top of other apps, so you can continue watching your favorite videos while multitasking.
2. Are there any built-in features on iPhone that enable PiP mode?
As of now, Apple’s built-in software does not offer PiP mode on iPhones. However, they have introduced this feature on the iPad, allowing users to enjoy the benefits of multitasking. While it is not initially available on iPhones, you can still achieve PiP functionality using third-party apps specifically designed for this purpose.
3. Do all iPhone models support PiP mode?
PiP mode is available on certain iPhone models. It was initially introduced in iOS 14 for iPhone 6s and later models. However, some older iPhone models may not support this feature due to hardware limitations or lack of software updates. To check if your device is compatible with PiP mode, ensure that you are running iOS 14 or a later version and consult the manufacturer’s specifications.
4. Are there any disadvantages to using PiP mode on an iPhone?
While PiP mode offers great multitasking capabilities, there are a few drawbacks to consider. One of the main concerns is the reduced screen real estate for the video playback. Since the video is displayed in a smaller window, it might not provide the same immersive experience as watching it in full screen. Additionally, some apps may not be fully compatible with PiP mode, causing the video to pause or have reduced functionality.
5. Can I customize the PiP mode settings on my iPhone?
While the native PiP mode settings on iPhones are limited, some third-party apps that enable PiP mode may offer customization options. These options can include adjusting the size and position of the PiP window, controlling the opacity, and even enabling additional features like video resizing or gestures. Make sure to explore the settings within the chosen PiP app to get the desired experience.
