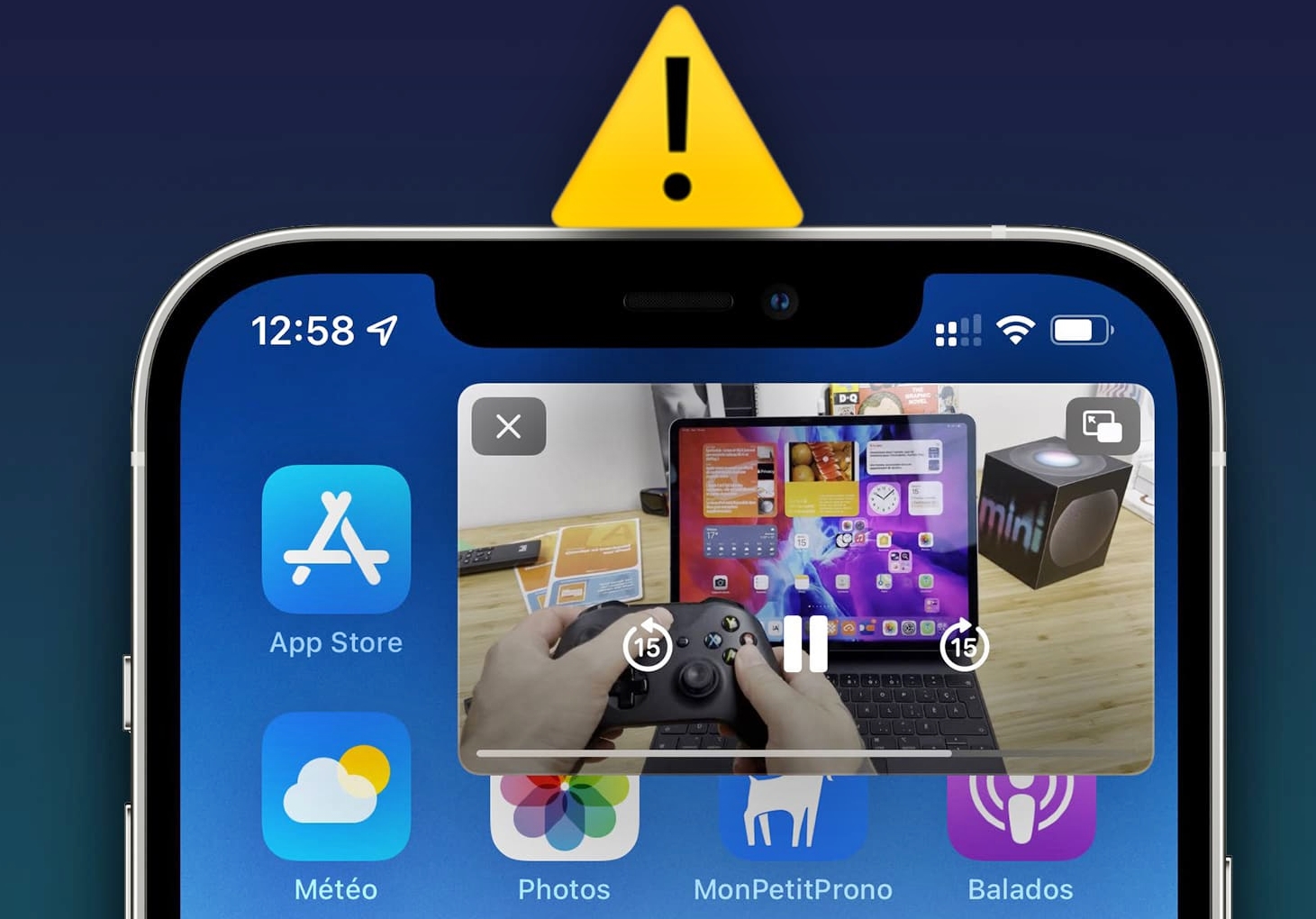
Picture in Picture (PiP) mode is a highly convenient feature on iOS devices that allows users to multitask by watching videos or conducting FaceTime calls in a small floating window while using other apps. However, like any software feature, PiP mode can sometimes encounter issues, causing it to not work as expected. This can be frustrating for users who rely on PiP mode for seamless video playback. In this article, we will explore some tips to resolve the Picture in Picture mode not working issue in iOS 14. Whether you’re unable to enable PiP mode or experiencing difficulties with videos not entering PiP mode, we’ve got you covered. Let’s dive into the solutions that will help you get your PiP mode back on track in no time.
Inside This Article
7 Tips to Fix Picture in Picture Mode Not Working Issue in iOS 14
If you are an iPhone user, you may be familiar with the Picture in Picture (PiP) mode. This feature allows you to watch videos or use certain apps while doing other tasks on your device. However, sometimes you may encounter an issue where the PiP mode is not working properly on your iPhone running iOS 14. Don’t worry, we have got you covered with these 7 tips to help you fix the Picture in Picture mode not working issue.
1. Checking app compatibility for PiP mode: Not all apps support the PiP mode. Make sure the app you are using is compatible with the feature. You can check this by double-tapping the home button or swiping up from the bottom if you have a newer iPhone model. If the PiP icon is not available, it means the app does not support PiP mode.
2. Enabling PiP mode in Settings: Ensure that the PiP mode is enabled in your device settings. Go to “Settings” > “General” > “Picture in Picture” and toggle the switch to enable it. This will ensure that PiP mode is available for supported apps.
3. Force restarting the device: A simple restart can often resolve minor software glitches. Press and hold the power button and either the volume up or down button until the power off slider appears. Drag the slider to turn off your device and then press and hold the power button again until you see the Apple logo. This will force restart your device and may fix the PiP mode issue.
4. Resetting all settings: Resetting all settings doesn’t delete any data but restores all settings to their default values. Go to “Settings” > “General” > “Reset” > “Reset All Settings” and confirm the action. This can help fix any misconfigured settings that may be causing the PiP mode not to work.
5. Updating to the latest iOS version: Keeping your device updated ensures that you have the latest bug fixes and improvements. Go to “Settings” > “General” > “Software Update” and check if there is an available update. If there is, download and install it to resolve any PiP mode issues caused by software bugs.
6. Closing all background apps: Sometimes, having too many apps running in the background can cause conflicts and prevent the PiP mode from functioning properly. Swipe up from the bottom of your screen or double-tap the home button to access the app switcher. Swipe left or right to find the app you want to close and swipe it up and off the screen to close it. Repeat this process for all apps running in the background.
7. Factory resetting the device: If all else fails, you can try performing a factory reset on your device. This will erase all data and settings, so make sure to back up your device beforehand. Go to “Settings” > “General” > “Reset” > “Erase All Content and Settings” and confirm the action. Once the device is reset, set it up as new and check if the PiP mode is now working properly.
By following these 7 tips, you should be able to fix the Picture in Picture mode not working issue on iOS 14. Remember to always keep your device updated and check app compatibility for PiP mode to enjoy seamless multitasking on your iPhone.
In conclusion, Picture in Picture mode in iOS 14 offers a fantastic feature for users to multitask and enjoy videos while using other apps. However, it can sometimes encounter issues that prevent it from working properly. Fortunately, with the tips provided in this article, you can easily fix the Picture in Picture mode not working issue in iOS 14.
By following these tips, you can ensure a smooth and seamless experience with Picture in Picture mode on your iPhone or iPad. Remember to check for software updates, disable restrictions, verify app compatibility, and adjust settings accordingly. If necessary, consider restarting your device or contacting Apple Support for further assistance.
With the solutions and troubleshooting steps outlined above, you’ll be able to enjoy the benefits of Picture in Picture mode and enhance your multitasking abilities on your iOS 14 device. Don’t let technical glitches get in the way of your productivity and entertainment. Get your Picture in Picture mode back up and running smoothly!
FAQs
Q: What is Picture in Picture mode in iOS 14?
A: Picture in Picture mode is a feature introduced in iOS 14 that allows users to watch videos or make video calls while using other apps. It creates a small floating window on the screen that can be resized and moved around.
Q: Why is Picture in Picture mode not working on my iOS 14 device?
A: There could be several reasons why Picture in Picture mode is not working on your iOS 14 device. It could be due to a software glitch, an incompatible app, or a setting that needs to be adjusted.
Q: How can I fix the Picture in Picture mode not working issue in iOS 14?
A: Here are some tips to help you fix the Picture in Picture mode not working issue in iOS 14:
1. Ensure that Picture in Picture mode is enabled in Settings.
2. Restart your device to clear any temporary issues.
3. Update your iOS to the latest version.
4. Force quit the app and try using Picture in Picture mode again.
5. Check if the app you are trying to use supports Picture in Picture mode.
6. Reset all settings on your device as a last resort.
Q: How do I enable Picture in Picture mode in iOS 14?
A: To enable Picture in Picture mode in iOS 14, follow these steps:
1. Open the app that supports Picture in Picture mode.
2. Start playing a video or initiate a video call.
3. Swipe up from the bottom of the screen or press the home button to close the app.
4. The video or call will now appear in a floating window that you can resize and move around.
Q: Can I use Picture in Picture mode on all iOS 14 devices?
A: Picture in Picture mode is available on iPhone models that support iOS 14. However, on iPad devices, Picture in Picture mode has been available since iOS 9, allowing you to use it on older iPad models as well.
