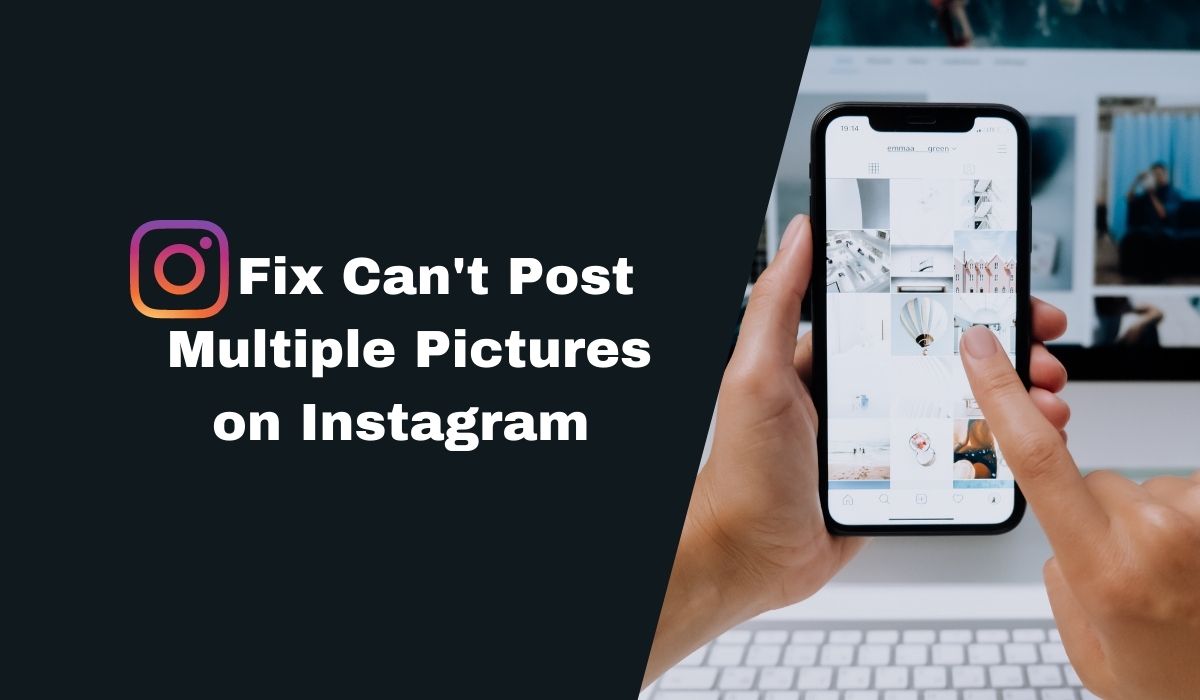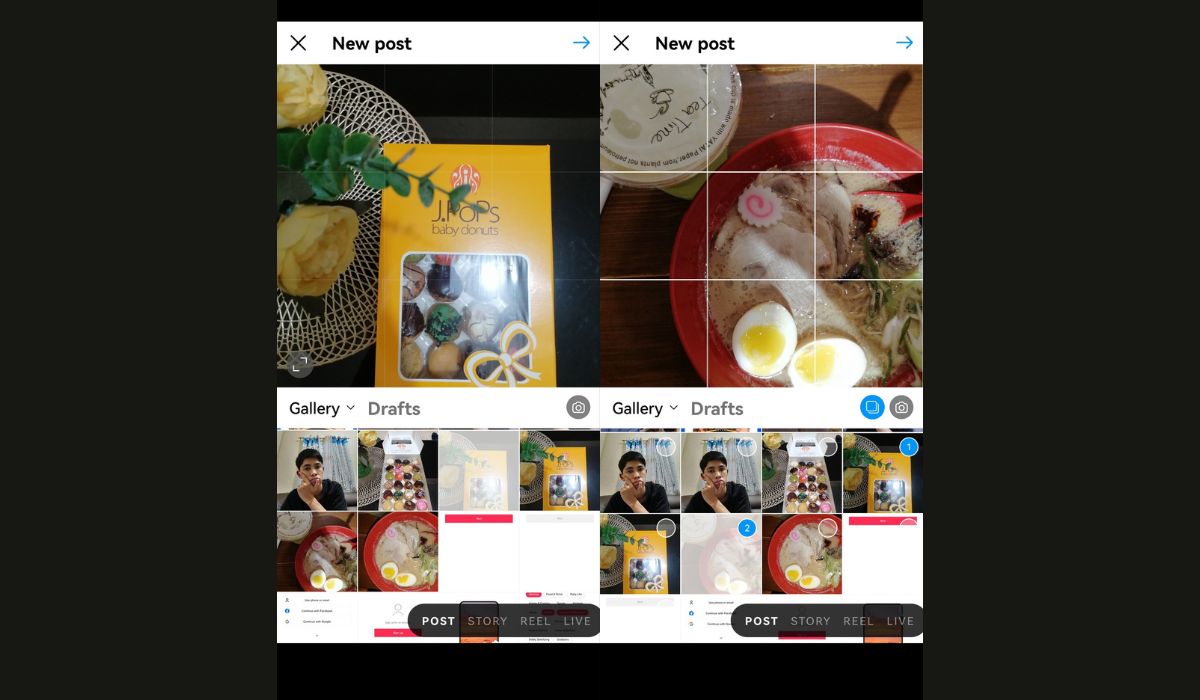Why can’t I post multiple pictures on Instagram? This question may come to you when posting an album on the app. If you don’t know, Instagram allows you to upload several photos within a post, but you might encounter a scenario where they won’t simply push through. In this article, you will learn why you can not post multiple photos on Instagram and how you can resolve it.
Inside This Article
- Why Can’t I Post Multiple Pictures on Instagram?
- How to Upload Multiple Photos on Instagram
- Fixes If You Can’t Post Several Pictures on Instagram
- Update Your Instagram App
- Restart Instagram
- Reboot Your Device
- Clear Cache or Offload Instagram
- Check Your Network Connection
- Verify Your Data Allotment or Disable Data Saver
- Press and Hold Your Photo
- Upload a Smaller Photo File Size
- Make Sure You’re Uploading Within Instagram’s Photo Limit
- Check Your File Format
- Delete Files & Photos from Your Storage
- Remove Tagged Accounts
- Check If Your Account Is Restricted
- Wait for Instagram to Fix the Bug
Why Can’t I Post Multiple Pictures on Instagram?
For most of us, Instagram acts like a personal archive to keep and share memories. That’s why it was a blessing when the social media app introduced Instagram Carousel, which allows people to post several photos and videos at once.
An Instagram carousel post can contain up to 10 photos or videos. Users can view a carousel post by swiping left on a post on the phone app or by clicking on the arrow on the right of the post on desktop.
Users can also post multiple photos and videos on Instagram Stories at once.
You may be asking, “Why can’t I post multiple pictures on Instagram?” Many people jump to conclusions whenever this problem occurs. However, you can usually boil down the culprit to a few potential causes:
- Instagram’s recent update has a bug
- Your network connection is unstable or choppy
- The app may be having issues on your specific smartphone
While the potential causes are few, it’s not easy to pinpoint which one is responsible for your issue. Fortunately, you need not know which one it is exactly. You just try each of our solutions and fixes to see which solves the problem.
How to Upload Multiple Photos on Instagram
If you’re a new Instagram user, you might be unaware that you can post multiple photos at a time. That’s understandable considering the instructions aren’t always clear. Fortunately, the process is fairly straightforward.
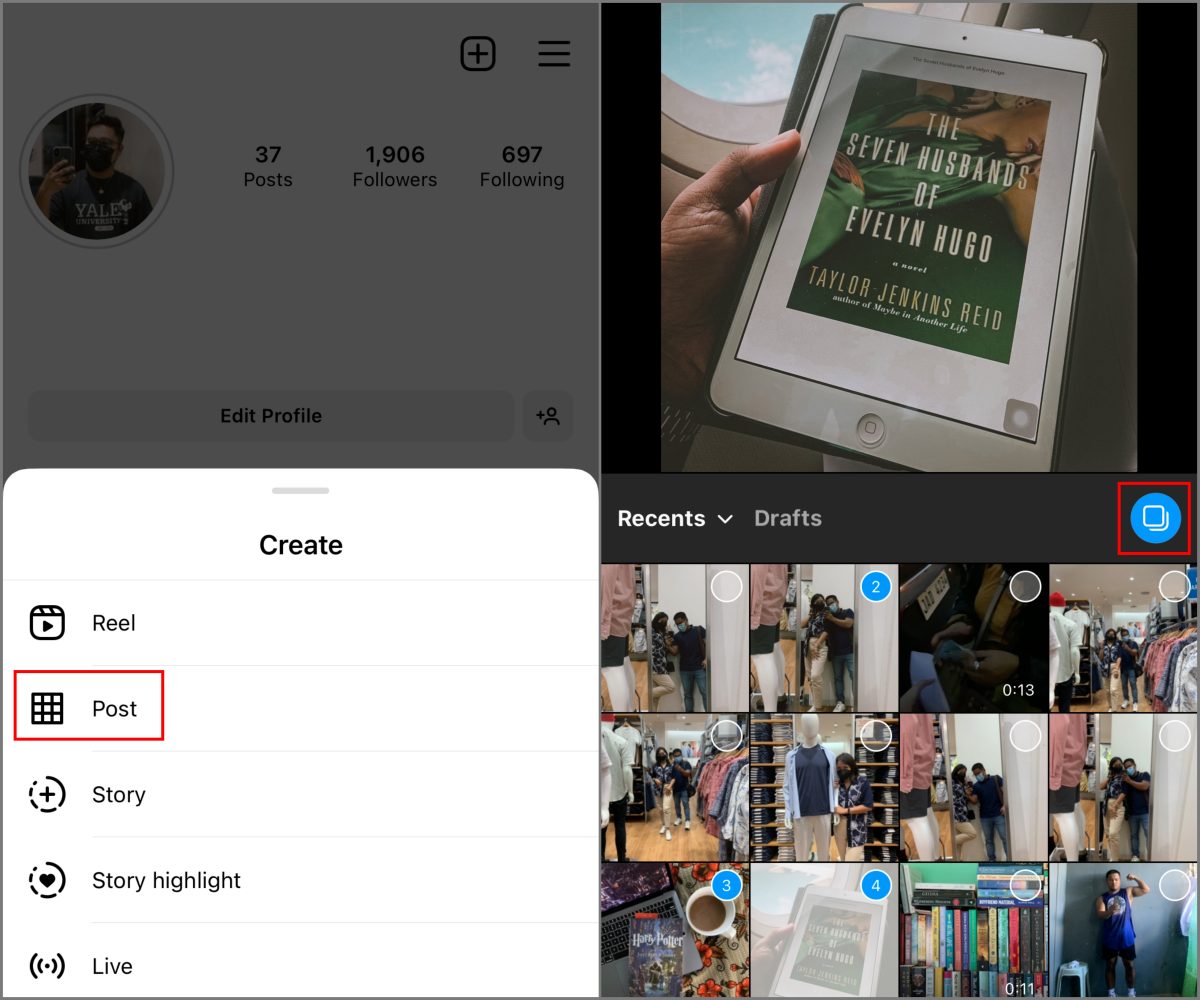
Simply sign into Instagram and hit the plus (+) icon to make a new post. Then press the “Select multiple” or “Multiple photos” (two overlapping squares) icon you find.
Afterward, select several images from your gallery, tapping each in the sequence you want them to post. Then hit “Next” or the right arrow icon at the top. Optionally, you can also add filters or keep your photos plain and then tap “Next” again. Once that’s finished, you can type in a caption (with or without hashtags) and press “Share” to upload.
Here’s a complete guide on how to post several photos on Instagram, from your feed to stories.
Fixes If You Can’t Post Several Pictures on Instagram
Why can’t I post multiple pictures on Instagram? While there are only a few culprits to the error, the fixes for this particular problem are abundant. Try each one below and see which works for you.
1. Update Your Instagram App
Are you having trouble with the app and are finding that you can’t post on Instagram? Sometimes, the problem may be because you’re running an older version of the app. Thankfully, you can quickly correct this issue by updating the app.
You can accomplish this by heading to the App Store or Play Store and typing “Instagram” on the search bar. Afterward, tap the app name to open the app’s page. You should see an “Update” button beside the app’s name if an update is available.
Tap it to begin updating the app. However, if there’s no “Update” button there, you’re probably running the latest version of the app already.
2. Restart Instagram
You can fix many software issues by doing a simple restart in most cases. You can achieve this by tapping the app switcher button on an Android device. Afterward, swipe up on the Instagram app to close it. Once it has been closed, wait a while and then open Instagram once more.
Meanwhile, iOS users can press the Home button twice or swipe up from the bottom to open the app switcher. On iPhones without the physical home button, swipe up from the bottom edge and pause in the center of the screen. Then look for Instagram and swipe up on the app to close it. Afterward, wait one minute and open the app again.
3. Reboot Your Device
If restarting Instagram didn’t fix it, we suggest restarting your phone. This should fix many minor software bugs not only on Instagram but on many other apps as well. Simply hold the power/side button on your smartphone.
You should see a “Restart” button on most Android devices. Press it and wait for your device to reboot. However, if you’re an iOS user, you should find a slider instead of a button. Drag the slider and let your device fully shut down. Afterward, turn on your iOS device again by holding the side button until the Apple logo shows up.
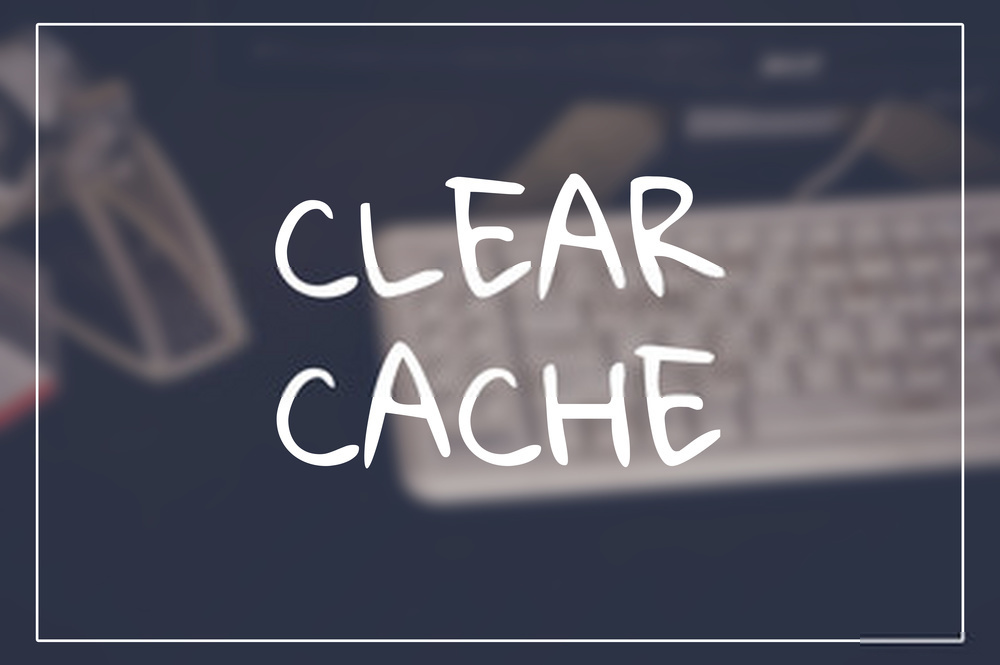
4. Clear Cache or Offload Instagram
The buildup of cache (or corrupted cache) on your device could be causing Instagram’s multiple photos glitch. Of course, we can’t know for sure if this is the case. Nonetheless, it’s worth clearing the cache on your device in case it is the culprit.
You can accomplish this on Android by simply going to Settings > Apps and looking for the Instagram app. Afterward, head to “Storage and cache” and tap the “Clear cache” option. It may last a couple of minutes if you’ve built up lots of caches.
However, there’s no easy method to delete the cache on individual apps on iOS. Thus, you’ll need to resort to offloading or deleting Instagram instead. You can accomplish this by going to Settings > General > iPhone Storage > Instagram on an iPhone and pressing “Offload App.”
You can also hold the Instagram app on the home screen to force your apps to wiggle. Then press the minus (-) button on the app to delete it. Afterward, reinstall Instagram and log in once more through the App Store.
5. Check Your Network Connection
Like all social media apps, Instagram cannot function without the internet. Therefore, the culprit could be that your WiFi or network connection is unstable or simply down at the moment.
To verify this, try restarting your device’s WiFi connection through the Control Center or Notification pane. Moreover, you may try using another network if you suspect that your current one is having problems.
Alternatively, if neither of those works, we recommend checking your WiFi router to see if there’s a problem there. Try restarting it and then reconnecting your device. Otherwise, we suggest calling your Internet Service Provider (ISP) for assistance.
6. Verify Your Data Allotment or Data Saver
Why can’t I post multiple pictures on Instagram? Similar to the previous issue, this one also concerns your network connection. However, instead of WiFi, the problem could be your mobile data if that’s what you’re currently using.
What could the problem be when it comes to your mobile data? Firstly, you might not have enough data allotment to post your multiple photos on Instagram. That’s why your posts are failing even if you’re following the right steps.
Secondly, it could be that you’re in data-saver mode. This mode, while handy for preventing you from exceeding your limit, can prevent you from uploading photos.
Thankfully, you can easily disable it by launching Instagram and heading to settings. Then look for “Account” and then “Cellular Data Use” and toggle the Data Saver off.
7. Press and Hold Your Photo
Learning how to post multiple photos is fairly easy on Instagram, especially because there’s a “Select multiple” button available. However, some users report that this button is missing for them.
In such cases, you might think Instagram has removed the ability altogether. However, there is a quick gesture you can do to post multiple photos without using the “Select multiple” button.
Simply tap and hold an image when you’re making a draft of your post. Afterward, Instagram should automatically provide you with the option to select multiple photos at once. Just make sure the photo you tap and hold is the first one you want in the stack.
8. Upload a Smaller Photo File Size
When Instagram allows no multiple photos to be uploaded, the problem could be that your photos are too large. More specifically, their file size may exceed Instagram’s limit. This is because Instagram imposes a 30MB file size cap on its photos.
To verify this, we recommend going to your gallery and viewing the information on each photo you want to upload. If they’re larger than 30MB, you can shrink them using a basic image editor or file size reducer online.
9. Make Sure You’re Uploading Within Instagram’s Photo Limit
Instagram only allows 10 photos in one multiple-photo post. Hence, if you go past that limit, the app may prevent you from publishing your post. Remember to keep your posts within the maximum capacity to ensure they push through.
10. Check Your File Format
Why can’t I post multiple pictures on Instagram? The app only supports several photo file formats, the common ones being png, jpg, and jpeg. Make sure you’re posting photos in the correct format before you post. Otherwise, you can convert them into the right format with an image editing tool.
11. Delete Files & Photos from Your Storage
Instagram has certain features that require free storage space on your device. Hence, if your storage is at maximum capacity, some of the app’s features may stop working. Fortunately, you can easily free up space by deleting some photos and videos from your gallery. Just make sure to back them up in the cloud or another place beforehand.
12. Remove Tagged Accounts
When Instagram’s multiple photos are gone, it may be because you have tagged accounts on your posts. We’re not sure why, but this error has occurred once or twice for a few users from earlier app versions. Fortunately, this one is an easy fix as it only requires that you don’t tag accounts (or remove tagged accounts) on your posts.
13. Check If Your Account Is Restricted
Why can’t I post multiple pictures on Instagram? Unfortunately, sometimes when you can’t post multiple photos on Instagram, it’s because Instagram restricted your account. This usually happens to accounts that Instagram marks as spam or bots that bloat the service. However, it may sometimes occur on genuine accounts.
You can check whether you’ve been restricted by logging out from your phone and signing in through another device. If your account still can’t post anything, Instagram may have restricted you.
To lift it, we recommend contacting support@instagram.com and abiding by Instagram’s community policies the next time you post.
14. Wait for Instagram to Fix the Bug
Sometimes none of these fixes work because Instagram itself is having problems. The cause could be that the app’s developers have removed the feature or there’s a bug in its code.
In this situation, your sole option is to wait until Instagram fixes the bug in their code. It’s all you can truly do if Instagram is indeed the culprit. However, you can try contacting Instagram’s support team and reporting the issue to bring their attention to it faster. Simply send a message to support@instagram.com to begin.
The Bottom Line
In conclusion, there are many reasons why you might not be able to post multiple photos or videos on Instagram. Bugs, software issues, service interruptions, and other errors can get in your way. The reasons are fairly simple but the solutions are many and target different things at once. Fortunately, each fix is easy to follow and shouldn’t disrupt your phone, app, or data too much. However, if the problem is Instagram itself, it may take a while before the issue can fully resolve.