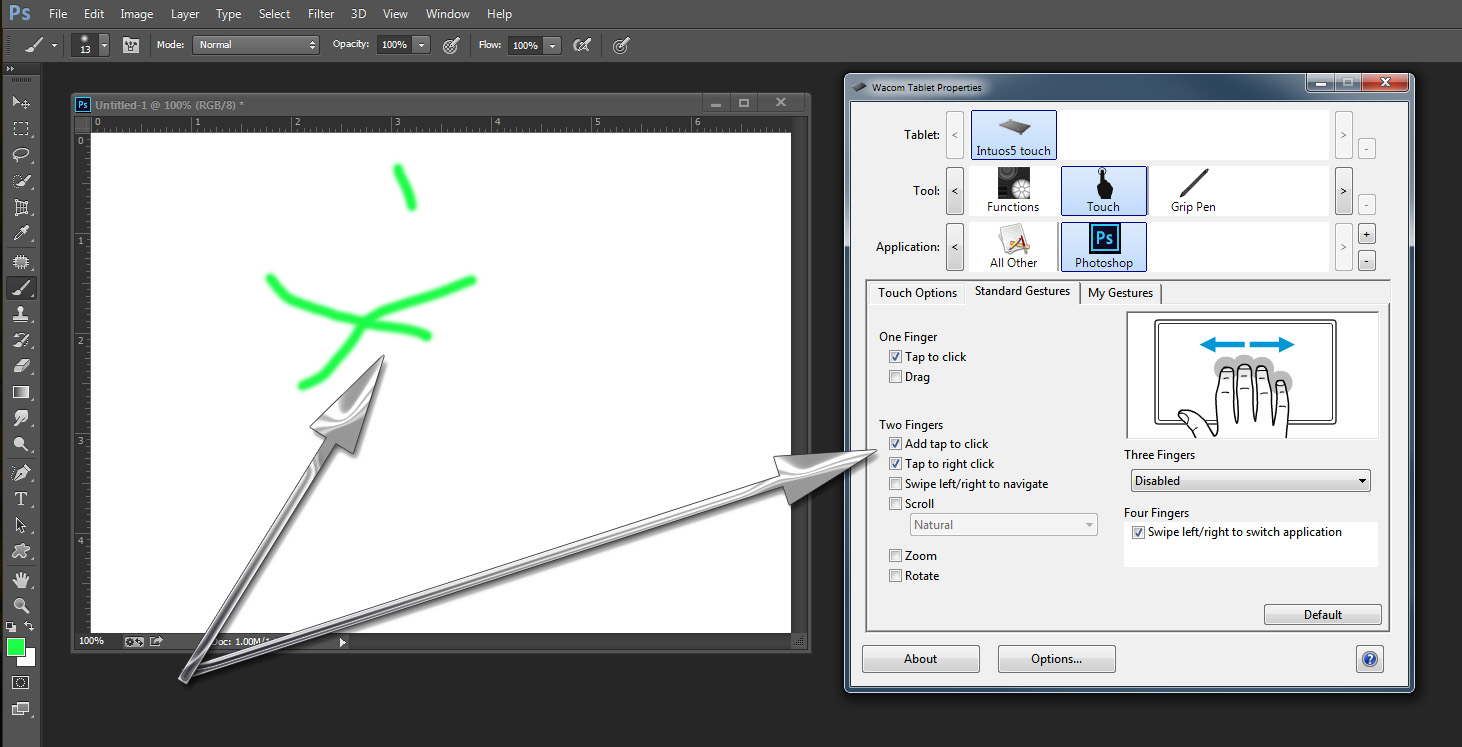
Photoshop is a powerful tool for digital artists, photographers, and designers. Its extensive range of features and tools allows users to manipulate images and create stunning visual effects. One essential skill to master in Photoshop is using the touchscreen. With the increasing popularity of touchscreen devices like tablets and 2-in-1 laptops, understanding how to effectively use the touchscreen functionality in Photoshop can greatly enhance your workflow and productivity. In this article, we will explore various tips and techniques to help you navigate Photoshop using a touchscreen interface. Whether you are a beginner or an experienced user, this guide will provide you with the knowledge and skills needed to make the most out of your touchscreen device while working in Photoshop.
Inside This Article
- Understanding the Touchscreen Interface in Photoshop
- Basic Gestures for Navigating and Zooming
- Using Touchscreen for Selecting Tools and Options
- Advanced Techniques for Editing and Manipulating Images
- Conclusion
- FAQs
Understanding the Touchscreen Interface in Photoshop
Photoshop is a powerful tool used by professionals and enthusiasts alike for editing and manipulating images. With the increasing popularity of touchscreen devices, Adobe has made efforts to optimize Photoshop for touch interaction. Understanding the touchscreen interface in Photoshop is essential for maximizing productivity and efficiency when using the software on mobile devices such as tablets or 2-in-1 laptops.
One of the key benefits of using a touchscreen in Photoshop is the ability to directly interact with the interface using gestures. This allows for a more intuitive and hands-on experience, similar to working with traditional art tools. By tapping, swiping, or pinching on the screen, you can navigate through different menus, zoom in and out of images, and perform various actions with ease.
When using a touchscreen device, you can navigate through Photoshop by swiping left or right to switch between different tools and panels. This gesture is equivalent to using the scroll bars or keyboard shortcuts on a desktop computer. Additionally, you can swipe up or down to access additional options or adjust settings within a tool or panel.
Zooming in and out of images is another essential aspect of working with touchscreens in Photoshop. You can use the pinch-to-zoom gesture, where you place two fingers on the screen and bring them closer together or farther apart to zoom in or out, respectively. This allows for precise control over the level of detail you want to view while editing your images.
Furthermore, Adobe has implemented touch-friendly tools and options that are specifically designed for touchscreen devices. These tools have larger icons and menus, making it easier to select and adjust settings using your fingers. You can tap and hold on a tool to access alternative options or view a context menu, providing you with flexibility and convenience in your editing process.
It’s important to note that while Photoshop offers touchscreen compatibility, not all features are fully optimized for touch interaction. Some advanced editing techniques may still require the use of a keyboard and mouse for precise adjustments. However, Adobe is constantly updating Photoshop to improve touch support and expand its capabilities for touch-based workflows.
In summary, understanding the touchscreen interface in Photoshop is crucial for utilizing the full potential of the software on mobile devices. By familiarizing yourself with the gestures, tools, and options available for touch interaction, you can enhance your productivity and creativity when editing and manipulating images in Photoshop.
Basic Gestures for Navigating and Zooming
When it comes to navigating and zooming in Photoshop using a touchscreen device, there are several basic gestures that you can utilize to make your editing process more efficient and intuitive. Understanding these gestures will allow you to quickly move around your canvas and zoom in on specific areas for detailed editing. Let’s explore some of the essential gestures:
1. Tap and Drag: This gesture is used to navigate around your image. Simply tap and drag your finger across the screen to move the canvas in any direction you desire. This allows you to explore different areas of your image without having to use the traditional mouse or trackpad.
2. Pinch to Zoom: To zoom in or out on your image, place two fingers on the screen and pinch them together to zoom out or spread them apart to zoom in. This gesture is perfect for focusing on specific details or getting an overview of your entire image.
3. Double Tap: Double-tapping on your touchscreen will instantly fit your image to the screen. This gesture is useful when you want to quickly view your entire canvas without the need for manual navigation or zooming.
4. Two-Finger Rotation: Some touchscreen devices support two-finger rotation. This gesture allows you to rotate your canvas or image by placing two fingers on the screen and rotating them in a circular motion. It can be handy when working with angled or distorted images.
5. Three-Finger Swipe: A three-finger swipe gesture can be used to undo or redo your actions in Photoshop. Swiping three fingers to the left will undo your last action, while swiping to the right will redo it. This gesture provides a quick and easy way to step back or forward in your editing process.
6. Three-Finger Tap: In Photoshop, a three-finger tap on your touchscreen can bring up a context menu, providing you with additional options and settings that you can utilize during your editing workflow. This gesture gives you quick access to various tools and functions to enhance your productivity.
Mastering these basic gestures for navigating and zooming in Photoshop using a touchscreen device will significantly improve your editing experience. Not only will it make your workflow more efficient, but it will also allow you to take full advantage of the touchscreen capabilities of your device. So, go ahead and give these gestures a try the next time you’re editing your images in Photoshop.
Using Touchscreen for Selecting Tools and Options
One of the advantages of using a touchscreen device with Photoshop is the ability to directly select tools and options with your finger or stylus. This can make your workflow more efficient and intuitive. Here are some tips for using the touchscreen to select tools and options in Photoshop:
1. Tap and Hold: To access the tool options, simply tap and hold the tool icon on the Photoshop toolbar. This will bring up a context menu with additional options related to the selected tool.
2. Scroll Through Option Menus: Some tools have a wide range of options that are displayed in a menu. To scroll through these options, simply swipe up or down on the screen. This allows you to quickly access different settings without having to navigate through multiple menus.
3. Pinch to Zoom: If you need to make precise adjustments to a tool’s settings, such as brush size or opacity, you can use the pinch-to-zoom gesture. Place two fingers on the screen and pinch them together or apart to decrease or increase the size of the brush or the value of the selected parameter.
4. Use the Radial Menu: Photoshop also provides a customizable radial menu that you can access by tapping and holding the screen with three fingers. This menu allows you to quickly switch between tools or perform common actions with ease.
5. Customize Shortcuts: To further streamline your touchscreen workflow, you can customize the shortcuts. In the Photoshop settings, you can assign specific gestures or touch combinations to perform certain actions. This way, you can have quick access to frequently used tools or functions.
6. Experiment and Practice: Like any new skill, becoming proficient at using the touchscreen for selecting tools and options in Photoshop requires practice. Take some time to experiment and get comfortable with the gestures and techniques mentioned above. Over time, you’ll become more efficient and find your own preferred methods.
By utilizing the touchscreen capabilities of your device, you can take your Photoshop experience to the next level. Whether you’re a professional photographer, graphic designer, or hobbyist, using the touchscreen to select tools and options can enhance your workflow and make editing tasks more enjoyable.
Advanced Techniques for Editing and Manipulating Images
When it comes to editing and manipulating images on Photoshop using a touchscreen device, there are a plethora of advanced techniques that can take your creativity to the next level. Let’s explore some of these techniques:
1. Layer Blend Modes: One of the key features of Photoshop is the ability to adjust blend modes for your layers. With a touchscreen, you can easily experiment with different blend modes by using gestures like swiping and pinching to change the intensity of the effect. This allows you to create unique and visually appealing compositions.
2. Advanced Selections: Selections play a crucial role in image editing. With a touchscreen device, you can use your fingers to precisely select complex areas or objects. The touch interface makes it easier to refine your selections, add or subtract areas, and even feather the edges for seamless integration.
3. Brush Dynamics and Pressure Sensitivity: If your touchscreen device supports stylus input, you can utilize the brush dynamics feature in Photoshop. This allows you to control the brush size, opacity, and flow using the pressure sensitivity of the stylus. This level of control adds a natural and organic feel to your brushwork, enhancing the overall quality of your edits.
4. Content-Aware Fill: The Content-Aware Fill feature in Photoshop is a powerful tool for removing unwanted elements from your images. With a touchscreen device, you can use gestures to precisely select the areas you want to remove, making the process faster and more intuitive. Simply swipe over the unwanted areas, and let Photoshop intelligently fill in the gaps.
5. Transformations and Perspective Warp: Transforming and distorting images is a common task in image manipulation. With a touchscreen, you can use pinch and swipe gestures to easily resize, rotate, and warp your images. Additionally, the Perspective Warp feature allows you to adjust the perspective of an object, making it fit seamlessly into a new scene.
6. Advanced Filters and Effects: Photoshop offers a wide range of filters and effects to enhance and stylize your images. With a touchscreen device, you can easily experiment with these filters by using gestures to adjust parameters in real-time. Whether it’s applying a vintage effect or creating a dramatic look, the touch interface allows for a more immersive editing experience.
7. Smart Objects and Non-Destructive Editing: Smart Objects offer a non-destructive way of editing images in Photoshop. With a touchscreen device, you can easily create and manipulate Smart Objects using gestures. This allows you to apply filters, adjustments, and transformations without permanently altering the original image, giving you greater flexibility in your editing process.
These advanced techniques for editing and manipulating images on Photoshop using a touchscreen device open up a world of possibilities for enhancing your creative work. Experiment with these techniques, combine them, and let your imagination soar as you create stunning and captivating visuals.
Conclusion
In conclusion, learning how to use the touchscreen feature on Photoshop can greatly enhance your editing and design abilities. By utilizing touch gestures like pinching, dragging, and swiping, you can easily manipulate images, create precise selections, and navigate through menus and tools with ease.
Whether you’re using a tablet, laptop, or a desktop computer with a touchscreen monitor, the intuitive nature of touch interactions allows for a more seamless and hands-on editing experience. It simplifies the way you interact with Photoshop, making it more user-friendly and efficient.
As technology continues to evolve, touchscreens are becoming increasingly prevalent in both personal devices and professional workstations. It’s essential for creative professionals and photo editing enthusiasts to embrace this feature and ensure they’re maximizing its potential.
So, start harnessing the power of the touchscreen in Photoshop and unlock a whole new level of creativity and productivity in your editing workflow. With a few simple touches, you can achieve stunning results and bring your vision to life.
FAQs
Q: Can I use a touchscreen to operate Photoshop?
Yes, you can absolutely use a touchscreen to operate Photoshop. The software is designed to be compatible with touchscreens, allowing you to perform various actions like zooming, panning, rotating, selecting, and more using your fingers or a stylus on the screen.
Q: Do I need a special type of touchscreen to use Photoshop?
No, you don’t necessarily need a special type of touchscreen to use Photoshop. However, for a better experience, it’s recommended to use a high-quality touchscreen display with good sensitivity and accuracy. This will allow you to have more precise control over your actions in Photoshop.
Q: How do I zoom in and out using a touchscreen on Photoshop?
To zoom in and out using a touchscreen in Photoshop, you can use the pinch gesture with your fingers. To zoom in, place two fingers on the screen and spread them apart. To zoom out, place two fingers on the screen and pinch them together. This gesture mimics the zooming action you would perform on a smartphone or tablet.
Q: Can I use touch gestures for other actions in Photoshop?
Yes, besides zooming, you can use touch gestures for various other actions in Photoshop. For example, you can swipe left or right with your finger to scroll through different layers or panels. You can tap or double-tap on a tool or option to select it. Experiment with different touch gestures to see how they can enhance your workflow in Photoshop.
Q: Can I use a stylus with a touchscreen on Photoshop?
Yes, using a stylus with a touchscreen can provide even more precision and control when operating Photoshop. A stylus allows you to draw, paint, or make selections with more accuracy, similar to using a pen or pencil on paper. Many stylus pens offer pressure sensitivity, allowing you to vary the thickness or opacity of your brush strokes based on the pressure you apply.
