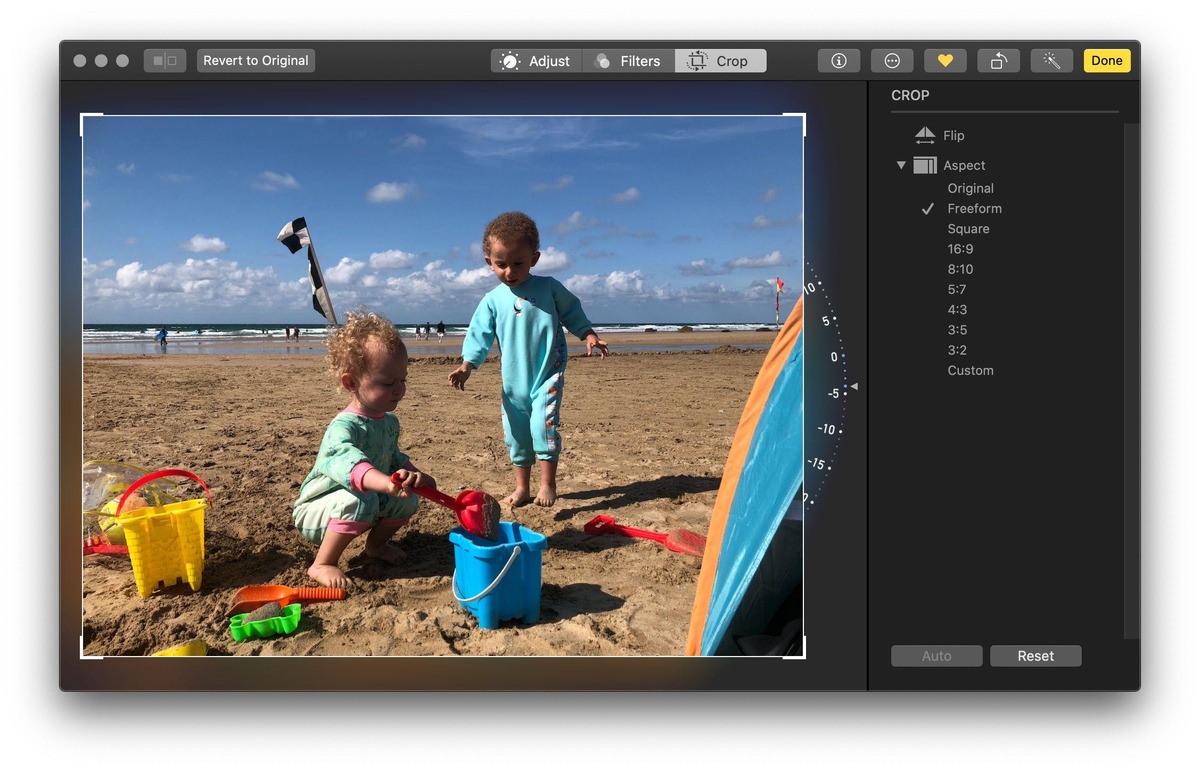
Are you someone who loves editing photos and videos on your Mac? It’s great to unleash your creativity and transform your raw captures into stunning visual masterpieces. However, when it comes to comparison, how can you ensure that your edited photos and videos are true to the original? With the 2023 update on Mac, you’ll discover powerful tools and techniques to compare edited photos and videos to the original like never before. Whether you’re a professional photographer, videographer, or just someone who enjoys editing for fun, this article will guide you through the process. From utilizing advanced software features to employing visual inspection techniques, you’ll learn how to make accurate comparisons and ensure your artistic edits stay true to the essence of the original content. So, let’s dive in and explore the exciting world of comparing edited photos and videos to the original on your Mac!
Inside This Article
- Subtitle: Comparing Edited Photos on Mac
- Subtitle: Comparing Edited Videos on Mac
- Subtitle: Using Built-in Tools for Comparison
- Third-Party Software for Comparing Edited Media
- Conclusion
- FAQs
Subtitle: Comparing Edited Photos on Mac
When it comes to editing photos on your Mac, it’s important to have a reliable way to compare the edited version with the original. This allows you to see the changes you’ve made and determine if you’ve achieved the desired result. Fortunately, there are several methods available to compare edited photos on Mac.
Method 1: Using the Preview App
The Preview app is a built-in tool on Mac that offers basic editing features and allows you to compare edited photos to the original. Here’s how you can do it:
- Open the original photo in Preview.
- Make the necessary edits to the photo using the editing tools available.
- Save the edited photo with a different name or in a different location.
- Open both the original and edited photos side by side in Preview.
- Use the compare feature in Preview to view the two photos simultaneously. You can adjust the slider to see the changes between the two versions.
Method 2: Using Third-Party Software
If you’re looking for more advanced editing capabilities, you can use third-party software like Adobe Photoshop or Final Cut Pro. These tools provide extensive editing features along with the ability to compare edited photos to the original.
Option 1: Adobe Photoshop
Adobe Photoshop is a professional-grade photo editing software widely used by photographers and graphic designers. To compare edited photos using Photoshop:
- Open the original photo in Photoshop.
- Create a new layer and make the necessary edits on the new layer.
- Toggle the visibility of the new layer on and off to compare the changes with the original.
Option 2: Final Cut Pro
Final Cut Pro is a powerful video editing software that also offers some basic photo editing capabilities. To compare edited photos using Final Cut Pro:
- Import the original photo into Final Cut Pro.
- Apply the desired edits to the photo.
- Use the “Comparison Viewer” feature in Final Cut Pro to view the edited photo side by side with the original.
Method 3: Using Online Tools
If you prefer a more convenient and web-based solution, there are several online tools available that allow you to compare edited photos to the original. These tools typically offer a side-by-side comparison feature or the ability to overlay the original and edited versions for easy comparison.
Subtitle: Comparing Edited Videos on Mac
When it comes to editing videos on your Mac, it’s important to have a way to compare the edited version with the original. This allows you to spot any changes, enhancements, or mistakes you may have made during the editing process. Fortunately, there are several methods you can use to compare edited videos on your Mac.
Method 1: Using the Preview App
The Preview app on your Mac is not just for viewing images and PDFs. It also has a handy feature that allows you to compare two videos side by side. Here’s how you can do it:
- Open the first video in the Preview app.
- Click on the “View” menu and select “Show Side by Side.”
- Open the second video in a new Preview window.
- Click on the “View” menu again and select “Show Side by Side.”
- You will now see both videos side by side, allowing you to compare them effectively.
Method 2: Using Third-Party Software
If you’re looking for more advanced features and capabilities for comparing edited videos, you can turn to third-party software. Here are two popular options:
Option 1: Adobe Photoshop
While primarily known for its image editing capabilities, Adobe Photoshop can also help you compare edited videos. Simply import the original and edited videos into the software as separate layers and adjust the opacity of the edited layer to see the changes in real-time.
Option 2: Final Cut Pro
For more professional video editing, Final Cut Pro is an excellent choice. It allows you to compare multiple versions of a video using the “Multicam Viewer” feature. By importing the original and edited versions into different angles, you can easily switch between them and analyze the differences.
Method 3: Using Online Tools
If you prefer a quick and hassle-free way to compare edited videos, you can take advantage of online tools. Websites like CompareVideos, Diffchecker, and VideoDiff offer intuitive interfaces that allow you to upload your original and edited videos and perform a side-by-side comparison.
Subtitle: Using Built-in Tools for Comparison
When it comes to comparing edited photos and videos to the original on your Mac, you’ll be glad to know that there are built-in tools that can assist you with this task. These tools are readily available on your Mac and can be accessed easily, allowing you to compare the changes made to your media files with the original versions. Let’s explore some of these built-in tools and how you can use them effectively.
One of the simplest and most convenient ways to compare edited photos and videos to the original is by using the Preview app. Preview is a default application on your Mac that allows you to view and edit various image and video formats. To use this method, follow these steps:
- Open the edited photo or video in Preview by right-clicking on the file and selecting “Open With” > “Preview.”
- With the edited media file open, click on the “Tools” option in the menu bar and select “Show Inspector” from the dropdown menu.
- In the Inspector window, click on the “i” icon to switch to the “Info” tab.
- Scroll down to the “Original” section, where you will find the file’s original creation date, size, and location.
By comparing the information provided in the “Original” section with the details of the edited file, you can easily determine any changes that have been made. Preview also allows you to view both the edited and original files side by side, making it even simpler to spot any differences.
Another built-in tool that can be used for comparison is the QuickTime Player. QuickTime is a multimedia platform that allows you to play, record, and edit videos. Here’s how you can utilize QuickTime for comparing edited videos to the original:
- Launch QuickTime Player from your Applications folder or by searching for it in Spotlight.
- Open the edited video in QuickTime Player by going to “File” > “Open File” and selecting the edited file.
- With the edited video open, click on the “Window” option in the menu bar and select “Show Movie Inspector.”
- In the Movie Inspector window, navigate to the “General” tab, where you will find information about the video’s duration, format, and source.
By comparing the details provided in the Movie Inspector with the original video, you can easily identify any changes that have been made. QuickTime also allows you to play both the edited and original videos side by side, making it even easier to spot differences in real-time.
Third-Party Software for Comparing Edited Media
When it comes to comparing edited photos and videos to the original on Mac, there are several third-party software options that can provide advanced features and tools to make the process easier and more efficient. These software programs offer more flexibility and customization options compared to the built-in apps on Mac, allowing you to have more control over the comparison process. In this section, we will explore two popular third-party software options for comparing edited media on Mac: Adobe Photoshop and Final Cut Pro.
Option 1: Adobe Photoshop
Adobe Photoshop is a widely-used and powerful photo editing software that also offers the capability to compare edited photos to the original. With Photoshop, you can overlay the edited image onto the original image using layers and adjust the opacity to see the differences between them. This allows you to closely examine the changes made during the editing process.
In addition, Photoshop provides tools like the History panel that allows you to view and compare different versions of the edited image. You can also use the Split View mode to simultaneously display the original and edited images side by side. This makes it easier to spot any discrepancies or changes that were made.
Option 2: Final Cut Pro
If you are working with edited videos and want a more comprehensive tool for comparison, Final Cut Pro is an excellent choice. Final Cut Pro is a professional video editing software that offers a range of features to compare edited videos to the original.
With Final Cut Pro, you can use the Multicam feature to create a multicam clip that includes the original video and the edited version. This allows you to switch between the two versions in real-time and review them frame by frame. The Comparison Viewer in Final Cut Pro gives you a split-screen view, allowing you to analyze the differences between the original and edited videos more effectively.
In addition, Final Cut Pro also offers advanced color grading and correction tools, which can be useful for comparing the color and tone changes in edited videos. These tools provide a detailed and precise comparison of the original and edited videos, making it easier to identify any adjustments that were made during the editing process.
Conclusion
Comparing edited photos and videos to the original on Mac is an essential task for photographers, videographers, and anyone involved in the creative field. By following the steps outlined in this article, you can ensure the accuracy and integrity of your edits, maintaining the high quality of your final projects.
Through the use of powerful editing software and built-in tools, Mac provides a seamless and comprehensive solution for comparing and analyzing differences between edited files and their originals. Whether you need to check for subtle changes in colors, sharpness, or composition, Mac offers a user-friendly environment to examine the before and after versions of your work.
By taking advantage of features like side-by-side comparisons, zooming functionality, and metadata analysis, you can enhance your editing workflow and achieve greater precision in your creative endeavors. So, whether you’re a professional or an amateur, make sure to leverage these techniques to verify the authenticity and impact of your edited photos and videos on Mac.
FAQs
1. Can I compare edited photos and videos to the original on Mac?
Yes, you can compare edited photos and videos to the original on Mac by using various software applications. These applications provide side-by-side comparison tools, allowing you to see the changes you’ve made to the original file.
2. Which software can I use to compare edited photos and videos on Mac?
There are several software options available to compare edited photos and videos on Mac. Some popular choices include Adobe Lightroom, Final Cut Pro, and Apple Photos. These tools offer features like split-screen views, overlays, and sliders that make it easy to compare your edits with the original content.
3. How do I compare edited photos to the original on Mac using Adobe Lightroom?
To compare edited photos to the original on Mac using Adobe Lightroom, open the software and select the edited photo you want to compare. Then, press the backslash key (\) or click on the “Before/After” button in the toolbar. This will toggle between the edited version and the original, allowing you to see the differences.
4. Can I compare edited videos to the original on Mac using Final Cut Pro?
Yes, you can compare edited videos to the original on Mac using Final Cut Pro. Once you have edited your video, you can use the “Comparison Viewer” tool in Final Cut Pro to see the original footage side by side with your edited version. This gives you a clear visual representation of the changes you’ve made.
5. Is it possible to compare edited photos and videos on Mac without additional software?
While dedicated software applications provide advanced comparison tools, you can still compare edited photos and videos on Mac without additional software. Simply open the edited file alongside the original in separate windows or tabs. Then, manually switch between the two to visually compare the changes. However, using specialized software can offer more efficient and precise comparison options.
