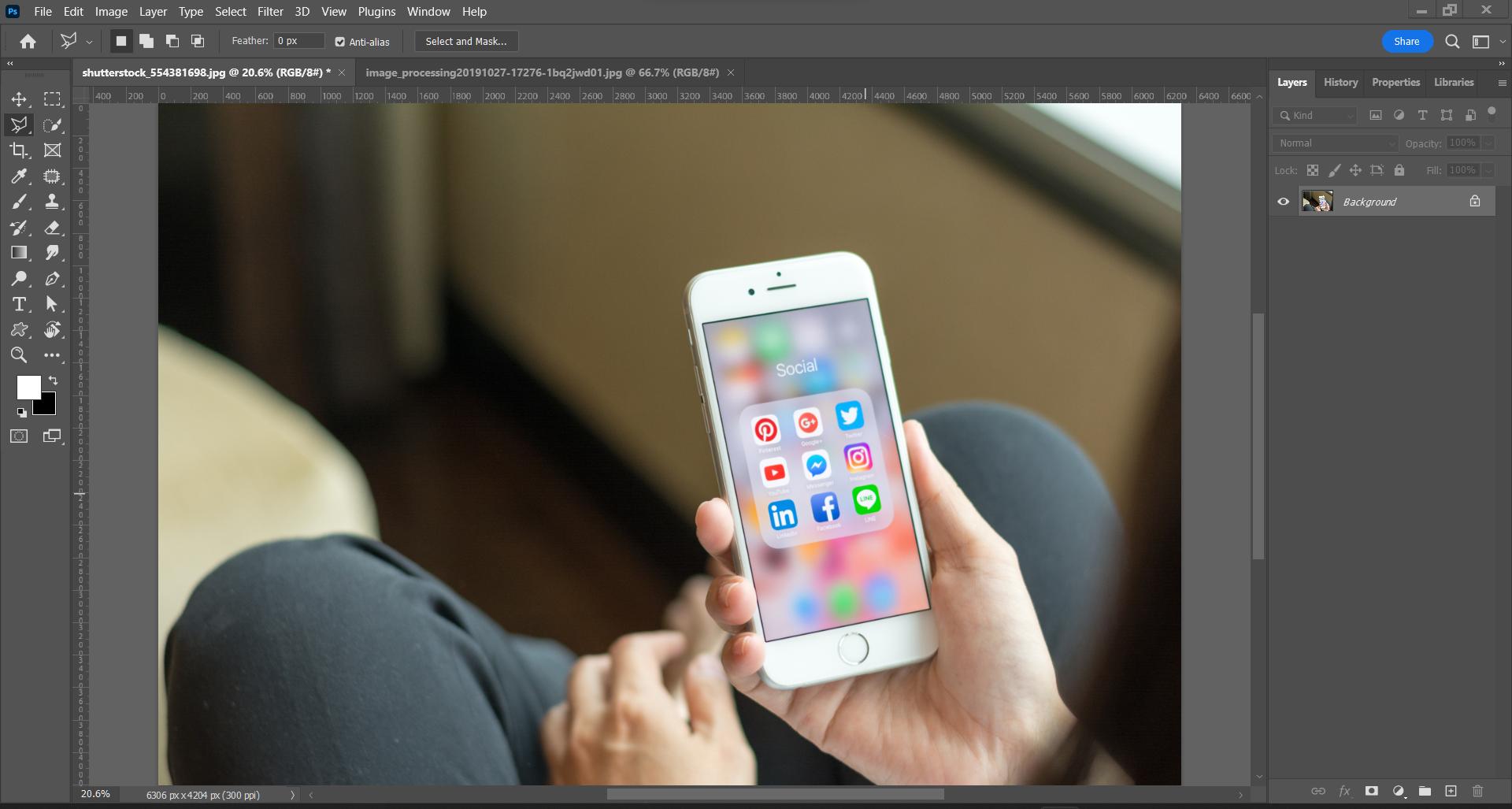
Are you looking to add a personal touch to your digital creations? Creating a phone icon in Photoshop can be a fun and rewarding process. Whether you’re a designer, developer, or simply someone with a passion for digital art, learning how to draw a phone icon in Photoshop can enhance your skill set and allow you to customize your designs with a unique flair. In this article, we’ll explore the step-by-step process of creating a sleek and stylish phone icon using Photoshop. By the end of this tutorial, you’ll have the knowledge and confidence to add a professional-looking phone icon to your digital repertoire. Let’s dive into the world of digital artistry and bring your phone icon to life!
Inside This Article
- Setting Up Your Canvas
- Creating the Outline of the Phone
- Adding Details and Shadows
- Adding Finishing Touches
- Conclusion
- FAQs
Setting Up Your Canvas
Before you start drawing a phone icon in Photoshop, it’s essential to set up your canvas to ensure that your icon will be well-proportioned and visually appealing. To begin, open Photoshop and create a new document by selecting “File” > “New.” This action will prompt a dialog box where you can specify the dimensions of your canvas. For a phone icon, a square canvas is ideal, so set the width and height to the same value to create a square canvas.
Next, consider the size at which you intend to use the phone icon. If it’s for a website, you might want to design the icon at a larger size to accommodate high-resolution displays. However, if the icon will be used in a mobile app, a smaller canvas size may be more appropriate. Keep in mind that designing at a larger size allows for greater detail, which can enhance the visual appeal of the icon.
Creating the Outline of the Phone
Now that you’ve set up your canvas and chosen the colors, it’s time to start creating the outline of the phone. Begin by selecting the shape tool from the toolbar. You can use the rectangle tool to draw a rectangle for the main body of the phone. Ensure that the proportions are accurate, as this will serve as the foundation for your phone icon.
Next, use the pen tool to create the rounded edges of the phone. Click and drag to create curved lines that will form the corners of the phone. Be sure to maintain symmetry and alignment as you draw the curves. This step is crucial in giving your phone icon a realistic and polished look.
Once the basic shape is in place, refine the outline by adjusting the anchor points using the direct selection tool. This will allow you to fine-tune the curves and ensure that the outline is smooth and visually appealing. Pay close attention to the details, as they can make a significant difference in the overall appearance of the icon.
Adding Details and Shadows
Once you have the basic outline of the phone icon in place, it’s time to add some details and shadows to give it a more realistic and polished look. Adding these elements will help make your phone icon stand out and appear more three-dimensional.
Start by adding buttons, speaker grills, or other features that are typically found on a phone. These details will vary depending on the style and type of phone icon you’re creating. For example, if you’re designing a smartphone icon, you might want to include a camera lens, volume buttons, or a home button. If it’s a more old-fashioned phone, you might include a dial pad or a receiver.
Next, consider the lighting and shadows. Determine where the light source is coming from and add shadows accordingly. This will create depth and dimension, making the icon look more realistic. Use darker shades to add shadows to areas that would be less illuminated by the light source, such as the bottom of the phone or behind the buttons.
Experiment with different blending modes and opacities to achieve the desired shadow effect. Soft, subtle shadows can add a touch of realism without overpowering the icon, while sharper, more defined shadows can create a bold and dramatic look. Be mindful of the overall style and aesthetic you’re aiming for when adding shadows.
Remember to keep the details and shadows consistent with the overall style of the icon. Whether it’s a flat, minimalist design or a more detailed and realistic approach, the details and shadows should complement the icon’s aesthetic and purpose. Take your time to fine-tune these elements, as they can significantly impact the overall appearance of your phone icon.
Adding Finishing Touches
Once you’ve added the details and shadows to your phone icon, it’s time to put the finishing touches on your creation. These final steps will elevate the overall look and make your phone icon stand out.
First, consider adding a subtle gradient to the background to create depth and dimension. This can be achieved by selecting the background layer and applying a gradient overlay. Experiment with different colors and opacities to find the perfect balance.
Next, fine-tune the shadows and highlights to ensure they complement the overall design. Adjust the opacity and blending modes as needed to achieve a realistic and polished appearance.
Adding a reflection or glare to the screen can further enhance the realism of your phone icon. Create a new layer, draw a white shape over the screen, and then adjust the opacity and blending mode to achieve a subtle, reflective effect.
Finally, take a moment to review the icon as a whole. Make any necessary adjustments to ensure that all elements work together harmoniously. Pay attention to details such as alignment, spacing, and overall visual balance.
By adding these finishing touches, you’ll bring your phone icon to life and create a professional, polished result that’s ready to be used in your design projects.
Conclusion
Creating a phone icon in Photoshop is a fun and rewarding experience that allows you to unleash your creativity while honing your design skills. By following the step-by-step guide outlined in this article, you can master the art of drawing a sleek and professional phone icon that perfectly complements your digital projects. Remember to experiment with different colors, styles, and effects to personalize your phone icon and make it truly unique. Whether you’re a seasoned designer or just starting out, mastering the creation of a phone icon in Photoshop will undoubtedly elevate your design repertoire. Embrace the process, enjoy the journey, and let your imagination soar as you craft stunning phone icons that captivate and inspire.
FAQs
Q: Can I customize the appearance of app icons on my Android phone?
A: Yes, you can customize the appearance of app icons on your Android phone by using third-party launchers and icon packs. These allow you to change the look and feel of your phone’s interface, including app icons, to suit your preferences.
Q: Is it possible to change the layout and design of the home screen on my iPhone?
A: While iOS has limitations compared to Android, you can still customize the layout and design of your iPhone’s home screen by using widgets, custom app icons, and organizing apps into folders. This allows for personalization and a unique look tailored to your style.
Q: Can I create my own custom app icons for my smartphone?
A: Yes, you can create custom app icons for your smartphone using graphic design software like Photoshop or Canva. These icons can then be applied to your apps using various methods, such as shortcuts or custom icon packs, to give your device a personalized touch.
Q: Are there specific guidelines to follow when designing custom app icons?
A: When designing custom app icons, it’s essential to consider the platform’s guidelines, such as size and format requirements. Additionally, maintaining visual consistency and ensuring the icons reflect the app’s functionality are crucial for a cohesive and user-friendly experience.
Q: Will customizing app icons affect the performance of my smartphone?
A: Customizing app icons typically does not significantly impact the performance of your smartphone. However, using resource-intensive live wallpapers or widgets may have a minor effect on battery life and system resources, so it’s important to use them judiciously.
