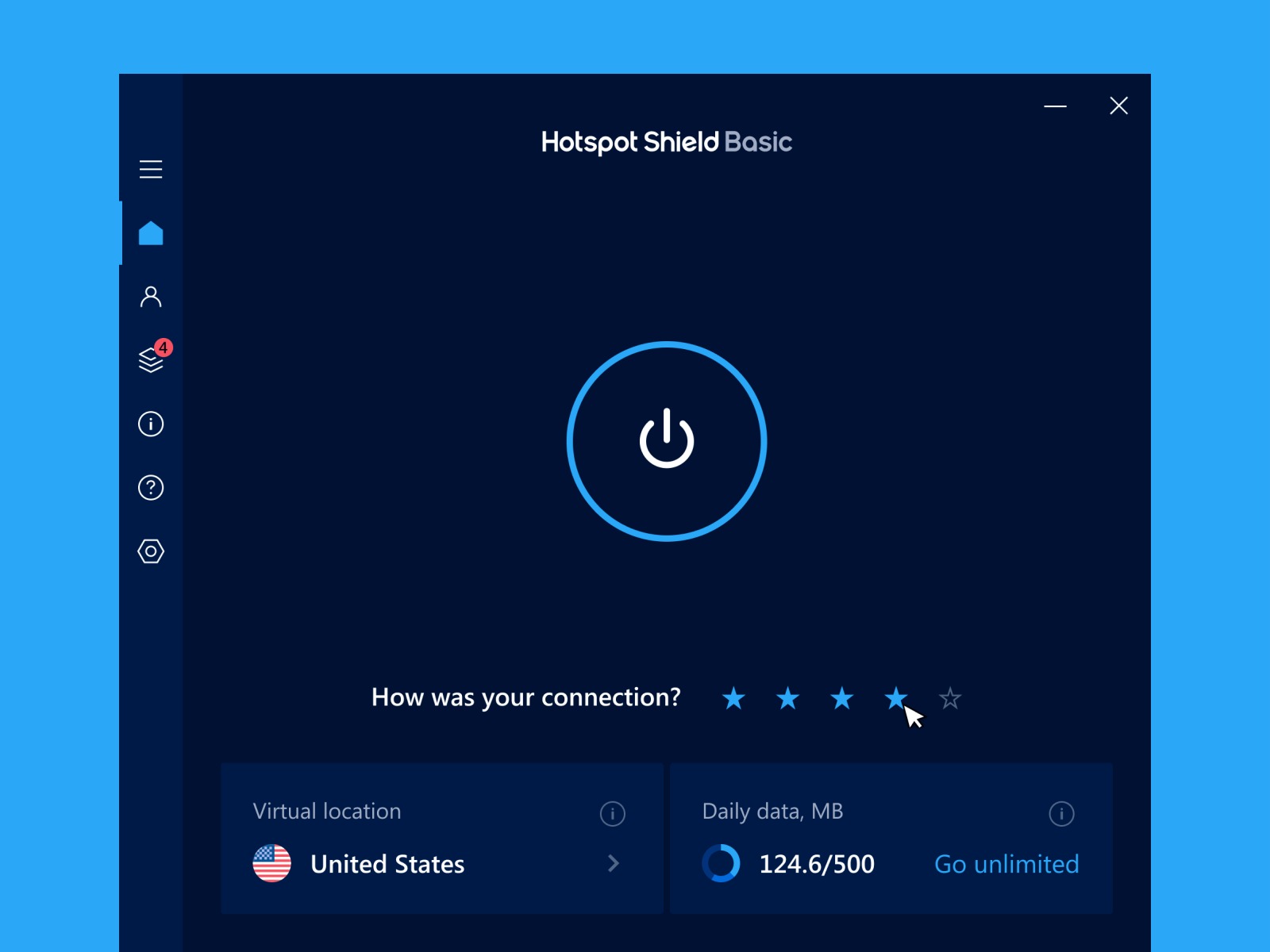
Are you concerned about the security and privacy of your data when using a mobile hotspot? One effective solution is to use a Virtual Private Network (VPN) to protect your connection. A VPN creates a secure and encrypted tunnel between your device and the internet, ensuring that your data is shielded from potential hackers and malicious activities.
In this article, we will guide you on how to use a VPN on your mobile hotspot. Whether you’re using your phone as a hotspot for your laptop, tablet, or other devices, understanding how to set up and utilize a VPN can provide you with peace of mind and an added layer of security.
Inside This Article
- The Basics of VPNs
- Setting up a VPN on Hotspot
- Configuring VPN Settings on Hotspot Devices
- Troubleshooting Tips for VPN on Hotspot
- Conclusion
- FAQs
The Basics of VPNs
A Virtual Private Network, or VPN, is a powerful tool that provides secure and private connections over the internet. It creates a virtual tunnel between your device and a remote server, encrypting all the data that passes through it. This encryption ensures that your online activities, such as browsing, messaging, or streaming, remain private and protected from prying eyes.
One of the key benefits of using a VPN is the enhanced security it offers. By encrypting your internet traffic, VPNs safeguard your personal information and sensitive data from potential hackers or cybercriminals. This is especially important when using public Wi-Fi networks that are inherently vulnerable to attacks. With a VPN, you can browse the internet with peace of mind, knowing that your data is secure.
Another advantage of VPNs is their ability to bypass geographical restrictions. Websites and services often restrict access based on the user’s location. With a VPN, you can choose to connect to a server in a different country, effectively masking your IP address and appearing as if you are browsing from that location. This enables you to access geo-restricted content, such as streaming services or websites, that may otherwise be unavailable in your region.
Furthermore, VPNs ensure privacy by preventing your internet service provider (ISP) from tracking your online activities. ISPs have the ability to monitor and collect data on your browsing habits, which can then be sold to advertisers or used for other purposes. By using a VPN, your internet traffic is encrypted, making it nearly impossible for your ISP to track or log your online behavior.
It is worth noting that while VPNs offer many benefits, they may also introduce some limitations. The encrypted connection can sometimes result in reduced internet speed due to the additional processing required for encryption and decryption. Additionally, some websites or online services may detect the use of a VPN and block access. However, reputable VPN providers continuously work to mitigate these limitations and provide optimized solutions.
Setting up a VPN on Hotspot
Setting up a VPN on your hotspot device can provide added security and privacy when using public Wi-Fi networks. By encrypting your internet connection, a VPN ensures that your online activities are protected from prying eyes and potential hackers. Whether you’re using your smartphone as a hotspot or a dedicated mobile hotspot device, here’s a step-by-step guide on how to set up a VPN:
Step 1: Choose a Reliable VPN Provider
The first step is to choose a reliable VPN provider that offers a mobile app compatible with your hotspot device. Look for providers that offer strong encryption, a wide server network, and a user-friendly interface. Popular VPN providers include NordVPN, ExpressVPN, and CyberGhost.
Step 2: Download and Install the VPN App
Once you have selected a VPN provider, visit their website or app store to download and install the VPN app on your hotspot device. Follow the on-screen instructions to complete the installation process.
Step 3: Launch the VPN App
After the installation is complete, launch the VPN app on your hotspot device. You will likely need to sign in using your VPN account credentials. If you don’t have an account yet, create one by following the provider’s online registration process.
Step 4: Connect to a VPN Server
Once you’re logged in to the VPN app, you will be presented with a list of available server locations. Choose a server location that suits your needs. For example, if you want to access region-restricted content, select a server in that specific country. Click on the connect button to establish a secure VPN connection.
Step 5: Verify Your Connection
After connecting to the VPN server, double-check that your hotspot device’s internet traffic is being routed through the VPN. You can do this by visiting an IP address lookup website or using the “What’s My IP” feature within the VPN app itself. These tools will display the IP address associated with your connection, which should match the server location you selected.
Step 6: Test Your VPN Connection
To ensure that your VPN is working properly, test your connection by accessing various websites and services. Check if you can access region-restricted content, browse the internet securely, and experience minimal lag or speed reduction. If you encounter any issues, refer to the Troubleshooting section below.
Setting up a VPN on your hotspot device is a simple and effective way to protect your privacy and secure your internet connection. By following the steps outlined above, you can enjoy a safer online experience – whether you’re using public Wi-Fi or sharing your hotspot with others.
Configuring VPN Settings on Hotspot Devices
Setting up a VPN on your hotspot device can provide you with an extra layer of security and privacy while using mobile data. Configuring VPN settings on hotspot devices is a fairly straightforward process that can be done in a few simple steps.
1. Start by accessing the settings menu on your hotspot device. This can usually be done by navigating to the device’s home screen and selecting the “Settings” icon. Once you are in the settings menu, look for the option that says “Network & Internet” or something similar.
2. Within the “Network & Internet” menu, locate the option for “VPN” or “VPN settings”. This is where you will be able to configure and manage your VPN settings on the hotspot device.
3. Select the option to add a new VPN connection. You will be prompted to enter the necessary information to set up the VPN connection. This includes the VPN server address, your VPN username and password, and any other required authentication details. Consult your VPN service provider for the specific information to enter.
4. Once you have entered the necessary information, save the VPN connection settings. This will create a profile for the VPN connection on your hotspot device.
5. To connect to the VPN, go back to the main VPN settings menu and select the VPN profile you just created. You may be prompted to enter your VPN username and password again. Once you have entered the details, select the “Connect” button to establish the VPN connection.
6. After the VPN connection is established, you should see a notification or indicator on your hotspot device indicating that you are connected to the VPN. This means that all the data transmitted from your hotspot device is now encrypted and secure.
7. To disconnect from the VPN, go back to the VPN settings menu and select the profile you are currently connected to. Tap on the “Disconnect” button to terminate the VPN connection.
It’s important to note that the specific steps for configuring VPN settings may vary slightly depending on the make and model of your hotspot device. If you encounter any difficulties or have trouble finding the VPN settings on your device, consult the user manual or contact the manufacturer’s support for further assistance.
Troubleshooting Tips for VPN on Hotspot
Using a VPN on a hotspot can sometimes present challenges, but with the right troubleshooting tips, you can overcome any issues that may arise. Whether you’re experiencing connection problems or encountering errors, these tips will help you resolve them and get your VPN working smoothly on your hotspot.
1. Check your internet connection: Before troubleshooting any VPN issues, make sure your hotspot has a stable and strong internet connection. If your connection is weak or intermittent, it can cause VPN disruptions. Consider moving closer to the hotspot or adjusting its position to improve signal strength.
2. Restart your devices: Sometimes, simply restarting your hotspot device and the device you’re trying to connect to it can resolve VPN issues. Powering off both devices and then turning them back on can clear any temporary glitches and allow for a fresh connection.
3. Update your VPN software: Ensure that you’re using the latest version of your VPN software. Developers regularly release updates to improve performance and address any known issues. Updating your VPN software can fix bugs and enhance compatibility with your hotspot device.
4. Try different VPN protocols: VPNs offer various protocols for establishing a secure connection. If you’re having trouble connecting or experiencing frequent disconnections, try switching to a different protocol. Common protocols include OpenVPN, L2TP, and PPTP. Experiment with different options to find the one that works best for your hotspot setup.
5. Disable antivirus/firewall: Antivirus or firewall software on either your hotspot device or the device you’re connecting to it can sometimes interfere with VPN connections. Temporarily disable any such software and check if the VPN works without any issues. If the problem persists, you can re-enable the antivirus/firewall after troubleshooting.
6. Check VPN server status: If you’re unable to connect to a specific VPN server, it may be experiencing technical difficulties. Check the VPN provider’s website or contact their support team to confirm if the server you’re trying to connect to is up and running. Alternatively, you can try connecting to a different server to see if the issue persists.
7. Test on a different device: If you have access to another device, try connecting to the VPN using that device. This can help identify whether the issue lies with the hotspot device or the device you were initially using. If the VPN works properly on the second device, it may indicate a problem with the initial device’s settings or configuration.
8. Clear DNS cache: Sometimes, DNS cache can interfere with VPN connections. Clearing the DNS cache can resolve this issue. On most devices, you can do this by opening the Command Prompt or terminal and typing “ipconfig /flushdns” (Windows) or “sudo dscacheutil -flushcache” (Mac). Restart your device after clearing the cache and check if the VPN works.
9. Contact VPN provider support: If none of the above troubleshooting tips work, reach out to your VPN provider’s support team. They have specialized knowledge and access to resources that can help resolve complex VPN issues. Provide them with detailed information about your hotspot device, the VPN software, and any error messages you’re encountering.
By following these troubleshooting tips, you can overcome any VPN issues on your hotspot and enjoy a secure and private internet browsing experience. Remember to always stay up to date with the latest software updates and reach out to your VPN provider for assistance when needed.
Conclusion
In conclusion, using a VPN on your hotspot is a smart and essential step to secure your connection and protect your privacy. By encrypting your data and masking your IP address, a VPN ensures that your online activities remain private and secure from prying eyes.
Furthermore, a VPN allows you to bypass geo-restrictions and access content that may be blocked in your region. Whether you’re traveling abroad or simply want to stream your favorite shows, a VPN can grant you access to a world of online content.
Remember, when choosing a VPN for your hotspot, it’s important to consider factors such as speed, security, and compatibility. Look for a reputable VPN provider that offers robust encryption protocols, a wide server network, and user-friendly applications for a seamless experience.
So, don’t compromise your online security and freedom. Take advantage of the benefits a VPN can offer and enjoy a worry-free browsing experience on your hotspot.
FAQs
1. What is a VPN?
2. How does a VPN work?
3. Is it legal to use a VPN on a hotspot?
4. Can I use a free VPN on a hotspot?
5. How do I set up a VPN on my smartphone hotspot?
