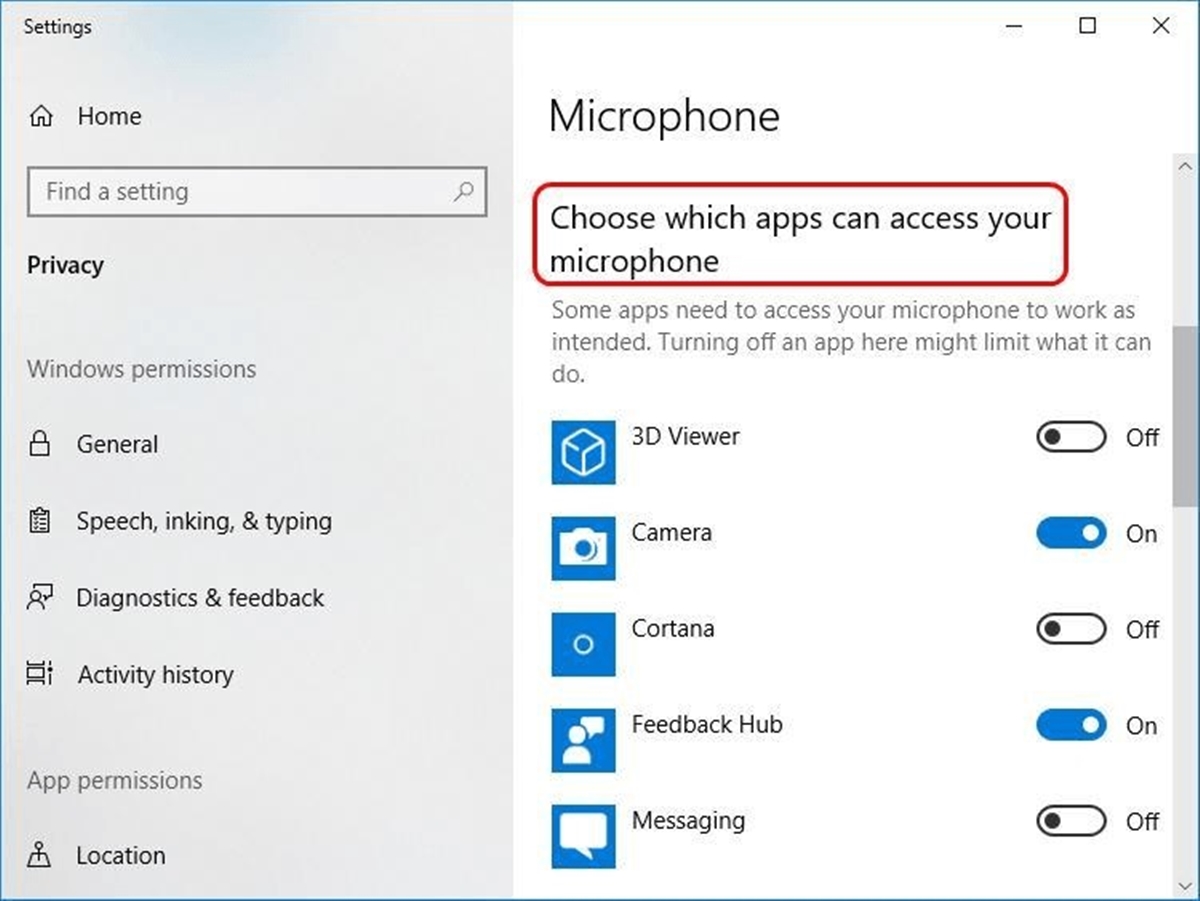
Have you ever encountered the frustrating issue of your laptop microphone not working when it’s connected to a docking station? This problem can be incredibly inconvenient, especially if you rely on your device for video conferences, online meetings, or recording audio. When you connect your laptop to a docking station, it’s supposed to seamlessly integrate with all the peripherals, including the microphone.
But what could be causing this problem? Is it a hardware issue, or is there a software configuration that needs to be adjusted? In this article, we will delve into the common reasons behind why your laptop microphone may not be functioning properly when connected to a docking station. Furthermore, we will explore potential solutions and troubleshooting steps to help you get your microphone working seamlessly.
Inside This Article
- Common Issues with Laptop Microphones
- Troubleshooting Steps for Laptop Microphone Not Working on Docking Station
- Potential Solutions for Laptop Microphone Issues on Docking Station
- Additional Tips to Resolve Laptop Microphone Problems on Docking Station
- Conclusion
- FAQs
Common Issues with Laptop Microphones
When it comes to using laptop microphones, there can be a few common issues that users may encounter. These issues can range from low audio quality to the microphone not working at all. Here are some of the most common problems that users face:
-
No sound or low audio quality: One of the most frustrating issues with laptop microphones is when there is no sound or the audio quality is extremely poor. This can make it difficult for others to hear you during video calls or when recording audio.
-
Interference or background noise: Another common issue is when the microphone picks up unwanted background noise or interference, such as static or humming sounds. This can be particularly problematic during important meetings or when trying to record audio in a quiet environment.
-
Unresponsive microphone: Sometimes, the laptop microphone may not respond at all, even when it is properly connected. This can be frustrating as it hinders communication and makes it impossible to use voice commands or participate in online meetings.
-
Incorrect microphone settings: In some cases, the microphone may be functioning properly, but the issue lies with incorrect settings. This can include the microphone being on mute or the wrong microphone being selected as the default input device.
-
Physical damage or loose connection: Physical damage or a loose connection can also cause issues with laptop microphones. If the microphone port or cable is damaged, it may result in distorted audio or no sound at all.
These are just a few of the common issues that laptop microphone users may encounter. Identifying the specific problem is the first step towards finding a solution and getting your microphone back up and running.
Troubleshooting Steps for Laptop Microphone Not Working on Docking Station
If you are experiencing issues with your laptop microphone not working when connected to a docking station, it can be frustrating. However, there are several troubleshooting steps you can take to resolve the problem. In this article, we will guide you through some common solutions to get your laptop microphone working seamlessly with the docking station.
1. Check the connections: Start by ensuring that your laptop is properly connected to the docking station. Check if all the cables, including the audio cable, are securely plugged in. A loose connection can cause the microphone to malfunction. If necessary, reconnect the laptop to the docking station, making sure all the connections are tight.
2. Update audio drivers: Outdated or incompatible audio drivers can often lead to microphone issues. To resolve this, go to the manufacturer’s website or your laptop’s support page and download the latest audio drivers for your specific model. Install the drivers and restart your laptop to see if the microphone starts working on the docking station.
3. Check microphone settings: Sometimes, the microphone may be muted or the volume level may be set too low, causing it to appear as if it’s not working. Check the sound settings on your laptop and make sure the microphone is not muted. Also, adjust the volume levels to an appropriate level. You can access the sound settings by right-clicking on the sound icon in the taskbar and selecting “Open Sound settings.”
4. Test with another app: Verify if the microphone is functioning correctly by testing it with another application. Open a voice recording or video conferencing app and check if the microphone is recognized and working properly. If it works fine in another app, the issue may be specific to the application you were initially attempting to use.
5. Restart the docking station: Sometimes, a simple restart of the docking station can fix microphone issues. Disconnect the docking station from your laptop, wait for a few seconds, and then reconnect it. This can help refresh the connection and resolve any temporary glitches that may be causing the problem.
6. Disable enhancements: Certain audio enhancements or effects can interfere with the functioning of the microphone. To eliminate this possibility, disable any audio enhancements in the sound settings. Go to the “Sound Control Panel” by right-clicking on the sound icon in the taskbar, selecting “Sounds” and accessing the “Recording” tab. Locate your microphone, right-click on it and select “Properties.” In the “Enhancements” tab, uncheck all the options and click “OK.”
7. Check for hardware issues: If none of the above steps resolve the problem, it’s possible that there may be a hardware issue with either the microphone or the docking station. Consult the manufacturer’s support or contact technical support for further assistance. They can provide guidance on how to troubleshoot and fix any hardware-related problems.
By following these troubleshooting steps, you should be able to diagnose and resolve the issue of your laptop microphone not working on the docking station. Remember to check the connections, update audio drivers, adjust settings, test with another app, restart the docking station, disable enhancements, and contact support if necessary. These steps will help you regain the functionality of your laptop microphone and ensure a seamless audio experience while using a docking station.
Potential Solutions for Laptop Microphone Issues on Docking Station
If you are experiencing microphone issues on your laptop when it is connected to a docking station, there are several potential solutions that you can try. Often, these problems are caused by compatibility issues or incorrect settings. By following these troubleshooting steps, you can get your laptop microphone working seamlessly with your docking station.
1. Check the connection: First, ensure that your laptop is properly connected to the docking station. Sometimes, loose connections or faulty cables can cause microphone problems. Disconnect and reconnect the docking station to make sure it is securely attached to your laptop.
2. Update drivers: Outdated or incompatible audio drivers can prevent the microphone from working correctly. Visit the manufacturer’s website of your laptop or docking station to download and install the latest audio drivers. This can resolve compatibility issues and improve the performance of your microphone.
3. Adjust sound settings: Open the sound settings on your laptop and make sure that the correct input device is selected. Sometimes, the laptop may default to the internal microphone instead of the one connected to the docking station. Select the external microphone as the default input device to ensure it is being used.
4. Enable microphone access: In some cases, the microphone access for specific apps or programs may be blocked. Go to the privacy settings on your laptop and ensure that microphone access is enabled for the apps you want to use. This can be especially important if you are using video conferencing or voice recording applications.
5. Disable audio enhancements: Some audio enhancement features can interfere with the functionality of the microphone. Open the audio settings on your laptop and disable any audio enhancements or effects that may be enabled. This can help to eliminate any potential conflicts and improve the performance of your microphone.
6. Run troubleshooters: Windows operating systems have built-in troubleshooters that can automatically detect and fix common audio problems. Use the audio troubleshooter in the Control Panel or Settings to diagnose and resolve any issues with your microphone.
7. Try a different USB port: If your docking station is connected to your laptop via USB, try plugging it into a different USB port. Sometimes, certain USB ports may not provide enough power or data transfer capabilities, resulting in microphone issues. Testing different ports may help to identify and resolve the problem.
8. Test the microphone on another device: If possible, connect your microphone to another device, such as a different laptop or computer, to see if it works properly. This can help determine whether the issue is with the microphone itself or with the docking station setup on your laptop.
By trying these potential solutions, you can troubleshoot and resolve microphone issues when using a docking station with your laptop. If the problem persists, it may be worth contacting the manufacturer’s support for further assistance or considering alternative docking stations that are known to be compatible with your laptop’s microphone.
Additional Tips to Resolve Laptop Microphone Problems on Docking Station
If you are still experiencing issues with your laptop microphone when connected to a docking station, here are some additional tips and tricks that may help resolve the problem:
1. Update your audio drivers: Outdated or incompatible audio drivers can often cause microphone problems. Visit the manufacturer’s website or your laptop’s support page to download and install the latest audio drivers for your device. This can potentially fix any compatibility issues and improve the overall performance of your microphone.
2. Check the audio settings: Ensure that your laptop’s audio settings are properly configured. Open the Control Panel or Settings and navigate to the Sound settings. Make sure that the correct input device is selected as the default microphone. Adjust the microphone volume and sensitivity settings as needed to ensure optimal audio recording.
3. Disable audio enhancements: Some audio enhancement features can interfere with the microphone functionality. In the Sound settings, under the Recording tab, select your microphone and click on “Properties.” Go to the “Enhancements” tab and check the box that says “Disable all sound effects.” This will disable any additional audio processing and may help resolve microphone issues.
4. Use a different USB port: If you are using a USB-based docking station, try connecting the docking station to a different USB port on your laptop. Sometimes, certain USB ports can have compatibility issues or may not provide enough power to properly support the microphone. Changing the USB port can help resolve these issues.
5. Test the microphone on a different device: To determine if the issue is with the laptop or the docking station, try connecting the microphone to a different device such as another laptop or a smartphone. If the microphone works fine on another device, it indicates that the problem lies with your laptop or its connection to the docking station. In that case, you may need to further troubleshoot the laptop or consider using an alternative microphone.
6. Restart your laptop: Sometimes, a simple restart can fix various software glitches and configuration issues. Restart your laptop and check if the microphone starts working when connected to the docking station after the restart.
7. Seek professional assistance: If none of the above tips seem to resolve the microphone problem, it might be best to seek assistance from a professional technician. They can diagnose the issue more accurately and provide further guidance on resolving the problem.
By following these additional tips, you can potentially overcome microphone problems when connecting your laptop to a docking station. Remember to troubleshoot in a step-by-step manner, testing different solutions to pinpoint the exact cause of the issue and find the most effective resolution.
Conclusion
In conclusion, experiencing issues with your laptop microphone when connected to a docking station can be frustrating. However, by following the troubleshooting steps mentioned in this article, you can resolve the problem and ensure that your microphone works seamlessly with the docking station.
Remember, checking the microphone settings, updating driver software, and ensuring proper hardware connections are essential steps in troubleshooting the issue. Additionally, it is always a good idea to consult the manufacturer’s documentation or customer support for specific instructions related to your laptop model and docking station.
By taking the necessary steps and double-checking the settings and connections, you can confidently use your laptop microphone with a docking station for all your audio needs. Now, you can enjoy seamless communication, video conferencing, and audio recording without any issues or interruptions.
FAQs
1. Why is my laptop microphone not working when connected to a docking station?
There could be several reasons why your laptop microphone is not working when connected to a docking station. It could be due to compatibility issues between the docking station and your laptop, incorrect audio settings, or a faulty microphone or docking station. It’s recommended to troubleshoot the issue by checking the audio settings, updating drivers, and trying a different microphone or docking station if possible.
2. How can I fix the issue of my laptop microphone not working with a docking station?
To fix the issue of your laptop microphone not working with a docking station, you can try the following steps:
– Ensure that your microphone is properly connected to the docking station.
– Check the audio settings on your laptop and make sure the correct microphone input is selected.
– Update the audio drivers on your laptop.
– Try connecting the microphone directly to your laptop to see if it works.
– If possible, try using a different microphone or docking station to isolate the issue.
3. What should I do if my laptop microphone works fine without the docking station?
If your laptop microphone works fine without the docking station but not when connected to it, there may be compatibility issues or a problem with the docking station’s audio output. You can try the following steps to resolve the issue:
– Ensure that the docking station is compatible with your laptop model.
– Make sure the docking station’s drivers and firmware are up to date.
– Try connecting the docking station to a different USB port on your laptop.
– Check the audio settings on both your laptop and the docking station to verify that the correct input and output are selected.
4. Can a faulty docking station cause the microphone to stop working?
Yes, a faulty docking station can cause the microphone to stop working. If the docking station has a problem with its audio input/output, it may not properly recognize or transmit the audio signal from the microphone. In such cases, it’s advisable to try using a different docking station to see if the issue persists.
5. Is there a difference in audio quality when using a laptop microphone with a docking station?
The audio quality when using a laptop microphone with a docking station can vary depending on the quality of both the microphone and the docking station. In general, using a dedicated external microphone is recommended for better audio quality, especially for activities such as video conferencing and recording. However, if the laptop microphone and docking station are of good quality, the difference may not be significant for basic usage.
