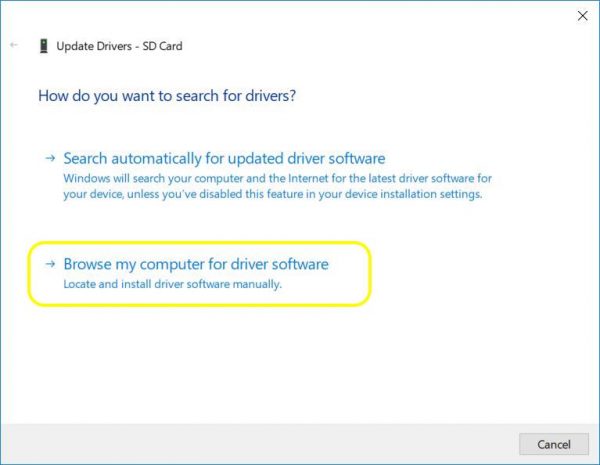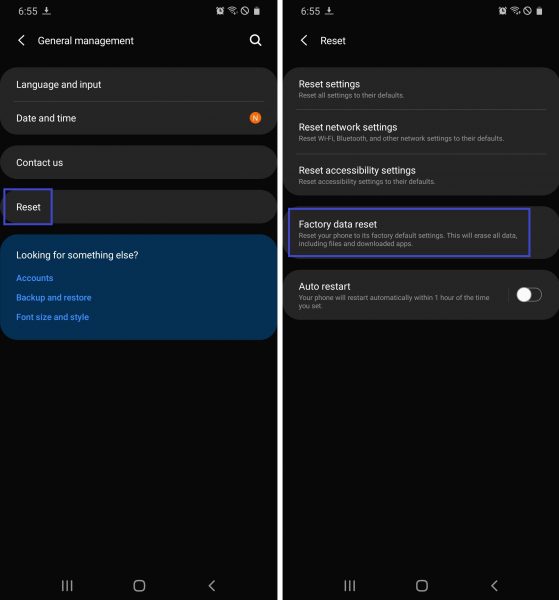Smartphones can do more than just send and receive calls and texts. They can access photos and files from your SD card. But you’ve probably encountered this issue before: you connect your SD card, and it is not recognized or doesn’t show up on your Android phone. This can be quite frustrating, and sadly, it’s a common difficulty.
You don’t have to worry, because, just like when your phone encounters the no SIM card error or fails to recognize a USB device, there are lots of ways to resolve this issue. In this guide, we’ll talk about the most common reasons why your SD card is not recognized by your phone, and show some methods that fix the issue.
Inside This Article
- Why Is an SD Card Not Recognized on an Android Phone?
- Best Fixes for an SD Card Not Recognized by Your Phone
Why Is an SD Card Not Recognized on an Android Phone?
Before you can figure out how to fix an SD card that is not recognized by your phone, you have to identify what’s causing the problem. Here are some of the most common reasons why your SD card is not recognized or showing up on your phone:
1. Your SD Card Is Damaged
One common reason that your SD card is not detected by your phone is that it’s physically damaged. SD cards are often made with delicate, sometimes cheap, materials. That means they’re very much prone to physical damage, especially as time passes; continued use and constantly inserting and removing your SD card can result in wear and tear. When this happens, the springs in your SD card may become loose, cracks may form on your SD card, or its wires can get worn out, causing it to be unreadable.
To avoid any sort of disfigurement on your SD card and to extend its life, make sure that you carefully insert and remove your SD card from any device. Also, keep it in a safe place (like an SD card holder) whenever it isn’t in use.
2. Your SD Card Needs Some Cleaning
Another possible reason that your SD card is not recognized by your phone is that it got some dirt on it. Dust settles into every nook and cranny of your devices, including the slots that you insert your memory cards into; it wouldn’t be unusual that your SD card accumulates some of that dust and dirt, too. And when the metal contacts on your SD card accumulate too much dust, that can cause your card to be unreadable.
3. Your SD Card Is Locked
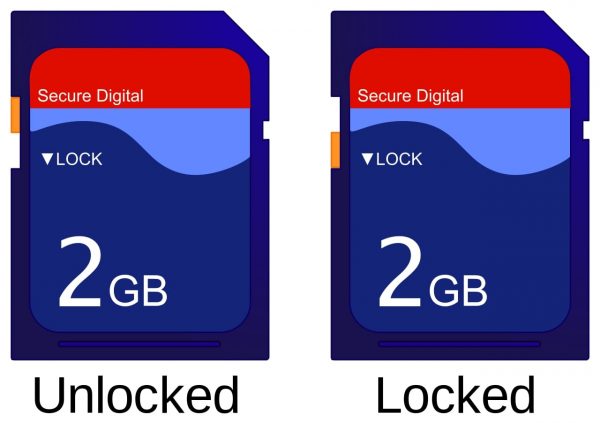
Your SD card might also not be recognized because it’s locked. An SD card usually has a small lock slide mechanism on the side, which you can move either up or down. When the lock slide is on top, that means your card is write-protected; when write protection is turned on, your memory card won’t be read or detected by any device. Make sure that you slide the lock mechanism down so that your phone can detect your SD card.
4. Your SD Card Is Not Compatible With Your Phone
Another common reason that your phone doesn’t detect your SD card is that your smartphone and SD card are not compatible with one another. There are different formats of SD cards available in the market; there’s SD, SDHC, SDXC, and SDUC, and the maximum storage capacity of these formats increases — from 2 GB to 128 TB. Most Android phones can only support up to a certain storage capacity of SD cards. If you have an older Android phone and the SD card is not recognized by it, try inserting a more basic SD card (either SD or SDHC) into it, and see if it works this time.
Besides the format, SD cards vary in terms of speed, also called transfer rate. The transfer rates of SD cards can range from 2 MB per second to 90 MB per second. Just like with SD card formats, different phones can support different speeds of SD cards.
To confirm which SD card format and speed is compatible with your phone, check your phone’s specs on the manual, or visit the manufacturer’s website.
5. Your SD Card Is Not Formatted for Your Phone

One common issue that Android users encounter with their SD cards is that their computers can recognize their cards, but their phones can’t. That’s likely because their SD card’s file system is not compatible with their phones.
Take note that most Android phones can only read SD cards that have a FAT32, Ext3, or Ext4 file system; the latest Android phones can also support memory cards that are formatted in exFAT, which are usually 64 GB and up. If your SD card’s file system is NTFS, your SD card will not be recognized by the Android phone.
6. Your SD Card Is Infected With Malware
Malware, which is more commonly known as a virus, can infect any device, including your SD card. When that happens, your SD card will not be recognized by your gadget.
There are a number of situations that can cause malware to infect your SD card. You might have connected your card to a laptop or PC that has a virus. It’s also possible that you transferred virus-infected files onto your SD card or received files from a device that has malware. You can also get viruses onto your memory card if you visit malicious sites while you’re using your card. Moreover, downloading files from these malicious or compromised websites can similarly cause malware to infect your SD card.
7. Your SD Card Is Corrupted
Another possible reason that your SD card is not recognized or showing up on your Android phone is that it’s corrupted. Just like a flash drive, an SD card can become corrupted if it wasn’t removed or ejected safely. Your SD card may also become corrupted if it was improperly formatted. Make sure that nothing interrupts the process when you format your SD card to prevent corruption. Also, safely eject your memory card from your device when you’re done using it.
8. The SD Card Driver Is Outdated
If your phone is unable to recognize your SD card, a likely culprit is an outdated SD card driver. To put it simply, an SD card driver is a piece of software that instructs the memory card on how to interact with your device’s operating system. If your SD card’s driver is not up to date, chances are that it won’t be able to keep up with your phone, or that it might become corrupted more easily. As a result, the SD card is not recognized by your phone, or by any device you insert it into.
9. The Memory Card Reader or Adapter Is Damaged
It’s also possible that your SD card is not recognized by your phone not because of the SD card but because of the device you’re using to access your card. The card reader or adapter (or both) themselves might be damaged, which is why your phone can’t detect your memory card. To check if your card reader or adapter is the culprit, try connecting a different SD card to another phone using the same reader and adapter. If the phone still doesn’t recognize the SD card, the reader and/or adapter might be the ones at fault here.
Best Fixes for an SD Card Not Recognized by Your Phone
If your SD card is not recognized by your phone, you don’t need to say goodbye to your memory card and the pictures in it just yet. Fortunately, there are several ways you can resolve the issue, and most of them are fairly easy to do. Below are some of the methods you can try.
Make sure to verify where the problem lies — whether in the SD card, phone, or card reader — before trying any of the methods below. That way, you can save time, energy, and resources.
1. Restart Your Mobile Device
The first thing you should try doing if your SD card is not recognized or showing up is to restart your phone. This method works for almost any issue you encounter with your mobile device; that’s because restarting your phone gives your device some time to rest and recollect itself (much like how we need rest to function). After restarting your phone, you can expect it to perform much better.
Restarting your phone is easy. You just have to follow these steps:
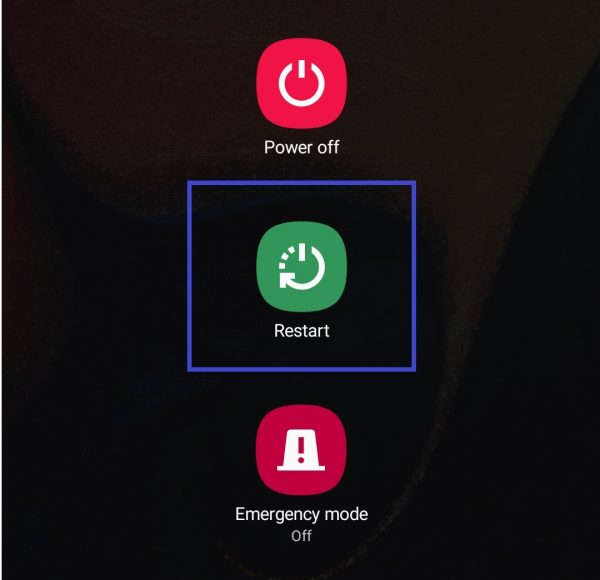
- Locate your Android device’s power button, which is usually either at the top, left, or right side. Press and hold this button for at least 20 seconds.
- After at least 20 seconds, your screen will show a power menu. If you see a Restart option, tap on it.
- Wait for your phone to turn off completely and switch back on.
It’s also possible that an Android device doesn’t have a restart option. If this is the case for you, you can manually restart your phone by proceeding with the following steps:
- Press and hold your device’s power button for at least 20 seconds.
- When the power menu appears on your phone, tap on the Power off or equivalent option.
- Wait for your phone to completely switch off.
- After at least one minute, switch your phone on again by pressing and holding the power button.
2. Update Your Phone’s Apps and OS
You can also try updating the apps on your phone and its OS. Doing so makes sure that the bugs in your apps and OS aren’t the ones causing your SD card to not be recognized by the phone.
App Update
Let’s first tackle how you can update your phone’s apps. The easiest way to update your apps is to install updates automatically. To do so, follow these steps:
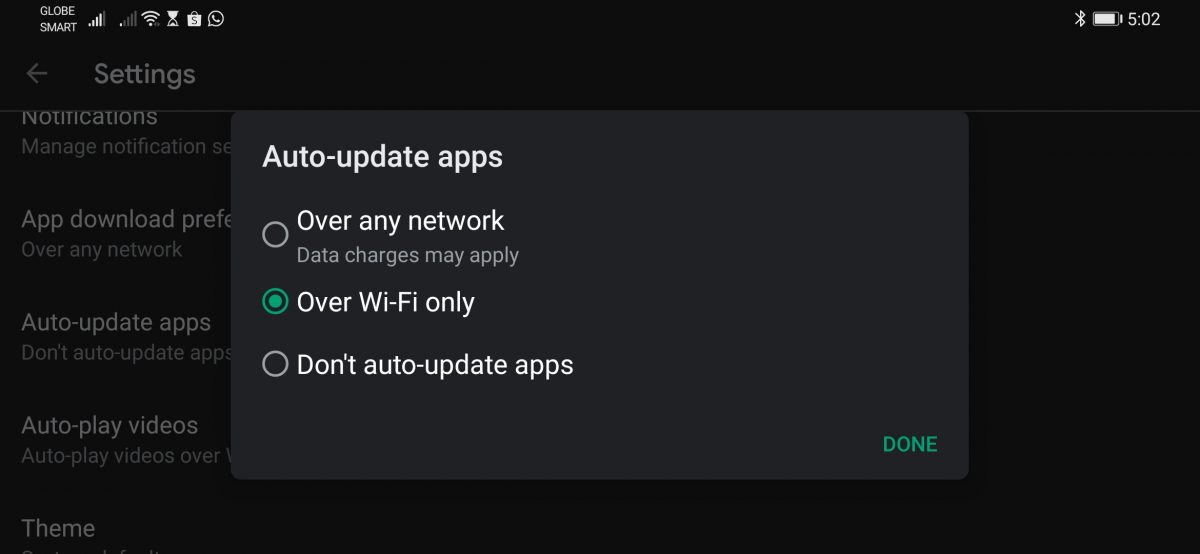
- Launch the Google Play Store app on your phone.
- Tap your account avatar.
- Select Settings.
- Check out Network Preferences.
- Tap on Auto-update apps, then choose either Over any network or Over Wi-Fi only.
If you prefer, you can also update your apps manually with these steps:
- Launch the Google Play Store app on your phone.
- Tap on your account avatar.
- Go to Manage apps and device, then the Manage tab.
- Tick each app that needs to be updated, then press the top-right circular arrow icon.
OS Update
Updating your OS is easy as well. However, the process may take longer — around 20 to 30 minutes. Here are the steps to follow if you need to update your phone’s OS:
- Connect your device to a Wi-Fi network. Make sure that the connection is stable so that nothing will interrupt the updating process.
- Open your phone’s Settings app, and select Software Update.
- Look for Download and install, and tap on it.
- Wait for the updating process to begin.
3. Reinsert the SD Card
Another quick and easy fix to this issue is to reinsert the SD card that is not recognized in your card reader or phone. Sometimes, the reason that your SD card is not detected by your mobile device is that you didn’t fully or properly insert it. To remedy this, just follow these easy steps:
- Turn off your mobile device.
- Gently remove the SD card from your phone, tablet, or card reader.
- Gently and properly reinsert your SD card into your phone, tablet, or card reader.
- Turn your phone on, and check if it now recognizes your SD card.
4. Gently Clean the SD Card

If your SD card’s metal contacts have some dust and dirt on them, that might be what’s causing the problem. In that case, all your SD card needs is a good old (gentle) cleaning. To clean your memory card, just follow the steps below:
- Remove the SD card from the card reader.
- Take a rubber eraser, preferably one that’s white-colored, and gently rub off the dirt on your SD card’s metal contacts.
- If there’s still some dirt left on your SD card, take a clean cotton swab, and dip it in some nail polish remover. Remember to only use a small amount so as to not completely dampen your memory card.
- Gently rub the SD card’s metal contacts with the cotton swab to get rid of any residual dirt.
- Let your SD card completely dry out.
- Once it’s completely dry, plug it back into your mobile device.
5. Get a New Card Reader and/or Adapter

As we discussed in the previous section, it can be the case that both your phone and your SD card are completely fine, but the problem lies in your card reader or adapter, or both. If you’ve tried connecting your card reader and adapter to another mobile device and your SD card is still not recognized, it might be time to say goodbye to your old card reader and adapter. It’s normal for card readers to stop working in the long run, especially if you’ve had yours for quite a while.
It’s fairly easy to find a new card reader and adapter. You can buy a good-quality card reader and adapter from lots of retailers, like Amazon
6. Update the SD Card Driver
Now, we’re getting into the more techy stuff. If none of the methods above have worked so far, try updating your SD card driver. For this, you’ll need a laptop or a PC. You can update your SD card driver either automatically or manually.
Automatic Method
- Connect your SD card to your laptop or PC through a card reader.
- Select the search button on the taskbar, and search for Device Manager.
- Click on the arrow beside Disk drives to expand the list.
- Look for the name of your SD card on the list, and right-click on it.
- Select Update driver.

Photo from driversupport.com - Upon clicking, a dialog box asking how you want to search for drivers will appear on your screen. Select Search automatically for updated driver software.

Photo from driversupport.com - Wait for the driver to finish installing.
- Safely remove the SD card from your computer, and insert it into your mobile device.
- Restart your mobile device to check if it now detects your SD card.
Manual Method
If automatically updating the SD card driver doesn’t do the trick, try the manual method. For this, you’ll need some knowledge about the exact model of your SD card that was not recognized. Once you have that information, you can manually update your SD card driver with these steps:
- Go to your SD card manufacturer’s website, and look for the driver that’s right for your SD card.
- Download the SD card driver, which is usually a zip file.
- Once it’s done downloading, unzip the file.
- Go to Device Manager, and click on Disk drives to expand the list.
- Right-click on your SD card, and select Update driver.
- The same dialog box as in the previous method will appear on your screen. But this time, select Browse my computer for driver software.

Photo from driversupport.com - Look for the SD card driver you just downloaded, and select it.
- Wait for the update to finish, and safely remove your SD card from your laptop or PC.
- Connect your SD card to your phone to see if it’s now detectable.
7. Format Your SD Card Using Your Laptop
Another method you can try is to format your SD card that was not recognized. Formatting your SD card permanently deletes all of the files and data that are stored in it. This process helps get rid of any issues in the SD card and restores it to how it was when you first purchased it.
To format your SD card, make sure to back up your files first. Then, follow these steps:
- Connect your SD card to your computer (either through a card reader or through the SD card slot).
- Go to File Explorer.
- Select This PC from the navigation pane on the left.
- Right-click on your flash drive under Devices and drives, then select Format.
- You’ll then be presented with two options: whether to do a quick format or a full format. Select Full format, as this wipes your SD card completely clean, which means all the issues in it will be deleted as well.
- Click OK when a warning dialog box appears.
8. Change Your SD Card’s File System
If your SD card is not recognized by your phone because it’s not in an Android-compatible format, consider changing your SD card’s file system. As we discussed previously, Android devices can only detect SD cards that have a FAT32, Ext3, or Ext4 file system; if you have a more recent Android device, it can also read exFAT SD cards.
If your SD card isn’t in any of these formats (i.e. if it’s in NTFS), here’s how you can change your SD card’s file system:
- Connect your SD card to your laptop or PC.
- Go to File Explorer.
- Select This PC from the navigation pane.
- Right-click on your SD card, and select Format.
- Click on Quick format.
- On the drop-down menu under File system, select any of these formats: FAT32, Ext3, Ext4, and exFAT.

Photo from freecodecamp.org - Consider also renaming your SD card, if you’d like. You can do this under Volume label.
- Click on Start, and the formatting process will begin.
9. Factory Reset Your Android Device
Sometimes, your phone can’t detect your SD card because it has some software issues. If that’s the case, you might want to factory reset your phone. However, keep in mind that factory resetting your phone erases all of the data stored in your phone, including files, non-default apps, settings, and passwords. Back up any salvageable data first before factory resetting your phone. Then, proceed with these steps:
- Launch your device’s Settings app.
- Go to General Management.

Photo from Cellular News - Look for Reset, and tap on it.
- Select Factory data reset. Your phone will notify you of the apps and accounts that will be deleted upon reset.
- Select Reset.
- Wait for your device to reboot.
Takeaway
There are a number of reasons why your SD card is not recognized by your mobile device. But the good news is that there are also many ways to resolve the issue. We hope that this guide helped you pick out a solution that works best for you.