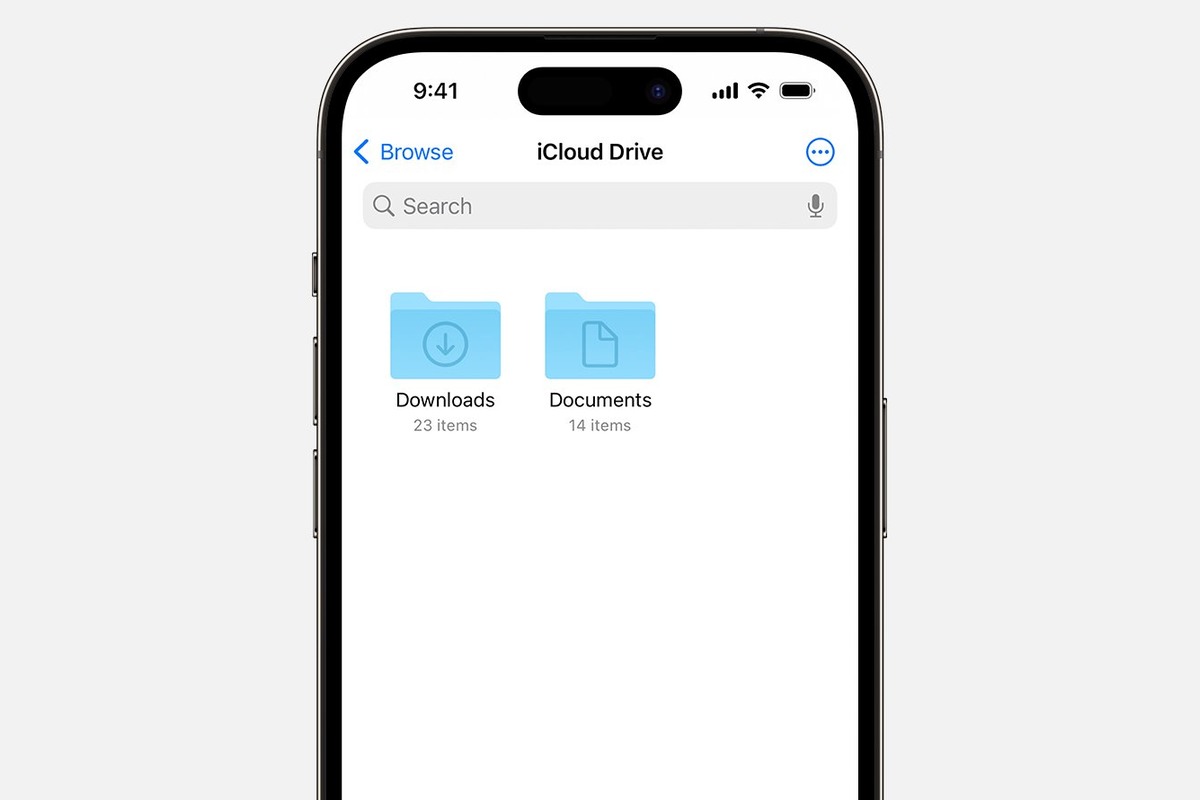
Are you wondering where to find your downloads on your iPhone? You’ve come to the right place! Understanding how to access your downloads on your iPhone can be incredibly useful, whether you’re trying to find a recently downloaded file, locate a downloaded app, or retrieve a document that you saved from an email. In this article, we’ll guide you through the process of finding your downloads on your iPhone, step-by-step. Whether you’re using the latest iPhone model or an older version, we’ve got you covered. By the end of this article, you’ll be able to effortlessly locate and manage your downloads on your iPhone, saving you time and frustration. So, let’s get started and discover where your downloads are hiding!
Inside This Article
Where Do I Find My Downloads on My iPhone? (2023)
As an iPhone user, it’s common to download various files, documents, and media from the internet. But once you have downloaded them, the question arises: where do you find your downloads on your iPhone? In this article, we will explore different ways to locate your downloads and access them easily.
Overview of Downloads on iPhone
Before diving into the specific methods, let’s have a general understanding of how downloads work on an iPhone. When you download a file, it is typically stored in the Downloads folder or in the dedicated folder of the app you used to download it. These files can vary in types, such as PDFs, images, music, videos, and more.
Finding Downloads in the Files App
The Files app on your iPhone serves as a centralized location for managing and organizing your files, including your downloads. To find your downloads using the Files app:
- Open the Files app on your iPhone. It has a blue folder icon.
- Tap on the “Browse” tab at the bottom of the screen.
- Scroll down until you find the “Downloads” folder.
- Tap on the “Downloads” folder to access your downloaded files.
Within the Downloads folder, you can view and manage all your downloaded files. You can open files directly from there, share them with others, organize them into subfolders, or delete them when they are no longer needed.
Accessing Downloads in Safari
If you have downloaded files directly from the Safari browser on your iPhone, you can easily access them from within Safari itself. Here’s how:
- Open the Safari app on your iPhone.
- Tap on the “Bookmarks” icon at the bottom of the screen. It looks like an open book.
- In the bottom toolbar, tap on the “Downloads” icon. It looks like an arrow pointing downwards into a tray.
This will take you to the Downloads section within Safari, where you can see all your recent downloads. From there, you can open the downloaded files, share them, or delete them if desired.
Locating Downloads in Third-Party Apps
Many apps have their own built-in download managers, and the location of downloads may vary depending on the app. Here are a few common examples:
- Photos app: Photos and videos downloaded from apps like WhatsApp or Instagram can be found in the “Recents” album in the Photos app.
- Music app: Songs downloaded through streaming apps like Apple Music or Spotify are typically stored within their respective app libraries.
- Documents by Readdle: This popular file manager app has its own dedicated downloads folder where you can find files downloaded from various sources.
If you are unsure where to find your downloads within a specific app, check the app’s settings or support documentation for guidance.
Conclusion
In conclusion, finding your downloads on your iPhone is a relatively straightforward process. By accessing the Files app or using the Safari downloads manager, you can easily locate and manage your downloaded files. Additionally, third-party apps like Documents by Readdle provide a powerful and user-friendly interface for organizing and accessing your downloads.
Remember to regularly clean up your downloads to free up storage space on your iPhone. Deleting unnecessary files and managing your downloads efficiently will optimize the performance of your device and ensure a smooth user experience.
With the knowledge of where to find your downloads, you can make the most of your iPhone’s capabilities and enhance your productivity on the go. So go ahead, explore and manage your downloads with confidence!
FAQs
1. Where can I find my downloads on my iPhone?
Finding your downloads on your iPhone is easy. Simply open the Files app, which is pre-installed on your device. From there, you can access the Downloads folder, where all your downloaded files are stored.
2. How do I download files on my iPhone?
To download files on your iPhone, you can use various methods. If you are browsing the internet, you can tap and hold on a download link and select “Download Linked File” or “Save File.” Alternatively, you can save attachments from emails or download files from cloud storage apps like iCloud Drive or Dropbox.
3. Can I change the default download location on my iPhone?
Unfortunately, the default download location on an iPhone is fixed and cannot be changed. All downloaded files are automatically saved to the Downloads folder within the Files app. However, you can organize your files into different folders within the app for better management.
4. How can I access my downloaded files without using the Files app?
If you don’t want to use the Files app to access your downloaded files, you can try other third-party file manager apps available on the App Store. These apps often offer additional features and a different interface for managing and accessing your downloaded files.
5. Why can’t I find my downloaded files on my iPhone?
There are a few possible reasons why you might not be able to find your downloaded files on your iPhone. Firstly, ensure that you are checking the correct location, which is the Downloads folder within the Files app. Also, make sure you have successfully completed the download process and that the files weren’t accidentally deleted. If you still can’t find them, try restarting your device or updating the Files app to the latest version.
