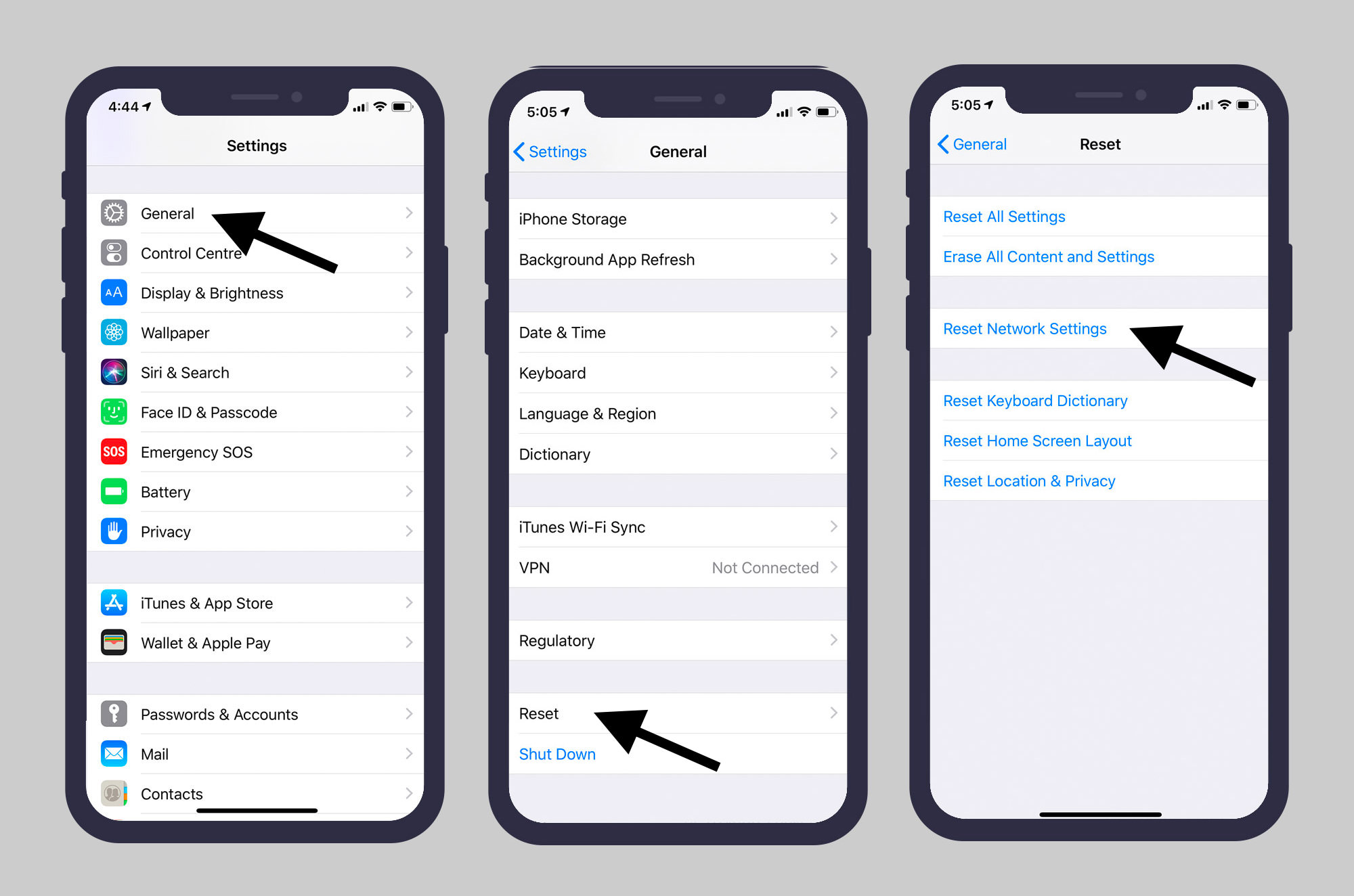
If you’re experiencing issues with your hotspot not showing up, you may be wondering what could be causing this problem. Your hotspot device is designed to allow you to share your cellular data connection with other devices, such as laptops or tablets. However, there could be several reasons why your hotspot is not appearing on your device’s list of available networks. In this article, we will explore some of the common causes of this issue and provide potential solutions to help you get your hotspot up and running again. Whether it’s a technical glitch, a configuration problem, or a compatibility issue, we will guide you through troubleshooting steps to resolve the problem and ensure that your hotspot is visible to other devices.
Inside This Article
- Possible reasons for hotspot not showing up
- Troubleshooting steps for hotspot visibility
- Checking device compatibility
- Resetting network settings
- Conclusion
- FAQs
Possible reasons for hotspot not showing up
There could be several reasons why your hotspot is not showing up. Here are some possible explanations:
1. Network connectivity issues: Poor network connection or a weak signal can prevent your hotspot from showing up on other devices. Make sure you are in an area with good network coverage.
2. Wi-Fi settings: Check if your Wi-Fi is turned on and broadcasting. Sometimes, the hotspot feature might be disabled or set to hidden by default. Go to your device’s settings and ensure that the Wi-Fi hotspot is enabled.
3. Device compatibility: Not all devices are compatible with every hotspot. Ensure that the device you are trying to connect to is compatible with the type of hotspot you are using. Some older devices may not support certain hotspot configurations.
4. Maximum devices connected: Many hotspots have a limit on the number of devices that can be connected simultaneously. If the maximum device limit has been reached, your hotspot may not be visible to other devices. Check the settings of your hotspot and disconnect any unnecessary devices.
5. Software or firmware issues: Outdated software or firmware on your device can cause problems with your hotspot functionality. Make sure your device is running on the latest available software version to avoid any compatibility issues.
6. Physical proximity: Ensure that the device you are trying to connect to is within range of your hotspot. The distance between the devices can affect the visibility and strength of the hotspot signal.
7. Hidden hotspot: Some devices may have the option to hide the hotspot network. If you have intentionally hidden your hotspot network, other devices will not be able to detect it. Check the settings of your hotspot device to make sure it is not set to hidden.
8. Hardware issues: In some cases, hardware problems with your hotspot device can prevent it from being detected by other devices. If you have tried all the troubleshooting steps and your hotspot is still not showing up, it could be a hardware issue. Consider contacting the manufacturer or getting professional assistance.
Remember, these are some common reasons for a hotspot not showing up, and the actual cause may vary depending on your specific device and situation. By understanding these possibilities, you can troubleshoot the issue with more clarity and narrow down the solution.
Troubleshooting steps for hotspot visibility
If you’re facing issues with your hotspot not showing up, there are a few troubleshooting steps you can take to resolve the problem. Follow these steps to ensure that your device’s hotspot is visible to other devices:
- Check your device settings: Start by checking the settings on your device that is supposed to act as a hotspot. Make sure that the hotspot feature is enabled and set to be discoverable by other devices. Sometimes, this option may get disabled or set to “hidden,” resulting in your hotspot not being visible to other devices.
- Restart your device: Sometimes, a simple restart can solve connectivity issues. Turn off your hotspot device, wait for a few seconds, and then turn it back on. This can refresh the network settings and resolve any temporary issues that may be causing the hotspot to be invisible to other devices.
- Ensure proper positioning: The visibility of a hotspot can be affected by physical obstructions and distance. Make sure that your device is placed in an open area, away from walls or other objects that may interfere with the signal. Also, try to bring the hotspot device closer to the device that you want to connect to it. This can help improve the visibility and range of the hotspot signal.
- Check for software updates: Outdated software can sometimes cause compatibility issues and prevent your hotspot from being visible to other devices. Check for any available software updates for your device’s operating system or hotspot software. Installing the latest updates can help ensure that your hotspot is recognized and visible to other devices.
- Reset network settings: If none of the above steps resolve the issue, you can try resetting the network settings on your device. This will restore the default network configurations and can help resolve any underlying connectivity problems. Keep in mind that resetting network settings will clear your saved Wi-Fi networks, so you’ll need to reconnect to them afterwards.
- Try a different device: If after trying all the troubleshooting steps above, your hotspot is still not showing up, it’s possible that there may be an issue with your device. To further isolate the problem, try using a different device as a hotspot and check if it is visible to other devices. If the alternate device’s hotspot is visible, it may indicate an issue with your original device.
By following these troubleshooting steps, you should be able to resolve the issue of your hotspot not showing up. If you continue to experience problems, you may want to consider contacting the manufacturer or your service provider for further assistance.
Checking device compatibility
When your hotspot is not showing up, it could be due to compatibility issues between your device and the hotspot feature. To ensure that your device is compatible with the hotspot functionality, follow these steps:
1. Check device specifications: Review your device’s user manual or visit the manufacturer’s website to verify if it supports hotspot functionality. Look for specific details about hotspot capabilities, such as supported frequency bands and network protocols.
2. Check operating system requirements: Hotspot functionality may require a specific operating system version. Ensure that your device is running the recommended software version to enable the hotspot feature. You can check for software updates in your device’s settings or by connecting it to a computer and using the manufacturer’s software update tools.
3. Check carrier compatibility: Some carriers have specific requirements for using the hotspot feature. Confirm with your carrier if your device is compatible and if there are any additional settings or plans required to use the hotspot. They may also provide troubleshooting steps specific to their network.
4. Verify hardware capabilities: In some cases, older devices may lack the required hardware to support the hotspot feature. Check if your device has the necessary hardware components, such as a Wi-Fi module or cellular modem, to enable hotspot functionality.
By performing these checks, you can ensure that your device is compatible with the hotspot feature. If you discover any compatibility issues, you may need to consider upgrading your device or contacting your carrier for further assistance.
Resetting network settings
Resetting network settings is a common troubleshooting step when your hotspot is not showing up. This process allows you to refresh the network settings on your device, which can help resolve connectivity issues and ensure that your hotspot is visible to other devices. Here’s how you can reset the network settings:
- On your cell phone, go to the Settings menu.
- Scroll down and select the “System” or “General Management” option, depending on your device model.
- Look for the “Reset” or “Reset Network Settings” option and tap on it. You may need to enter your device’s password or PIN to proceed.
- A warning message will appear, informing you that resetting network settings will remove saved Wi-Fi networks, Bluetooth connections, and VPN settings. If you’re okay with this, click “Reset” or “Reset Settings.”
- Your device will now reset the network settings, which may take a few moments. Once done, your device will automatically restart.
- After the restart, check if your hotspot is now visible to other devices. If not, proceed with the additional troubleshooting steps.
It’s important to note that resetting your network settings will not delete any personal data or apps on your device. However, it will remove any saved network configurations and preferences, so you’ll need to re-enter Wi-Fi passwords and set up any necessary VPN connections again.
If resetting network settings doesn’t resolve the issue and your hotspot is still not showing up, it’s recommended to seek further assistance from your device manufacturer or service provider. They may be able to provide additional troubleshooting steps or offer insight into any technical limitations that could be affecting hotspot visibility.
Conclusion
In conclusion, the issue of your hotspot not showing up can be frustrating, but it is often solvable with the right troubleshooting steps. By understanding the common causes and taking appropriate actions, you can get your hotspot back up and running in no time.
Remember to check your device settings, ensure you have a strong cellular connection, and consider factors like distance and interference. Resetting your device, updating the firmware, and contacting your service provider for further assistance are also effective troubleshooting options.
Mobile hotspots play a crucial role in our connected lives, providing us with the freedom and convenience to access the internet on the go. By following the tips outlined in this article, you can resolve the issue and continue enjoying the benefits of your mobile hotspot.
FAQs
1. Why does my hotspot not show up?
There can be several reasons why your hotspot is not showing up. It could be due to software issues, network settings, or hardware problems. To troubleshoot this problem, try the following steps:
- Check if your device’s hotspot feature is turned on.
- Verify that your device is connected to the internet.
- Restart your device and try again.
- Make sure your device’s Wi-Fi is turned on.
- Ensure that your hotspot is within range of the device you are trying to connect to.
2. How can I fix my hotspot connection issues?
If you are experiencing difficulties with your hotspot connection, consider the following steps to resolve the issue:
- Check your internet connection to ensure it is stable.
- Restart both your mobile device and the device you are trying to connect to.
- Verify that your mobile device’s software is up to date.
- Reset your device’s network settings.
- Try using a different Wi-Fi channel on your mobile device.
3. Why is my hotspot connection slow?
Slow hotspot connections can be caused by various factors. Here are some possible reasons and solutions:
- Check your internet connection speed to ensure it meets your expectations.
- Reduce the number of devices connected to your hotspot.
- Move your mobile device closer to the connected device to improve signal strength.
- Consider upgrading your mobile data plan for faster speeds.
- Restart your mobile device and the connected device to refresh the connection.
4. Can I use my mobile hotspot for gaming?
Yes, you can use your mobile hotspot for gaming. However, several factors can affect the gaming experience:
- Check your mobile data plan to ensure it provides sufficient bandwidth for online gaming.
- Consider the latency or ping times experienced with your hotspot connection.
- Ensure your mobile data signal is strong for a stable connection.
- Limit the number of devices connected to your hotspot to prioritize gaming performance.
- Monitor your data usage to avoid exceeding your plan’s limits.
5. Can I connect multiple devices to my hotspot?
Yes, you can typically connect multiple devices to your mobile hotspot, depending on your device and data plan. However, it’s important to keep in mind the limitations of your plan, such as data caps and speed restrictions. Additionally, connecting multiple devices may impact the overall internet speed and the performance of each connected device.
