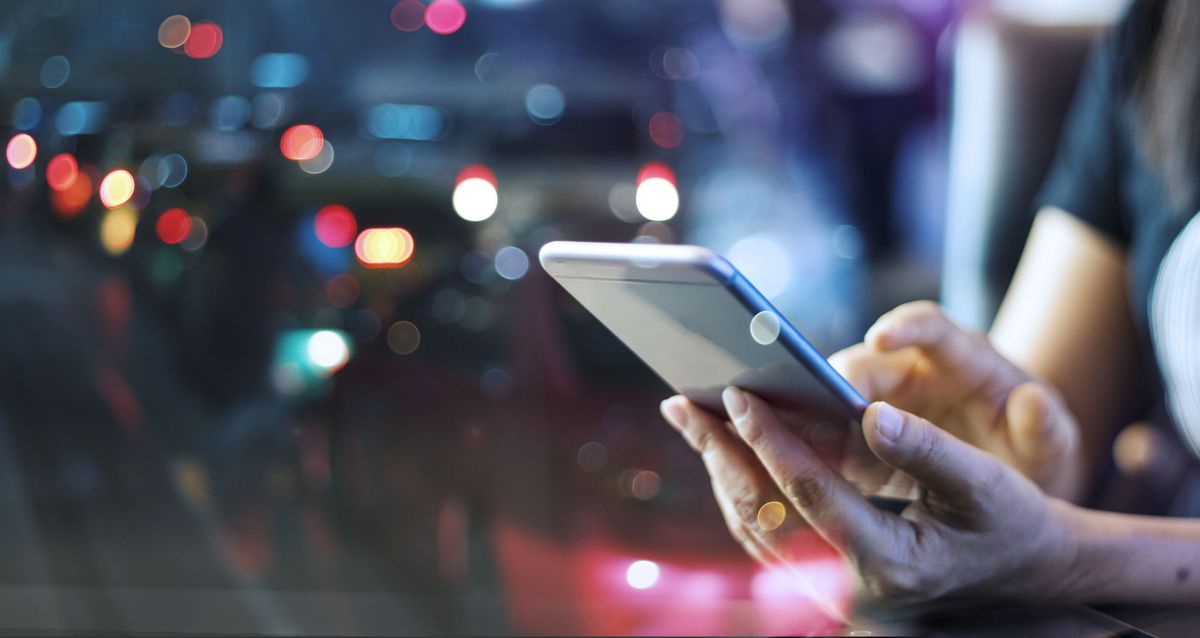
Hotspots have become an essential feature of modern cell phones, allowing us to connect multiple devices to the internet on the go. However, there may be instances when you encounter the frustrating situation of your hotspot not showing up. This can leave you unable to share your phone’s internet connection with other devices or access it yourself.
But why is your hotspot not showing? There can be a few reasons behind this issue, such as software glitches, network settings, or hardware problems. In this article, we will delve deep into the possible causes and provide you with effective solutions to get your hotspot up and running again.
Inside This Article
- Possible Reasons for Hotspot Not Showing
- Software Issue
- Hardware Issue
- Network Settings Issue
- Compatibility Issues
- Conclusion
- FAQs
Possible Reasons for Hotspot Not Showing
If you’ve ever experienced the frustration of your hotspot not showing up, you’re not alone. This common issue can be caused by a variety of factors, ranging from software glitches to hardware malfunctions. Understanding these potential reasons can help you troubleshoot the problem and get your hotspot up and running again. Here are some possible reasons why your hotspot may not be showing:
1. Software Issues: One of the most common reasons for a hotspot not showing up is due to software issues. This can include outdated software, incompatible drivers, or a glitch in the hotspot feature itself. Updating your device’s software and drivers, or restarting your device, can often resolve these issues.
2. Network Connectivity Problems: Another possible reason for a missing hotspot is network connectivity problems. If your device is not connected to a stable Wi-Fi or cellular network, it may not be able to detect or display the hotspot. Ensure that your device has a stable internet connection before attempting to use the hotspot feature.
3. Incorrect Hotspot Settings: Sometimes, the hotspot feature may not be active or configured correctly. Check your device’s settings to ensure that the hotspot is enabled and properly configured with the correct network name and password. Adjusting these settings can often resolve the issue of the hotspot not showing up.
4. Hardware Malfunction: In some cases, a hardware malfunction can prevent the hotspot from showing up on your device. This could be due to a faulty Wi-Fi or cellular module. If you suspect a hardware issue, you may need to contact the manufacturer or seek professional assistance to diagnose and resolve the problem.
It’s important to note that the above reasons are just potential causes for a hotspot not showing up. The actual reason may vary depending on your device and specific circumstances. If you’re still unable to get your hotspot to show, it’s recommended to seek technical support from the manufacturer or a qualified professional for further assistance.
Software Issue
One possible reason why your hotspot is not showing up could be due to software issues. Here are some common software-related culprits:
1. Outdated Operating System: If you haven’t updated your device’s operating system, it could lead to compatibility issues with the hotspot feature. Make sure to check for any available updates and install them.
2. Driver Problems: A faulty or outdated driver for your wireless adapter can prevent the hotspot from appearing. To fix this, try updating the driver through your device’s Device Manager or by visiting the manufacturer’s website for the latest driver version.
3. Disabled Hotspot Feature: Sometimes, the hotspot feature may inadvertently get disabled in the device’s settings. Navigate to the settings menu and ensure that the hotspot option is enabled.
4. Software Glitches: Temporary glitches or bugs in the device’s operating system can cause the hotspot to disappear. In such cases, rebooting your device or performing a soft reset can often resolve the issue.
5. Third-party Apps: Certain third-party apps or software installed on your device may interfere with the hotspot functionality. Try disabling or uninstalling any recently installed apps to see if it resolves the problem.
Remember, software issues can vary depending on the device you’re using and its specific operating system. If you’re unsure about how to troubleshoot software problems, it’s always a good idea to consult the device’s user manual or reach out to the manufacturer’s support for assistance.
Hardware Issue
If you have ruled out software and network connectivity issues as the cause of your hotspot not showing, it is possible that you are dealing with a hardware problem. Hardware issues can prevent your mobile hotspot from appearing and functioning properly.
There are a few potential hardware-related culprits that you should consider:
Defective Hotspot: Sometimes, the hotspot functionality itself may be faulty. This could be due to a manufacturing defect or general wear and tear over time. If you suspect this to be the case, try using your hotspot on another device to determine if the issue persists. If the problem only occurs on one device, it might be necessary to replace or repair the hotspot.
Power Issues: Insufficient power can also contribute to your hotspot not showing. Check to ensure that your device is adequately charged or connected to a power source. It is also worth trying a different charging cable or power adapter to rule out any issues with the charging equipment.
Physical Damage: If your device has suffered physical damage, such as a cracked screen or water damage, it is possible that the hotspot functionality has been affected. Physical damage can disrupt the internal components and prevent the hotspot from functioning correctly. Consider having your device checked by a professional technician if you suspect physical damage is the cause of the issue.
Compatibility: Some older devices may not be compatible with certain hotspot functionalities. Check your device’s specifications and ensure that it supports the type of hotspot connection you are trying to use. If your device is not compatible, you may need to consider upgrading or using an alternate device for hotspot functionality.
If you have exhausted all troubleshooting options and the hotspot still does not appear, it may be necessary to reach out to the manufacturer or seek assistance from a professional technician to diagnose and resolve the hardware issue.
Network Settings Issue
Another potential reason why your hotspot is not showing could be related to network settings. When the network settings are not configured correctly, it can prevent the hotspot feature from being visible on your device. Here are a few possible network settings issues you might encounter:
1. Mobile Data Turned Off: If your mobile data is turned off, you won’t be able to use the hotspot feature. Make sure that your mobile data is enabled in the settings of your device.
2. APN Settings: Access Point Name (APN) settings are essential for establishing a connection with your mobile carrier’s network. If the APN settings are not properly configured on your device, it can cause issues with the hotspot. Check with your network provider to ensure that the APN settings are correctly set up.
3. Roaming Restrictions: Some mobile carriers may restrict the use of the hotspot feature when you are roaming. If you are in a different country or area where roaming restrictions apply, it could be the reason why your hotspot is not showing. Contact your network provider to verify if roaming restrictions are in place.
4. Airplane Mode Enabled: If your device is in airplane mode, it disables all wireless connections, including the hotspot feature. Ensure that airplane mode is turned off in your device settings.
5. Carrier Restrictions: It is possible that your mobile carrier has imposed certain restrictions on the use of the hotspot feature. This could include limitations on the number of devices that can connect or limitations on data usage. Check with your carrier to see if there are any restrictions that may be affecting the visibility of the hotspot.
By checking and adjusting these network settings, you can minimize the chances of encountering issues with the hotspot not showing on your device.
Compatibility Issues
Another potential reason why your hotspot may not be showing could be compatibility issues. It’s important to ensure that the device you are trying to connect to the hotspot is compatible with your phone or mobile device.
Compatibility issues can arise when the device you are trying to connect to the hotspot is running on an incompatible operating system or does not support the specific type of connectivity your hotspot is using, such as Wi-Fi 5 (802.11ac) or Wi-Fi 6 (802.11ax).
To resolve compatibility issues, you can try the following steps:
- Check the compatibility of the device: Review the specifications and compatibility requirements of the device you are trying to connect to the hotspot. Ensure that it supports the same or compatible Wi-Fi standards as your mobile device.
- Update the device firmware or software: Sometimes, compatibility issues can be resolved by updating the firmware or software of your device. Check for any available updates for the device and install them.
- Restart the devices: Restart both your mobile device and the device you are trying to connect. Restarting can sometimes resolve compatibility issues by resetting the connections.
- Try a different device: If the compatibility issues persist with a specific device, try connecting another device to the hotspot. If the new device can connect successfully, it indicates that there might be compatibility issues with the previous device.
If you have exhausted all troubleshooting steps and the compatibility issues persist, it may be necessary to consult the manufacturer’s support or contact your mobile service provider for further assistance. They may be able to provide specific guidance based on the devices involved and any known compatibility issues.
In conclusion, troubleshooting a hotspot not showing can be a frustrating experience. However, by following the steps mentioned in this article and considering the possible reasons, you can identify and resolve the issue effectively. Remember to check your device’s settings, restart your hotspot, and ensure that it’s within range of the devices you want to connect. Additionally, make sure there are no software or hardware conflicts and that your device’s software is up to date.
If you’ve exhausted all troubleshooting options and your hotspot is still not showing, it may be worth reaching out to your service provider for further assistance. They can check for any network or account issues that may be preventing the hotspot from appearing. By staying vigilant and seeking the right solutions, you can get your hotspot up and running again and enjoy the convenience of wireless internet connectivity wherever you go.
FAQs
1. Why is my hotspot not showing?
There could be a few reasons why your hotspot is not showing. It’s possible that your device’s hotspot feature is disabled or turned off. Another reason could be that your device is not compatible with hotspot functionality. Additionally, there may be a software issue or a glitch that is causing the hotspot not to appear. To troubleshoot the issue, try enabling the hotspot feature in your device settings, ensure compatibility, and if the problem persists, consider restarting your device or contacting technical support for further assistance.
2. How do I enable the hotspot feature on my device?
To enable the hotspot feature on your device, follow these steps:
- Go to your device’s settings
- Select “Network & Internet” or a similar option
- Look for the “Hotspot” or “Tethering” section
- Toggle the switch to enable the hotspot feature
Once enabled, you should see your hotspot appear as an available network for other devices to connect to.
3. Why can’t other devices connect to my hotspot?
If other devices are unable to connect to your hotspot, several factors could be contributing to the issue. Firstly, ensure that you have entered the correct hotspot password on the device you are trying to connect. Additionally, check the maximum number of allowed connections for your device’s hotspot. Some devices have a limit on the number of simultaneous connections. If you have reached the maximum limit, you may need to disconnect some devices before others can connect. Lastly, ensure that your device has a stable internet connection to share with the connected devices.
4. Can I use my hotspot while connected to Wi-Fi?
In general, most devices allow you to use your hotspot while connected to Wi-Fi. However, it’s important to note that using both Wi-Fi and hotspot simultaneously may impact the overall internet speed and performance. When you are connected to a Wi-Fi network and enable your hotspot, your device will prioritize the Wi-Fi connection for data transmission. Therefore, the hotspot connection may experience slower speeds or intermittent connectivity.
5. Can I use my hotspot to stream video or play online games?
Yes, you can use your hotspot to stream video or play online games. However, it’s important to consider the limitations and potential performance issues that may arise. Streaming video or playing online games require a stable and fast internet connection. Mobile hotspot connections may not always provide the same level of speed and stability as a dedicated home internet connection. Depending on your cellular data plan and signal strength, you may experience slower speeds or higher latency, which can impact your streaming or gaming experience. Additionally, streaming video or playing online games can consume a large amount of data, so it’s essential to monitor your data usage to avoid exceeding your plan’s limits.
