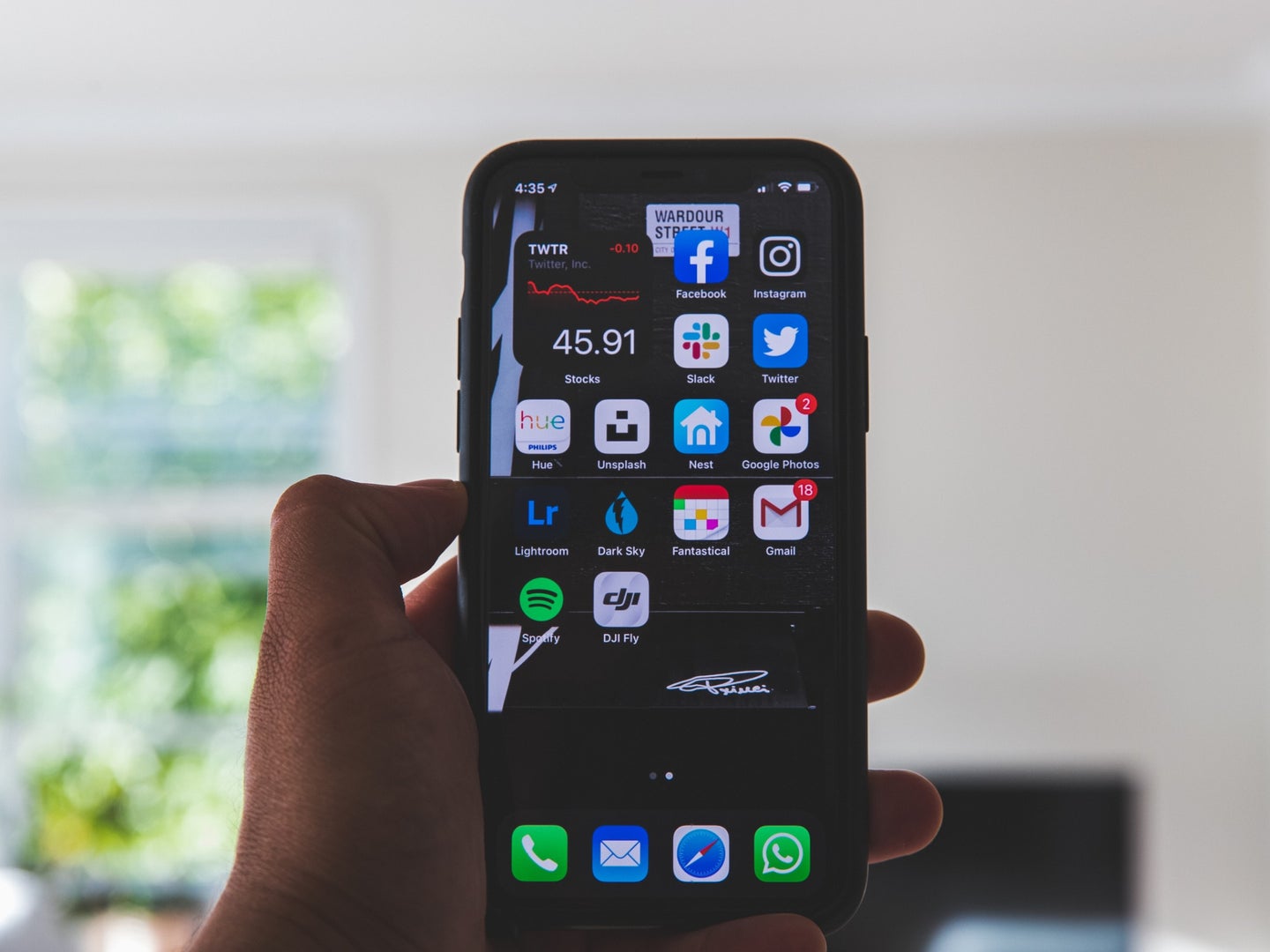
Have you ever experienced a frustrating situation where your hotspot claims to have no internet connection? It can be incredibly frustrating, especially when you’re relying on your hotspot to connect to the internet on the go. But don’t worry, you’re not alone! Many people encounter this issue and wonder why their hotspot says “no internet”. In this article, we will explore the possible reasons behind this problem and provide you with practical solutions to resolve it. Whether you’re using your hotspot for work, school, or leisure, understanding the possible causes of this issue can help you troubleshoot and regain your internet connection swiftly. So, let’s dive into the possible reasons why your hotspot says no internet and find out how to fix it!
Inside This Article
- Understanding Hotspot Connectivity Issues
- Troubleshooting Steps for Hotspot Connection
- Common Causes of “No Internet” Error on Hotspot
- Resolving Hotspot Connectivity Issues
- Conclusion
- FAQs
Understanding Hotspot Connectivity Issues
Hotspots have become an essential tool for staying connected on the go. Whether you’re using a mobile hotspot device or tethering your smartphone, they provide a convenient way to access the internet from anywhere. However, there are times when you might encounter connectivity issues, with your hotspot displaying a “No Internet” error message. Understanding the reasons behind this error can help you troubleshoot and resolve the issue efficiently.
One of the most common causes of the “No Internet” error on a hotspot is insufficient cellular data coverage. Your hotspot relies on a cellular network to provide internet connectivity, and if you’re in an area with weak or no signal, you may experience difficulties connecting to the internet. It’s important to check your signal strength and consider relocating to a location with better coverage if needed.
Another factor that can affect hotspot connectivity is network congestion. When too many devices are connected to the same hotspot or cellular network, it can strain the network’s capacity and lead to slower or unstable internet connections. In such cases, disconnecting unnecessary devices or limiting the number of connections may help improve the stability of your hotspot connection.
Device compatibility can also contribute to hotspot connectivity issues. While most devices are compatible with mobile hotspots, some older or outdated devices may not be able to establish a reliable connection. It’s recommended to check the compatibility of your device before connecting to a hotspot to ensure a seamless browsing experience.
Another possible cause of hotspot connectivity issues is outdated or misconfigured device settings. It’s essential to keep your hotspot device’s firmware and software up to date to ensure optimal performance. Additionally, double-checking the hotspot settings on your device, such as the network name (SSID) and password, can help avoid any potential connection problems.
Lastly, it’s worth considering external factors that can interfere with hotspot connectivity. Physical obstacles like walls, buildings, or even other electronic devices can obstruct the signal between your hotspot device and the connected device, leading to a weaker or no internet connection. Positioning yourself and your devices in a location with fewer obstacles can greatly improve hotspot connectivity.
By understanding these common hotspot connectivity issues, you can troubleshoot and resolve any “No Internet” errors more effectively. Remember to check your cellular coverage, manage device compatibility and network congestion, update device settings, and consider any external factors that may be affecting your hotspot connection. With these steps, you can ensure a seamless and reliable wireless internet connection wherever you go.
Troubleshooting Steps for Hotspot Connection
Having issues with your mobile hotspot connection can be frustrating, especially when you need to stay connected on the go. Luckily, there are several troubleshooting steps you can take to resolve the problem and get your hotspot up and running again. Here are some steps to follow:
1. Restart your Devices: Begin by turning off your hotspot device and the device you are trying to connect to it. Wait for a few seconds, then turn them back on. This simple step can often resolve temporary glitches or conflicts in the connection.
2. Check Signal Strength: Ensure that you are in an area with proper signal coverage. If the signal is weak or fluctuating, try moving to a different location or adjusting the placement of your hotspot device to improve reception.
3. Ensure Correct Hotspot Settings: Double-check that the hotspot settings on your device are correctly configured. Make sure the hotspot is turned on and that you have entered the correct network name (SSID) and password. If you’re unsure, refer to your device’s user manual for specific instructions.
4. Reset Network Settings: If the previous steps didn’t work, you can try resetting the network settings on your device. This will clear any saved network configurations and allow you to start fresh. Keep in mind that this will also erase any saved Wi-Fi passwords, so make sure you have them handy.
5. Update Hotspot Firmware: Check for any available firmware updates for your hotspot device. Manufacturers often release updates that address connectivity issues or improve overall performance. Visit the manufacturer’s website or consult the user manual to find instructions on how to update the firmware.
6. Disable VPN or Proxy: If you’re using a virtual private network (VPN) or a proxy on the connected device, try disabling them temporarily. Sometimes, these security measures can interfere with hotspot connections.
7. Scan for Interference: Other devices or electronic appliances near your hotspot device may be causing interference. Cordless phones, microwaves, or even neighboring Wi-Fi networks can disrupt the connection. Try turning off or moving these devices away to see if it improves the hotspot’s performance.
8. Contact Service Provider: If none of the above steps work, it’s possible that there may be an issue with your service provider. Contact their customer support for further assistance and to check if there are any known network outages or maintenance in your area.
By following these troubleshooting steps, you can often resolve hotspot connection issues and get back online. Remember that specific devices or service providers may have unique troubleshooting methods, so always refer to the respective user manuals or contact customer support for further guidance.
Common Causes of “No Internet” Error on Hotspot
Experiencing a “No Internet” error on your hotspot can be frustrating, especially when you’re relying on it for fast and reliable internet access. There are several common causes that can lead to this issue. Understanding these causes can help you troubleshoot and resolve the problem swiftly.
1. Signal Interference: One of the primary reasons for a “No Internet” error on a hotspot is signal interference. If your hotspot is placed in an area with a weak signal, or if there are physical objects like walls or other electronic devices obstructing the signal, it can cause connectivity issues. Ensure that your hotspot is positioned in a location where it can receive a strong and uninterrupted signal.
2. Network Congestion: Another common cause of the “No Internet” error is network congestion. If multiple devices are connected to the hotspot simultaneously and consuming a large amount of bandwidth, it can result in limited or no internet connectivity. Try reducing the number of connected devices or prioritizing certain device’s internet usage to alleviate the congestion.
3. Incorrect APN Settings: The Access Point Name (APN) settings on your hotspot play a crucial role in establishing a connection to the carrier’s network. If the APN settings are incorrect or not properly configured, it can result in a “No Internet” error. Verify the APN settings provided by your carrier and make sure they are accurately entered in the hotspot settings.
4. Limited Data Plan: If you have a limited data plan on your hotspot and you’ve reached your data limit, it can lead to a “No Internet” error. Check your data usage and ensure that you haven’t exhausted your monthly data allowance. If you have, consider upgrading your plan or purchasing additional data to restore internet connectivity.
5. Software or Firmware Issues: Sometimes, software or firmware glitches can disrupt the hotspot’s connection to the internet. Check for any available updates for your hotspot’s software or firmware. Installing the latest updates can often resolve compatibility issues and improve connectivity.
6. Device Compatibility: It’s essential to ensure that the device you’re trying to connect to the hotspot is compatible with the hotspot’s network frequencies and technology. Incompatible devices may struggle to establish a stable internet connection or experience a “No Internet” error. Verify the compatibility of your device and the hotspot to avoid any compatibility issues.
7. Carrier Issues: Occasionally, the “No Internet” error on a hotspot can be attributed to temporary issues with your carrier’s network. These issues can range from outages to network maintenance. It’s advisable to check your carrier’s website or contact their customer support to find out if there are any reported network problems in your area.
By understanding these common causes of the “No Internet” error on your hotspot, you can troubleshoot the issue effectively. Remember to examine your signal strength, manage network congestion, verify your APN settings, check your data plan, update device software, ensure compatibility, and verify any carrier-related issues. By addressing these factors, you can restore connectivity to your hotspot and enjoy uninterrupted internet access.
Resolving Hotspot Connectivity Issues
Experiencing connectivity issues with your hotspot can be frustrating, especially when you rely on a stable internet connection for work, communication, or entertainment. However, there are several steps you can take to troubleshoot and resolve these problems.
1. Check your mobile data connection: Before delving into complex troubleshooting, ensure that your smartphone or device has a stable and functioning mobile data connection. Verify if your mobile data is turned on and check for any data limitations or restrictions that may be impacting your hotspot connection.
2. Restart your devices: A simple yet effective fix for many technical issues is to restart your devices. Turn off both your smartphone and the device you are trying to connect to via the hotspot, wait for a minute, and then turn them back on. This can often refresh the network settings and resolve any temporary glitches.
3. Ensure proper hotspot setup: Double-check that your hotspot settings are configured correctly. Make sure the hotspot feature is enabled on your smartphone and that the device you are connecting to has the necessary credentials, such as the correct Wi-Fi password or network name (SSID).
4. Move closer to your mobile device: Sometimes, hotspot connectivity issues can be caused by a weak signal. Try moving closer to your smartphone or device that is acting as the hotspot, as this can improve signal strength and stabilize your internet connection. Additionally, minimize obstructions between your device and the hotspot source, such as walls or other electronic devices that can interfere with the signal.
5. Forget and reconnect to the hotspot: If you have previously connected to the hotspot but are experiencing connection issues, try forgetting the network and reconnecting. Go to your device’s Wi-Fi settings, locate the hotspot network, and select “Forget” or “Remove.” Then, search for available networks again and reconnect to the hotspot, entering the correct credentials if necessary.
6. Update device software: Outdated software can cause compatibility issues and hinder hotspot connectivity. Check if any software or firmware updates are available for your smartphone or device, and install them as needed. These updates often include bug fixes and performance enhancements that can improve the reliability of your hotspot connection.
7. Reset network settings: If all else fails, you can try resetting the network settings on your smartphone or device. This will restore your network settings to their default state and can resolve any network-related issues. Keep in mind that this will also remove any saved Wi-Fi networks, VPN settings, and other related configurations, so make sure to take note of necessary information before proceeding.
By following these steps, you should be able to resolve most hotspot connectivity issues and regain a stable internet connection. However, if the problem persists, it may be worth contacting your mobile service provider for further assistance or considering alternative solutions such as using a different hotspot device or connecting via a different network.
In conclusion, understanding why your hotspot says “No Internet” can be frustrating, but there are several reasons it might occur. It could be due to technical issues with your device or the hotspot itself, network connectivity problems, or insufficient data or usage limits. By troubleshooting and exploring different solutions, such as resetting your device, checking network settings, or contacting your service provider, you can often resolve the issue and regain internet access on your hotspot.
FAQs
Here are some frequently asked questions about hotspots and why they may display a “No Internet” message:
-
Why does my hotspot say “No Internet”?
There can be several reasons why your hotspot may display a “No Internet” message. It could be due to a poor signal reception, network congestion, incorrect hotspot settings, or even issues with your mobile carrier.
-
How can I fix the “No Internet” issue on my hotspot?
First, try restarting your hotspot device and reconnecting to it. If the problem persists, check if your mobile data plan is active and that you have sufficient data remaining. Additionally, ensure that your hotspot settings are configured correctly, and consider moving to an area with better network coverage. If none of these solutions work, you may need to contact your mobile carrier for further assistance.
-
What should I do if my hotspot shows “No Internet” even though I have a strong cellular signal?
While a strong cellular signal is essential for an internet connection, it doesn’t guarantee uninterrupted internet access. Network congestion, technical issues, or restrictions imposed by your mobile carrier can still prevent your hotspot from connecting to the internet. In such cases, try connecting to a different network, or contact your carrier to resolve the issue.
-
Why does my hotspot work for some devices but not for others?
Hotspots typically have a limit on the number of devices that can connect simultaneously. If your hotspot is working for some devices but not for others, it could be because you’ve reached the maximum device limit. To resolve this, disconnect some devices from the hotspot or check if there are any device restrictions set in the hotspot settings.
-
Can software updates affect the “No Internet” issue on my hotspot?
Yes, software updates can have an impact on the functionality of your hotspot. Updates often include bug fixes, security patches, and improvements to network connectivity. Make sure your hotspot’s firmware is up to date by checking for any available updates in the manufacturer’s settings or contacting customer support.
