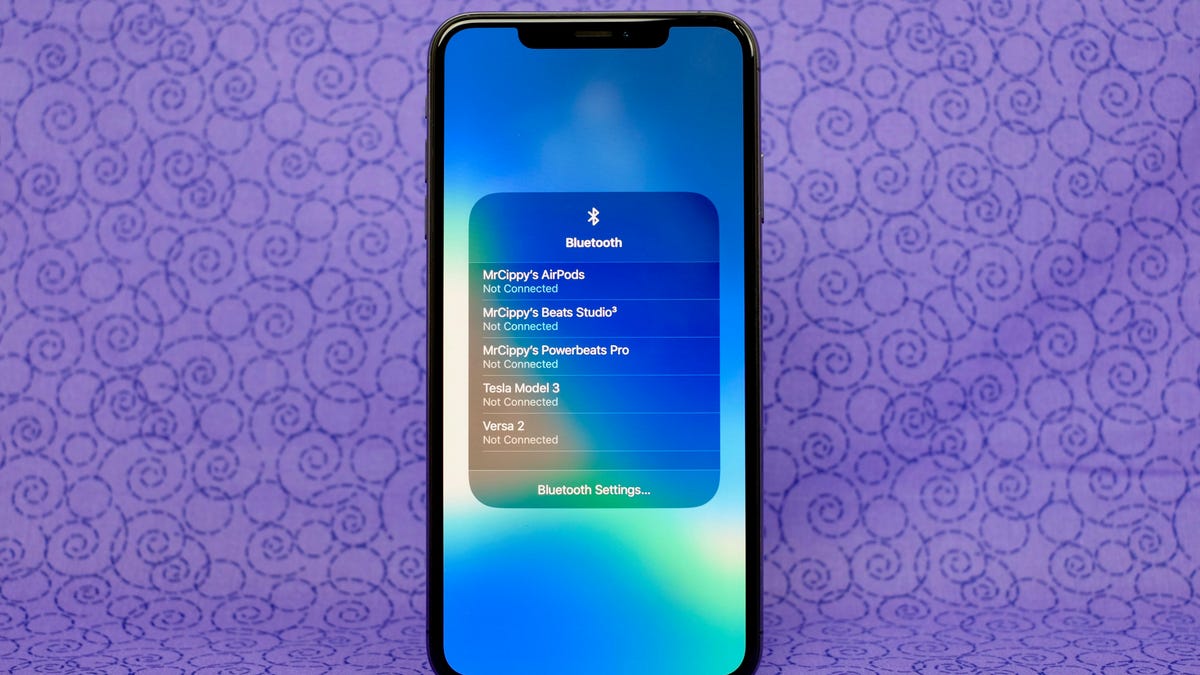
Have you ever experienced the frustration of having your iPhone Bluetooth connection constantly cutting out? You’re not alone. Many iPhone users face this issue, and it can be quite annoying, especially when you rely on Bluetooth for various activities like listening to music, making hands-free calls, or connecting to wireless peripherals.
But what causes this problem? There are several factors that can contribute to a spotty Bluetooth connection on your iPhone. It could be due to interference from other devices, software glitches, outdated firmware, or even physical obstructions. Luckily, there are steps you can take to troubleshoot and fix this issue, ensuring a stable and uninterrupted Bluetooth experience on your iPhone.
In this article, we will delve into the reasons why your iPhone Bluetooth keeps cutting out and explore the solutions to help you resolve this frustrating problem. So, let’s dive in!
Inside This Article
- Potential Causes of Bluetooth Connection Issues
- Troubleshooting Steps for iPhone Bluetooth Connection Issues
- Updating Your iPhone’s Software to Fix Bluetooth Problems
- Resetting Network Settings on Your iPhone to Resolve Bluetooth Issues
- Conclusion
- FAQs
Potential Causes of Bluetooth Connection Issues
Bluetooth technology has revolutionized the way we connect and use our devices. Whether it’s to connect your iPhone to a wireless headset, a car’s audio system, or a smartwatch, Bluetooth provides us with the convenience of wireless connectivity. However, there are times when your iPhone’s Bluetooth connection may start acting up, causing frustrating audio cuts and intermittent device pairing. Understanding the potential causes of Bluetooth connection issues can help you troubleshoot and resolve them effectively.
1. Interference from other devices: One of the common causes of Bluetooth connection problems is interference from other wireless devices. Devices like Wi-Fi routers, microwave ovens, and cordless phones can operate on the same frequency as Bluetooth, causing signal interference. Moving away from these devices or turning them off can help improve Bluetooth connectivity.
2. Distance and obstructions: Bluetooth has a limited range, usually around 30 feet. If you are experiencing Bluetooth cutouts or intermittent connection, it could be due to the distance between your iPhone and the connected device. Additionally, obstructions such as walls or furniture can weaken the Bluetooth signal. Ensure that the devices are in close proximity and minimize any obstructions for a stable connection.
3. Outdated firmware or software: Using outdated firmware or software on your iPhone can lead to Bluetooth connectivity problems. Manufacturers often release updates to address known issues and improve performance. Make sure to keep your iPhone’s software up to date to avoid any compatibility issues with Bluetooth devices.
4. Battery and power-saving settings: When your iPhone is low on battery or in power-saving mode, it may prioritize power conservation and limit Bluetooth functionality. This can result in connection issues and frequent cutouts. Ensure that your iPhone is sufficiently charged and not in a power-saving mode when using Bluetooth.
5. Pairing and compatibility issues: Incorrect pairing or compatibility issues can also cause Bluetooth connection problems. Ensure that the Bluetooth device you are trying to connect with is compatible with your iPhone model and follow the correct pairing process outlined in the device’s user manual.
6. Software glitches and bugs: Like any other technology, Bluetooth is not immune to software glitches and bugs. Occasionally, there may be a bug or glitch that affects Bluetooth connectivity. Restarting your iPhone or performing a soft reset can often resolve these software-related issues.
7. Hardware problems: In some cases, Bluetooth connection problems may stem from hardware issues, such as a faulty Bluetooth chip or antenna. If you have ruled out all other possible causes and continue to experience connection issues, it may be time to contact Apple Support or visit an authorized service center for further assistance.
By understanding the potential causes of Bluetooth connection issues, you can take the necessary steps to troubleshoot and resolve them. In the next section, we will explore some troubleshooting steps you can take to fix Bluetooth problems on your iPhone.
Troubleshooting Steps for iPhone Bluetooth Connection Issues
Experiencing Bluetooth connection issues on your iPhone can be frustrating, especially when you rely on it for hands-free calling, listening to music, or connecting to other devices. But fear not, as there are several troubleshooting steps you can take to resolve these problems and get your Bluetooth connection working smoothly again. In this article, we will walk you through some common troubleshooting steps to help you fix Bluetooth issues on your iPhone.
1. Toggle Bluetooth On and Off: Sometimes, a simple toggle can do wonders. Go to your iPhone’s settings, tap on Bluetooth, and turn it off. Wait for a few seconds and turn it back on. This can help reset the Bluetooth connection and resolve minor connectivity issues.
2. Restart Your iPhone: Restarting your iPhone can also help in resolving Bluetooth connection problems. Simply hold down the power button until the “Slide to Power Off” appears, then slide to power off. After a few seconds, press the power button again to turn your iPhone back on. This can help refresh the device’s system and clear any temporary glitches affecting the Bluetooth connection.
3. Forget and Reconnect the Bluetooth Device: If you are unable to connect to a specific Bluetooth device, try forgetting it and then reconnecting. Go to your iPhone’s settings, tap on Bluetooth, and find the device you want to forget. Tap the “i” icon next to it and select “Forget This Device.” Once forgotten, restart both the Bluetooth device and your iPhone, then attempt to reconnect them.
4. Remove Interference: Bluetooth signals can be susceptible to interference from other devices. To ensure a stable connection, move away from any potential interference sources such as other devices, Wi-Fi routers, or microwaves. Additionally, try placing your iPhone and the Bluetooth device closer together to improve the signal strength.
5. Update iOS: Keeping your iOS up to date is crucial for optimal device performance and compatibility. Check if there are any pending software updates by going to Settings > General > Software Update. If an update is available, tap on “Download and Install.” This can fix any software bugs or compatibility issues that may be causing the Bluetooth connection problems.
6. Reset Network Settings: Resetting network settings can help resolve various connectivity issues, including Bluetooth problems. Go to Settings > General > Reset > Reset Network Settings. Keep in mind that this will erase all saved Wi-Fi networks and passwords, so be prepared to reconnect to your Wi-Fi networks afterward.
7. Reset All Settings: If the above steps don’t solve the Bluetooth connection issues, you can try resetting all settings on your iPhone. This will revert all settings to their factory defaults without erasing your data. Go to Settings > General > Reset > Reset All Settings. Please note that this will reset your preferences for things like display, sounds, and notifications.
By following these troubleshooting steps, you can increase the chances of resolving Bluetooth connection issues on your iPhone. However, if the problems persist, it may be worth reaching out to Apple support or visiting an authorized service center for further assistance.
Updating Your iPhone’s Software to Fix Bluetooth Problems
If you are experiencing Bluetooth connection issues on your iPhone, one of the potential solutions is to update your device’s software. Updating to the latest version of iOS can often resolve compatibility issues and bugs that may be causing the Bluetooth connection problem.
Apple regularly releases software updates that include bug fixes and performance improvements. These updates can also address specific issues with Bluetooth connectivity. By installing the latest software version on your iPhone, you can take advantage of any fixes or improvements that may enhance your Bluetooth experience.
To check for software updates on your iPhone, follow these steps:
- Go to the “Settings” app on your iPhone.
- Scroll down and select “General.”
- Tap on “Software Update.”
- If an update is available, you will see a notification and the option to “Download and Install.”
- Make sure your iPhone is connected to a stable Wi-Fi network and connected to a charger (or has sufficient battery life) before proceeding with the update.
- Follow the on-screen instructions to download and install the update.
After updating your iPhone’s software, it is worth testing the Bluetooth connection to see if the issue has been resolved. Try connecting to your Bluetooth device and check if the connection remains stable.
If the Bluetooth problem persists even after updating your iPhone’s software, you may need to consider other troubleshooting steps or seek assistance from Apple Support.
Keep in mind that software updates can take some time to download and install, so it is recommended to perform the update when you have a stable and reliable internet connection. Additionally, make sure you have enough storage space on your iPhone to accommodate the software update.
By updating your iPhone’s software, you can potentially address Bluetooth problems and enjoy a more stable and reliable connection with your devices. Regularly checking for and installing software updates can help ensure that your iPhone is running the latest bug fixes and improvements from Apple.
Resetting Network Settings on Your iPhone to Resolve Bluetooth Issues
If you’ve been experiencing persistent Bluetooth connection problems on your iPhone, one effective solution you can try is resetting the network settings. This process can help fix any underlying issues that may be causing your Bluetooth to keep cutting out.
When you reset the network settings on your iPhone, it will remove all saved Wi-Fi networks, passwords, VPN settings, and cellular settings. This means you’ll need to reconnect to Wi-Fi networks and re-enter passwords after the reset. However, it’s a small inconvenience compared to the frustration of dealing with constant Bluetooth issues.
Here are the steps to reset network settings on your iPhone:
- Open the Settings app on your iPhone.
- Scroll down and tap on “General”.
- Scroll down again and tap on “Reset”.
- Select “Reset Network Settings”.
- You may be prompted to enter your passcode.
- Tap “Reset Network Settings” again to confirm.
Once you’ve completed the reset, your iPhone will restart, and the network settings will be restored to their factory defaults. This process can help resolve any conflicts or configuration issues that could be affecting the Bluetooth connection.
After the reset, go to the Bluetooth settings on your iPhone and try reconnecting to your Bluetooth accessory. In many cases, this simple step can eliminate the frustrating Bluetooth disconnection problems you were experiencing.
It’s important to note that resetting network settings will also remove any saved Wi-Fi passwords and other network-related configurations. Therefore, make sure you have the necessary information to reconnect to your Wi-Fi networks after the reset.
If resetting the network settings doesn’t fix your Bluetooth issues, there may be other factors at play. It’s possible that the problem lies with your Bluetooth accessory or with the software on your iPhone. In such cases, it may be helpful to try other troubleshooting steps or seek assistance from Apple Support or a professional technician.
Remember, technology can be unpredictable at times, but with a little patience and some troubleshooting, you can often overcome these Bluetooth woes efficiently. Resetting network settings on your iPhone might just be the solution to ensure a stable and uninterrupted Bluetooth experience.
Conclusion
In conclusion, dealing with frequent Bluetooth cutouts on your iPhone can be frustrating, but there are several steps you can take to mitigate the issue. Start by ensuring that your device is running the latest iOS version and update any connected accessories with the latest firmware. Also, try to keep your iPhone and connected Bluetooth devices in close proximity to minimize interference.
If the problem persists, troubleshooting steps such as restarting your devices, unpairing and re-pairing them, and resetting network settings can help resolve the issue. Additionally, make sure there are no physical obstructions or interference sources between your iPhone and the paired device.
Remember, if none of these steps work, it’s always a good idea to reach out to Apple Support or consult with a mobile accessory expert who can provide further assistance and troubleshooting advice tailored to your specific situation.
FAQs
1. Why does my iPhone Bluetooth keep cutting out?
There can be several reasons why your iPhone Bluetooth keeps cutting out. One common reason is a weak or unstable Bluetooth connection between your iPhone and the connected device. This can be due to interference from other devices, distance between the devices, or even physical obstructions like walls or objects blocking the Bluetooth signal. Another possible reason could be outdated firmware or software on your iPhone or the connected device, which can cause compatibility issues. Lastly, a malfunctioning Bluetooth hardware component on either your iPhone or the connected device can also lead to intermittent connection problems.
2. How can I fix the issue of my iPhone Bluetooth cutting out?
To troubleshoot and fix the issue of your iPhone Bluetooth cutting out, you can try the following steps:
- Make sure that the Bluetooth on your iPhone is turned on and discoverable.
- Ensure that your iPhone and the connected device are in close proximity to establish a strong Bluetooth connection.
- Restart both your iPhone and the connected device to refresh their Bluetooth settings.
- Update the firmware or software on your iPhone and the connected device to the latest version.
- Reset the network settings on your iPhone by going to Settings > General > Reset > Reset Network Settings.
- If the issue persists, try forgetting the Bluetooth device on your iPhone and then re-pairing it.
- If none of the above steps work, contact Apple Support or the manufacturer of the connected device for further assistance.
3. Can Bluetooth interference cause my iPhone Bluetooth to cut out?
Yes, Bluetooth interference can cause your iPhone Bluetooth connection to cut out or become unstable. Bluetooth operates on the 2.4 GHz frequency, which is also used by many other devices like Wi-Fi routers, cordless phones, and microwaves. The presence of these devices in close proximity to your iPhone and the connected device can interfere with the Bluetooth signal, leading to frequent disconnections or poor audio quality. To minimize interference, try moving your iPhone and the connected device away from other electronic devices or disabling unnecessary wireless connections.
4. Does outdated firmware affect iPhone Bluetooth connectivity?
Yes, outdated firmware can affect iPhone Bluetooth connectivity. Firmware updates often include bug fixes, performance improvements, and enhanced compatibility with other devices. If your iPhone is running on old firmware and you’re experiencing Bluetooth connectivity issues, updating to the latest firmware can potentially resolve the problem. To check for and install firmware updates, go to Settings > General > Software Update on your iPhone.
5. Is it possible that a hardware issue is causing my iPhone Bluetooth to cut out?
Yes, it is possible that a hardware issue is causing your iPhone Bluetooth to cut out. Bluetooth functionality relies on both software and hardware components. If there is a problem with the Bluetooth hardware on your iPhone or the connected device, it can result in intermittent disconnections or poor performance. To determine if a hardware issue is the culprit, you can try connecting your iPhone to a different Bluetooth device and see if the problem persists. If the issue continues, it is advisable to have your iPhone inspected by Apple or an authorized service provider.
