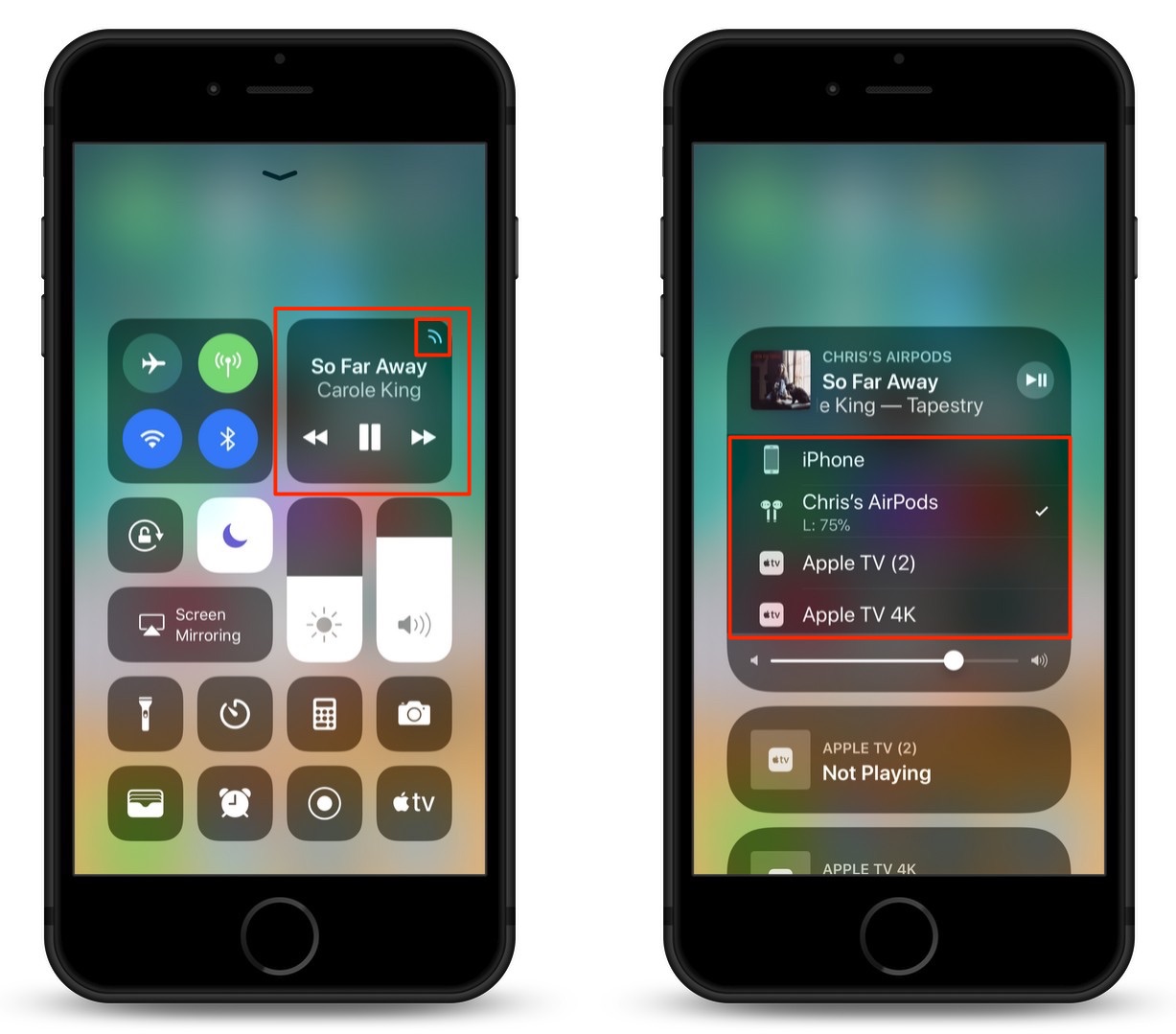
In today’s fast-paced world, smartphones have become an integral part of our everyday lives. Whether it’s staying connected through calls and text messages or enjoying the convenience of mobile apps, these devices offer an array of features that keep us productive and entertained. The iPhone and iPad, in particular, have gained immense popularity due to their user-friendly interface and cutting-edge technology.
One of the standout features of these devices is their ability to connect to Bluetooth devices, such as headphones, speakers, and car systems. This wireless technology allows you to enjoy a seamless audio experience without the hassle of cords and cables. However, with multiple Bluetooth devices available, switching between them can sometimes be confusing. Thankfully, the Control Center on your iPhone or iPad provides a quick and convenient solution to effortlessly switch between Bluetooth devices.
Inside This Article
How to Switch between Bluetooth Devices in the iPhone & iPad Control Center
Do you want to easily switch between Bluetooth devices on your iPhone or iPad? With the Control Center feature, it’s a breeze! All you need is a few taps and you can seamlessly switch from one Bluetooth device to another. In this article, we’ll guide you through the steps to switch between Bluetooth devices using the Control Center on your iPhone or iPad.
Requirements:
Before you get started, ensure that your iPhone or iPad is running on iOS 11 or later. The Control Center feature is available in iOS 11 and subsequent versions. Additionally, make sure that the Bluetooth devices you want to switch between are paired and connected to your iPhone or iPad.
Steps to Switch between Bluetooth Devices in Control Center:
- Unlock your iPhone or iPad and go to the home screen.
- Swipe up from the bottom of the screen to open the Control Center. On iPhone X or later models, swipe down from the top-right corner of the screen instead.
- Look for the music or media player widget in the Control Center. It will display the name of the currently connected Bluetooth device.
- Tap on the music or media player widget to expand it and reveal more controls.
- Within the expanded widget, you’ll see the name of the Bluetooth device currently connected. Just below it, you’ll find a list of other available Bluetooth devices that are paired with your iPhone or iPad.
- Tap on the name of the Bluetooth device you want to switch to. Your iPhone or iPad will now connect to the selected device.
- Once connected, you can start playing music or media through the newly connected Bluetooth device. Enjoy your favorite tracks or videos!
Troubleshooting Tips:
If you’re unable to switch between Bluetooth devices using the Control Center, here are a few troubleshooting tips to help you out:
- Ensure that the Bluetooth devices you want to switch between are powered on and within range of your iPhone or iPad.
- Restart your iPhone or iPad, as restarting can resolve temporary software glitches that may be causing the issue.
- Check if the Bluetooth devices are paired correctly with your iPhone or iPad. If not, delete the Bluetooth pairing and set them up again.
- If the issue persists, try resetting the network settings on your iPhone or iPad. This will reset all network-related settings, including Bluetooth connections.
By following these simple steps, you can effortlessly switch between Bluetooth devices in the Control Center of your iPhone or iPad. Whether you want to switch from your headphones to a speaker or from your car’s audio system to your AirPods, the Control Center ensures a smooth and convenient transition. Enjoy your favorite music and media on the go!
In conclusion, switching between Bluetooth devices in the iPhone and iPad Control Center is a simple and convenient process that allows users to seamlessly connect and switch between multiple devices. The Control Center provides a user-friendly interface that makes it easy to access and manage Bluetooth connections with just a few taps. Whether you’re pairing a new device, reconnecting to a familiar one, or switching between devices on the go, the Control Center offers a quick and efficient way to handle all your Bluetooth needs.
FAQs
1. How do I switch between Bluetooth devices in the iPhone Control Center?
To switch between Bluetooth devices in the iPhone Control Center, follow these steps:
- Swipe up from the bottom edge or swipe down from the top-right corner of the screen to open the Control Center.
- Look for the Bluetooth icon, which resembles a stylized “B” symbol.
- Tap on the Bluetooth icon to display a list of available Bluetooth devices.
- From the list, choose the desired device to connect to or switch to.
2. Can I switch between Bluetooth devices in the iPad Control Center?
Yes, you can switch between Bluetooth devices in the iPad Control Center using a similar process as on the iPhone. Simply follow the steps mentioned in the previous question to access the Control Center and switch to the desired Bluetooth device.
3. Why can’t I see the Bluetooth icon in my Control Center?
If you cannot see the Bluetooth icon in your Control Center, it might be due to one of the following reasons:
- Your device may not have Bluetooth capability. Some older models or certain devices might not include Bluetooth functionality.
- Bluetooth may be disabled. Check if Bluetooth is turned on in your device’s settings.
- The Control Center may be customized. Sometimes, users may choose to remove the Bluetooth icon from the Control Center. To add it back, go to Settings, then Control Center, and customize the buttons to include Bluetooth.
4. Can I connect to multiple Bluetooth devices at the same time?
Yes, you can connect to multiple Bluetooth devices at the same time on both the iPhone and iPad. This allows you to seamlessly switch between connected devices without the need to disconnect and reconnect each time.
5. Is it possible to prioritize Bluetooth devices in the Control Center?
Currently, the Control Center doesn’t provide an option to prioritize Bluetooth devices. However, the devices you use most frequently will appear at the top of the list in the Bluetooth section of the Control Center, making it convenient for you to switch between them.
