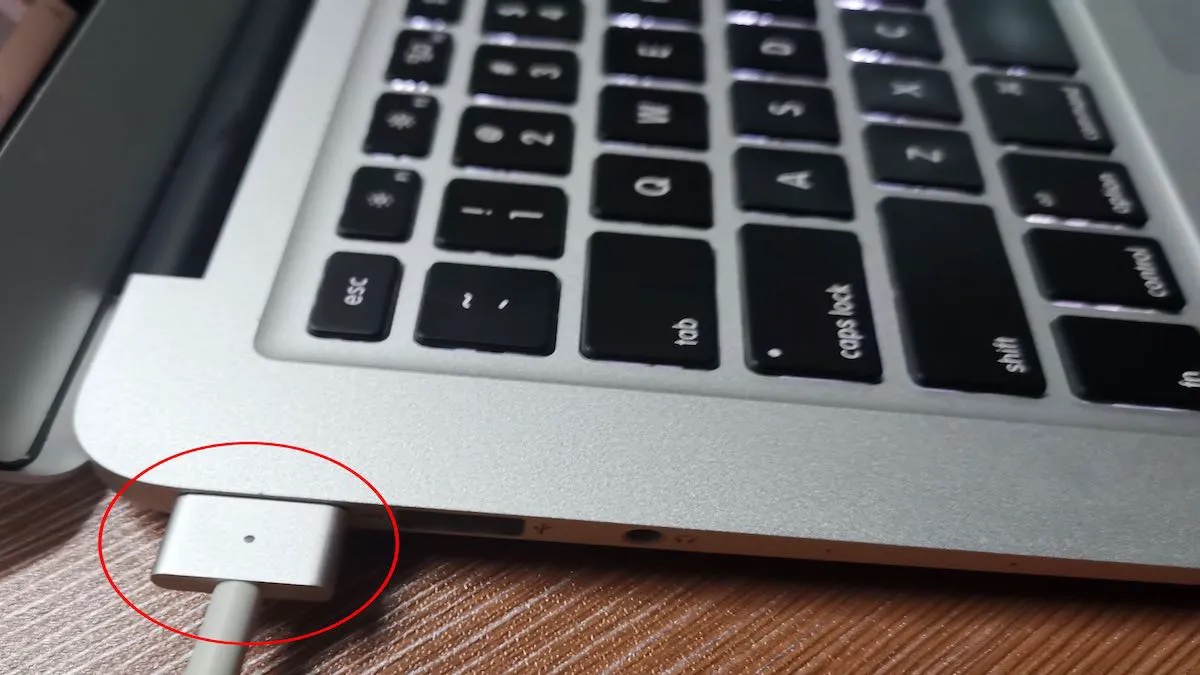
Having a Mac battery that is not charging can be quite frustrating, especially when you need to use your device. There are several reasons why you may encounter this issue, and understanding the underlying causes can help you find a solution quickly. In this article, we will explore the common reasons why your Mac battery may not be charging and provide you with troubleshooting tips to resolve the problem. Whether it’s a faulty power adapter, a software issue, or a problem with your battery itself, we’ll guide you through the steps to diagnose and fix the issue. So if you’re wondering why your Mac battery is not charging, read on to find out how to troubleshoot this problem and get your device back up and running.
Inside This Article
- Possible Causes of Mac Battery Not Charging
- Troubleshooting Tips for Mac Battery Charging Issues
- Suggested Solutions for Mac Battery Charging Problems
- How to Extend the Lifespan of Your Mac Battery
- Conclusion
- FAQs
Possible Causes of Mac Battery Not Charging
When you find that your Mac battery is not charging, it can be frustrating and worrisome. There could be several reasons why this is happening, so let’s explore some possible causes:
- Faulty charging cable or adapter: One of the most common reasons for a Mac battery not charging is a faulty charging cable or adapter. Over time, cables can become damaged or frayed, leading to connectivity issues between the charger and the Mac.
- Incompatible charger: Using an incompatible charger can also prevent your Mac battery from charging. It’s essential to use the charger specifically designed for your Mac model to ensure compatibility.
- Overheating: Macs have built-in safety mechanisms to protect against overheating. If your battery temperature rises too high, the charging process may be temporarily disabled until the temperature cools down.
- Battery age and wear: Batteries degrade over time and with usage. If your Mac battery is old or has been used extensively, it may not hold a charge or charge very slowly.
- Software issues: Sometimes, software glitches or conflicts can interfere with the charging process. This could be due to outdated software, corrupted files, or problematic settings.
It’s important to remember that these are just a few possible causes and it may require further investigation to identify the exact reason why your Mac battery is not charging. In the following sections, we will provide troubleshooting tips and suggested solutions to help you resolve this issue.
Troubleshooting Tips for Mac Battery Charging Issues
If you’re experiencing issues with your Mac battery not charging, it can be frustrating and inconvenient. However, before you rush to the Apple store or call customer support, try these troubleshooting tips to resolve the problem on your own.
1. Check the Power Adapter and Cable: Start by inspecting the power adapter and cable for any visible damage or fraying. Make sure they are securely connected to both the power outlet and your Mac. If there is any damage, replace the adapter or cable with a new one.
2. Reset the System Management Controller (SMC): The SMC is responsible for managing power-related functions on your Mac, including battery charging. To reset the SMC, shut down your Mac, then press and hold the power button for 10 seconds. Release the button, then power on your Mac again.
3. Check for Software Updates: Outdated software on your Mac can sometimes cause battery charging issues. Go to the Apple menu and select “Software Update” to check for available updates. If any updates are available, install them and restart your Mac.
4. Use the Original Charger: Using third-party chargers or cables may not provide the correct power output for your Mac, leading to charging problems. Always use the original charger and cable that came with your Mac.
5. Reset the NVRAM/PRAM: Resetting the NVRAM/PRAM can help resolve battery charging issues. Shutdown your Mac, then turn it on and immediately press and hold the Command + Option + P + R keys until you hear the startup sound for the second time. Release the keys, and your Mac will restart.
6. Check Battery Health: Open the Apple menu, select “About This Mac,” then click on “System Report.” Under the “Hardware” section, click on “Power” and check the “Health Information” for your battery. If the status is “Service Battery,” you may need to replace it.
7. Try a Different Power Outlet: Sometimes, the problem may not be with your Mac but with the power outlet you are using. Plug your charger into a different outlet and see if the battery starts charging.
8. Run Apple Diagnostics: Apple Diagnostics can help identify any hardware issues that might be causing battery charging problems. Shutdown your Mac, then turn it on and immediately press and hold the D key until you see the “Starting Internet Recovery” message. Follow the on-screen instructions to run the diagnostics.
Remember, if none of these troubleshooting tips work, it’s best to contact Apple Support or visit a certified Apple service center for further assistance. They will be able to diagnose and resolve any hardware issues with your Mac battery.
Suggested Solutions for Mac Battery Charging Problems
If you’re experiencing issues with your Mac battery not charging, there are several steps you can take to resolve the problem. Here are some suggested solutions to help you get your Mac battery charging again:
- Check the charging cable and adapter: Ensure that the charging cable and adapter are properly connected to your Mac and power source. Inspect the cable for any signs of damage or fraying. If necessary, try using a different charging cable or adapter to see if that resolves the issue.
- Reset the SMC: The System Management Controller (SMC) is responsible for managing power-related functions on your Mac, including battery charging. Resetting the SMC can often help resolve charging problems. To do this, shut down your Mac, then press and hold the:
- Option + Shift + Control + Power buttons on MacBook models with a T2 chip, or
- Left Shift + Control + Option + Power buttons on MacBook models without a T2 chip.
- Check for software updates: It’s always a good idea to keep your Mac’s software up to date. Software updates often include improvements and bug fixes that can address battery charging issues. To check for updates, go to the Apple menu, select “System Preferences,” then click on “Software Update.”
- Reset the NVRAM/PRAM: The Non-Volatile Random-Access Memory (NVRAM) or Parameter Random-Access Memory (PRAM) stores certain settings on your Mac, including power-related configurations. Resetting the NVRAM/PRAM can sometimes help resolve charging problems. To do this, shut down your Mac, then press and hold the:
- Option + Command + P + R buttons until you hear the startup chime for the second time.
- Calibrate your battery: Calibrating your Mac’s battery can help improve its accuracy and performance. To calibrate the battery, start by fully charging your Mac, then use it normally until it completely drains and shuts down. Leave it powered off for a few hours, then plug it in and allow it to charge to 100%. This process helps the battery recalibrate and can resolve charging issues.
- Contact Apple Support: If none of the above solutions work, it’s recommended to reach out to Apple Support or visit an Apple Authorized Service Provider. They can diagnose and address any underlying hardware issues that may be causing the battery charging problems.
By following these suggested solutions, you can increase the chances of resolving your Mac battery charging problems. Remember to always handle your Mac and its battery with care to ensure optimal performance and longevity.
How to Extend the Lifespan of Your Mac Battery
Having a long-lasting battery is crucial for ensuring that your Mac remains functional and reliable. To help you maximize the lifespan of your Mac battery, here are some tips to keep in mind:
1. Adjust your display settings: Dimming the brightness of your screen and enabling the “Auto-Brightness” feature can significantly reduce the power consumption of your Mac battery. Lowering the screen brightness not only conserves battery life but also reduces eye strain.
2. Manage your apps: Close any unnecessary apps running in the background. Some applications, especially resource-intensive ones, can drain your battery quickly. Use the Activity Monitor utility to identify and quit any processes consuming excessive power.
3. Avoid battery-draining tasks: Certain activities like playing graphics-intensive games, watching high-definition videos, or running demanding software can put a strain on your Mac battery. Limit these activities or perform them while connected to a power source to prolong battery life.
4. Keep your software up to date: Regularly updating your macOS and applications not only provides new features and bug fixes but also optimizes power efficiency. Manufacturers often release updates that improve battery performance, so be sure to install them when available.
5. Optimize energy settings: Fine-tuning your energy settings can make a significant difference in battery life. Adjust the sleep and display settings to conserve power during periods of inactivity. Consider enabling the “Power Nap” feature, which allows your Mac to update emails, sync calendars, and perform backups while in sleep mode.
6. Enable battery-saving mode: macOS offers a built-in battery-saving mode that adjusts system settings to minimize battery consumption. When enabled, this feature reduces background activities, disables visual effects, and optimizes power usage to extend your battery life.
7. Keep your Mac cool: Overheating can adversely affect the lifespan of your battery. Ensure that your Mac has proper ventilation and avoid using it on surfaces that trap heat, such as blankets or pillows. Using a cooling pad or elevating your Mac can help dissipate heat and keep your battery at optimal operating temperatures.
8. Calibrate your battery regularly: It’s important to calibrate your Mac battery periodically. This involves fully charging it, letting it discharge completely, and then recharging it to 100%. Calibrating your battery helps in recalibrating the battery monitoring system and ensures accurate battery level readings.
9. Store your Mac properly: If you plan to store your Mac for an extended period, ensure that the battery is charged to around 50%. Storing it in a cool, dry place can also help maintain the battery’s health. Apple recommends powering on and using your Mac at least once a month when storing it.
By following these tips, you can extend the lifespan of your Mac battery and enjoy longer usage between charges. Not only will this save you from the frustration of a dying battery, but it will also prolong the overall lifespan of your Mac.
In conclusion, experiencing issues with a Mac battery not charging can be frustrating and disruptive to your workflow. However, it is crucial to understand that this problem can have various causes, such as software glitches, faulty hardware, or issues with the power source. When faced with this situation, it is advisable to troubleshoot the problem step by step. Start by checking the power adapter and cable for any visible damage or signs of wear and tear. Additionally, ensure that you are using a reliable power source and outlet. If these basic checks do not resolve the issue, it may be necessary to seek assistance from an authorized service provider. Remember to keep your Mac and its battery in good condition by following proper charging practices and maintaining a healthy battery life.
FAQs
1. Why is my Mac battery not charging?
There could be several reasons why your Mac battery is not charging. It could be due to a faulty charger or charging cable, a problem with the power source, or an issue with the battery itself. It is recommended to try using a different charger or cable, check the power source, and if the problem persists, contact Apple support for further assistance.
2. How can I check if my Mac battery is charging?
To check if your Mac battery is charging, click on the battery icon in the menu bar. If it shows a lightning bolt icon next to the battery indicator, it means that your battery is charging. You can also go to the “System Preferences” and click on “Energy Saver” to see the battery status and charging information.
3. What should I do if my Mac battery is not holding a charge?
If your Mac battery is not holding a charge, it may be time to replace it. Mac batteries have a limited lifespan and over time, they can lose their ability to hold a charge. You can contact Apple support or visit an Apple store to get your battery checked and replaced if necessary.
4. How long should a Mac battery last before needing to be replaced?
The lifespan of a Mac battery can vary depending on usage, charging habits, and other factors. On average, a Mac battery can last for about 3 to 5 years before it may need to be replaced. However, it is important to note that individual battery life may vary.
5. Can I use my Mac while it is charging?
Yes, it is safe to use your Mac while it is charging. In fact, many people use their Macs while plugged in to continue their work or use power-intensive applications. However, if you notice that your Mac is not charging properly or the battery is draining even when connected to a power source, it is advisable to seek assistance to identify and resolve the issue.
