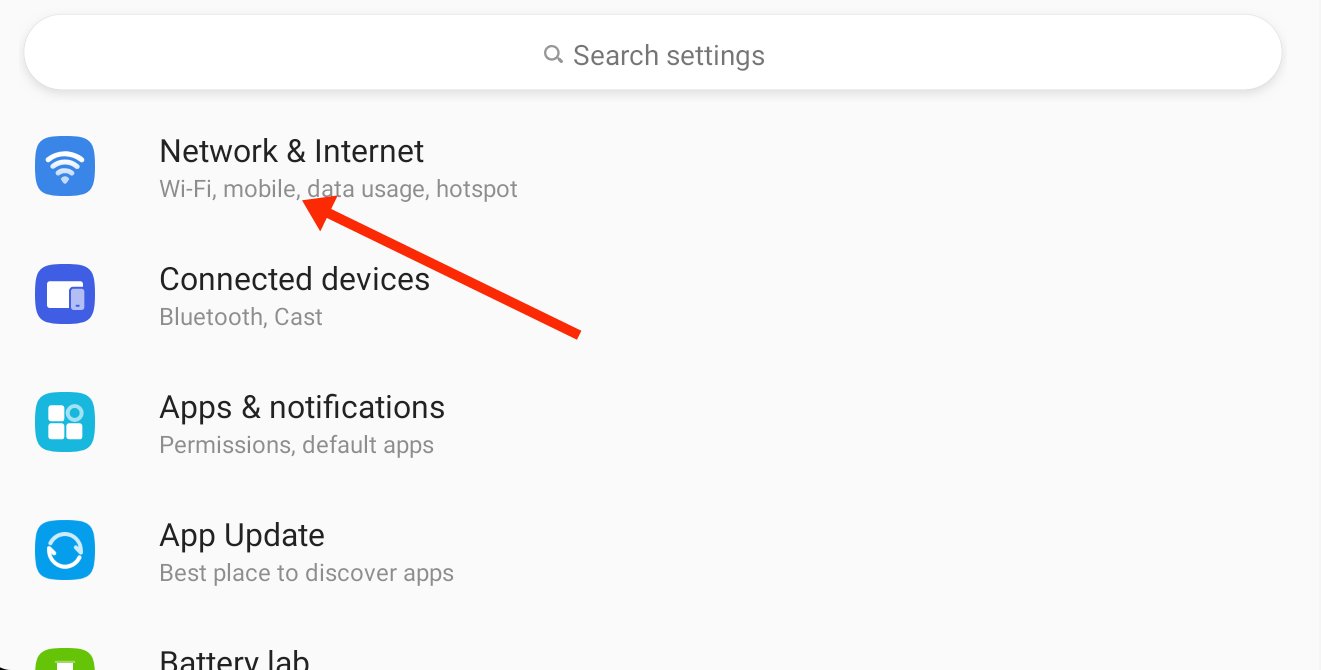
In today’s connected world, having a reliable and fast internet connection is crucial. Whether it’s for work, streaming, or staying in touch with loved ones, a functioning hotspot can be a lifeline. But what happens when your computer refuses to connect to your hotspot? It can be frustrating and confusing, especially when you rely on it for essential tasks.
In this article, we will explore some of the common reasons why your computer isn’t connecting to your hotspot and provide troubleshooting steps to help you resolve the issue. From software conflicts to hardware problems, we will cover all possibilities to ensure you can get back online and stay productive. So, let’s dive in and find out why your computer won’t connect to your hotspot and learn how to fix it!
Inside This Article
- Understanding the Issue
- Troubleshooting Steps
- Adjusting Network Settings
- Updating Device Drivers
- Conclusion
- FAQs
Understanding the Issue
When your computer fails to connect to a hotspot, it can be quite frustrating. To troubleshoot the problem effectively, it’s essential to understand the underlying issues that may be causing the connectivity problem.
There are several potential factors that could be contributing to the problem. Understanding these issues can help you diagnose and resolve the connectivity problem quickly:
- Common Wi-Fi Connection Issues: Often, connectivity issues arise due to common problems like signal interference, network congestion, or mismatched network settings. These issues can prevent your computer from establishing a stable connection to the hotspot.
- Incorrect Network Configuration: Sometimes, the issue lies with the network configuration settings on your computer. This could include incorrect IP address settings, subnet mask configurations, or DNS server settings.
- Outdated Wi-Fi Drivers: Outdated or corrupted Wi-Fi drivers can also lead to connectivity problems. It’s crucial to ensure that your computer’s Wi-Fi drivers are up-to-date to ensure compatibility with the hotspot.
- Failing Hardware or Antivirus Interference: In some cases, hardware issues such as a faulty Wi-Fi adapter or router can prevent your computer from connecting to a hotspot. Additionally, certain antivirus software may interfere with the connection process, causing connectivity issues.
By understanding these potential causes, you can take the necessary steps to resolve the issue and get your computer connected to the hotspot. In the following sections, we will explore some troubleshooting tips and solutions to help you overcome this problem.
Troubleshooting Steps
When your computer is unable to connect to a hotspot, it can be frustrating and hinder your ability to access the internet. However, there are several troubleshooting steps you can take to resolve this issue. Follow these suggestions to get your computer back online:
1. Check your Wi-Fi connection: Ensure that your Wi-Fi is turned on and that you are within range of the hotspot. Double-check the Wi-Fi settings on your computer to make sure it is not in airplane mode or set to connect to a different network.
2. Restart your computer and hotspot: Sometimes, a simple restart can fix connectivity issues. Turn off your computer and the hotspot, then power them back on after a few seconds. This can help refresh the connection and resolve any temporary glitches.
3. Update Wi-Fi drivers: Outdated or incompatible Wi-Fi drivers can cause connection problems. Visit the manufacturer’s website to download and install the latest drivers for your Wi-Fi adapter. This can address any compatibility issues and improve the overall performance of your Wi-Fi connection.
4. Disable firewall or antivirus software: In some cases, firewall or antivirus software can interfere with your computer’s ability to connect to a hotspot. Temporarily disable these programs and check if you can establish a connection. Remember to re-enable them once you have determined if they were causing the issue.
5. Reset network settings: Resetting your network settings can help resolve any configuration issues that may be preventing your computer from connecting to the hotspot. Go to your computer’s network settings and choose the option to reset network settings to their default values. Note that this may also remove any saved Wi-Fi passwords, so be prepared to re-enter them if necessary.
6. Troubleshoot hardware problems: If none of the above steps work, there might be an issue with your computer’s hardware. Try connecting to a different hotspot or using a different Wi-Fi adapter to rule out any hardware-related problems. If the issue persists, you may need to consult a professional technician for further assistance.
By following these troubleshooting steps, you should be able to resolve the issue of your computer not connecting to a hotspot. Remember to check the basics, update drivers, and disable any interfering software. If all else fails, it may be necessary to investigate potential hardware problems. Stay connected and enjoy seamless internet browsing on your computer!
Adjusting Network Settings
One of the first steps to troubleshoot why your computer won’t connect to a hotspot is to adjust the network settings. Start by clicking on the Wi-Fi icon in the taskbar and selecting “Open Network & Internet settings.”
In the network settings window, you’ll see the list of available Wi-Fi networks. Locate the hotspot you’re trying to connect to and click on it. Then, click on the “Forget” option to remove any saved network configurations.
Next, go back to the list of Wi-Fi networks and click on the hotspot again. This time, enter the correct password if required. Make sure to double-check for any typos or incorrect characters. If you’re unsure about the password, try connecting with another device to confirm its accuracy.
If you still cannot connect, you may need to adjust the IP settings of your computer. To do this, go back to the network settings window and click on “Change adapter options.” Find your Wi-Fi adapter, right-click on it, and select “Properties.”
In the properties window, scroll down and find “Internet Protocol Version 4 (TCP/IPv4).” Select it and click on the “Properties” button. Ensure that both options are set to “Obtain an IP address automatically” and “Obtain DNS server address automatically.” Click “OK” to save the changes.
Once you have adjusted the network settings, try connecting to the hotspot again. If the issue persists, proceed to the next troubleshooting step.
Updating Device Drivers
One common reason why a computer may not be able to connect to a hotspot is outdated device drivers. Device drivers are software programs that allow hardware devices to communicate with the operating system. If the device drivers for the Wi-Fi adapter or network card are outdated or incompatible, it can result in connectivity issues.
To fix this problem, it is important to update the device drivers. Here are the steps to update device drivers:
- Open the Device Manager by right-clicking on the Start button and selecting Device Manager from the menu.
- In the Device Manager window, expand the Network adapters category.
- Locate the Wi-Fi adapter or network card driver and right-click on it.
- Select Update driver from the context menu.
- Choose “Search automatically for updated driver software” and let Windows search for the latest driver.
- If Windows finds an updated driver, follow the on-screen instructions to install it.
- If Windows does not find an updated driver, you can visit the manufacturer’s website to download and install the latest driver manually.
- After updating the device drivers, restart the computer and check if the issue is resolved.
Updating device drivers can often fix connectivity issues related to outdated drivers. It is recommended to keep device drivers up to date to ensure optimal performance and compatibility.
Conclusion
In conclusion, the inability of a computer to connect to a hotspot can be frustrating and inconvenient. However, there are several common issues that can be easily resolved. By ensuring that the hotspot is properly set up, updating network drivers, and troubleshooting any network configuration problems, you can increase the chances of successfully connecting your computer to the hotspot. Additionally, it is always recommended to check if your computer meets the necessary hardware requirements, as this can sometimes be a limiting factor. If all else fails, seeking assistance from a technical support professional can help diagnose and resolve any underlying issues. Remember, with a little patience and troubleshooting, you can overcome the obstacles and get your computer connected to the hotspot in no time!
FAQs
1. Why won’t my computer connect to a hotspot?
There could be several reasons why your computer is unable to connect to a hotspot. Here are a few troubleshooting steps you can try:
- Check if the hotspot is within range and turned on.
- Make sure your computer’s Wi-Fi is turned on.
- Verify that you are entering the correct password for the hotspot.
- Restart your computer and try connecting again.
- If all else fails, it may be a compatibility issue between your computer and the hotspot. You may need to update your computer’s drivers or consider using a different hotspot.
2. Can I connect my computer to a hotspot using a USB cable?
Yes, it is possible to connect your computer to a hotspot using a USB cable. This method is commonly known as “USB tethering”. To do this, you will need a smartphone or other device that supports tethering. Connect your device to your computer using a USB cable, enable USB tethering on your device, and your computer should recognize the hotspot connection.
3. Why does my computer keep disconnecting from the hotspot?
If your computer keeps disconnecting from a hotspot, it could be due to several factors:
- Interference from other devices or networks in the area.
- Weak signal strength or distance from the hotspot.
- Incorrect network settings on your computer.
- Software or driver conflicts.
Try moving closer to the hotspot, ensuring there are no obstructions, and double-checking your network settings. If the problem persists, you may want to try connecting to a different hotspot or contacting your internet service provider for assistance.
4. Can I secure my hotspot connection to prevent unauthorized access?
Yes, it is important to secure your hotspot connection to prevent unauthorized access to your network. You can do this by enabling password protection on your hotspot. When setting up your hotspot, choose a strong and unique password and ensure that only trusted devices have access to it. This will help protect your personal information and ensure that others cannot connect to your hotspot without your permission.
5. What are some common troubleshooting tips for hotspot connection issues?
Here are some general troubleshooting tips if you are experiencing hotspot connection issues:
- Restart your hotspot device.
- Restart your computer or device trying to connect to the hotspot.
- Make sure you have a strong signal and are within range of the hotspot.
- Check that the hotspot device has sufficient data or is connected to a stable internet connection.
- Disable and re-enable Wi-Fi on your computer or device.
- Update the firmware or software of your hotspot device.
- Disconnect any other devices that may be causing interference.
- Reset network settings on your computer or device.
If you have tried these troubleshooting steps and are still experiencing issues, it may be advisable to seek further technical support or contact your internet service provider for assistance.
