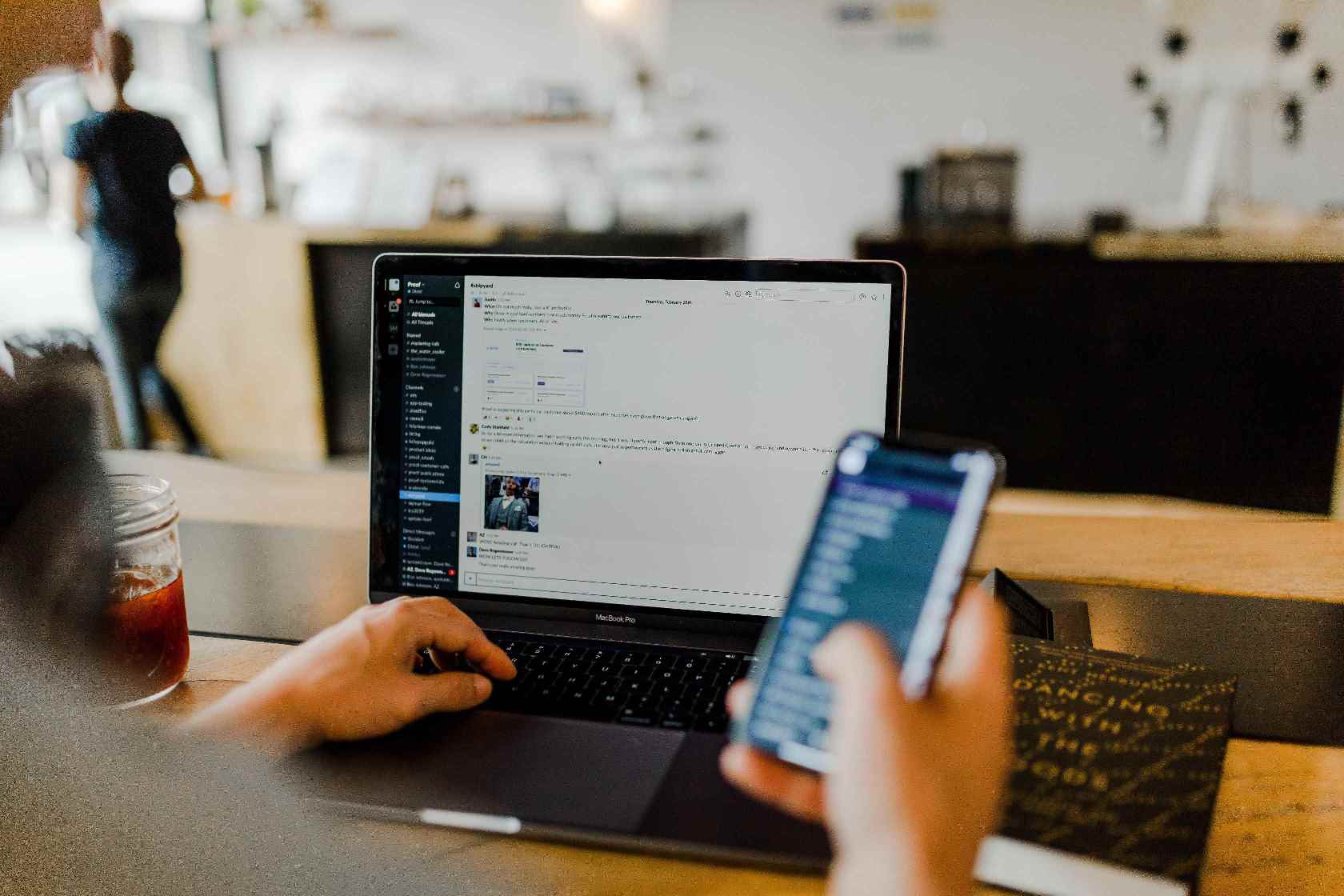
Connecting your computer to the internet using your mobile device can be a convenient solution, especially when you're on the go or facing connectivity issues with your regular internet service. Whether you're using a smartphone or a mobile hotspot, there are various methods to establish this connection. In this article, we'll explore the step-by-step process of connecting your computer to the internet through your mobile device. From utilizing your smartphone's mobile hotspot feature to tethering via USB or Bluetooth, we'll cover the different options available for both Android and iOS devices. Additionally, we'll delve into the potential benefits and considerations of using your mobile device as an internet source for your computer. By the end of this guide, you'll have a comprehensive understanding of how to seamlessly connect your computer to the internet using your mobile device, empowering you to stay connected wherever you are.
Inside This Article
- Step 1: Check your mobile data plan
- Step 2: Enable mobile hotspot on your mobile device
- Step 3: Connect your computer to the mobile hotspot
- Step 4: Troubleshooting common issues
- Conclusion
- FAQs
Step 1: Check your mobile data plan
Before connecting your computer to the internet using your mobile device, it's crucial to ensure that your mobile data plan supports tethering and hotspot usage. Tethering allows you to use your mobile device as a modem to connect another device, such as a computer, to the internet. Here's why checking your mobile data plan is the first step in this process:
Understanding Your Data Plan
When you sign up for a mobile data plan, it's essential to review the terms and conditions regarding tethering and hotspot usage. Some mobile carriers offer specific plans that include tethering capabilities, while others may charge an additional fee for this feature. By understanding the details of your data plan, you can avoid unexpected charges and ensure that you are compliant with your carrier's policies.
Data Allowance and Speed
Another critical aspect to consider is your data allowance and the associated speed. Tethering and using your mobile device as a hotspot consume data from your plan. Therefore, it's important to know how much data you have available and whether there are any speed limitations when using tethering or hotspot features. This information will help you manage your data usage effectively and prevent overage charges.
Compatibility with Tethering
In some cases, older mobile data plans may not support tethering or hotspot usage. If you've had your plan for a while, it's advisable to verify whether these features are included or if you need to upgrade to a plan that supports tethering. Additionally, if you've recently switched carriers or updated your plan, it's essential to confirm that tethering is part of the new arrangement.
Contacting Your Mobile Carrier
If you're unsure about the specifics of your data plan or need clarification on tethering and hotspot capabilities, reaching out to your mobile carrier's customer service can provide the necessary insights. They can explain the details of your plan, including any limitations or additional requirements for using tethering and hotspot features.
By thoroughly checking your mobile data plan and understanding its provisions for tethering and hotspot usage, you can proceed with confidence in setting up your mobile device to connect your computer to the internet. This proactive approach ensures that you are well-informed and prepared to utilize your mobile device's connectivity features effectively.
Step 2: Enable mobile hotspot on your mobile device
Enabling the mobile hotspot feature on your mobile device allows you to share its internet connection with other devices, such as your computer. This process essentially turns your mobile device into a Wi-Fi hotspot, providing a convenient way to connect your computer to the internet when traditional Wi-Fi networks are unavailable. Here's a detailed guide on how to enable the mobile hotspot feature on various mobile platforms:
Android Devices
-
Accessing Settings: Open the "Settings" app on your Android device. The location of the hotspot settings may vary slightly depending on the device manufacturer and the version of the operating system.
-
Tethering & Portable Hotspot: Look for the "Tethering & Portable Hotspot" or "Connections" section within the Settings menu. Tap on this option to access the hotspot settings.
-
Enabling Mobile Hotspot: Within the Tethering & Portable Hotspot menu, you should find the "Portable Wi-Fi Hotspot" or "Mobile Hotspot" option. Toggle the switch to enable the hotspot. You may have the option to configure the hotspot settings, including the network name (SSID) and password.
-
Securing the Hotspot: It's advisable to set a strong password for your hotspot to prevent unauthorized access. This ensures that only trusted devices can connect to your mobile hotspot.
iOS Devices
-
Accessing Settings: Navigate to the "Settings" app on your iOS device. The hotspot settings are typically found within the "Personal Hotspot" section.
-
Enabling Personal Hotspot: Tap on "Personal Hotspot" to access the settings. Toggle the switch to enable the hotspot feature. You can also set a Wi-Fi password for added security.
-
Configuring Hotspot Settings: If needed, you can customize the hotspot settings, such as the Wi-Fi password and the name of the hotspot network.
-
Activating the Hotspot: Once the hotspot is enabled, your iOS device will start broadcasting a Wi-Fi network that other devices can connect to.
Windows Devices
-
Accessing Settings: On a Windows device, open the "Settings" app and navigate to the "Network & Internet" section.
-
Mobile Hotspot Settings: Look for the "Mobile hotspot" or "Hotspot" option within the Network & Internet settings. You can configure the hotspot settings and turn on the mobile hotspot feature from this menu.
-
Customizing Hotspot Options: Windows devices offer options to customize the hotspot network name, password, and the type of connection (Wi-Fi or Bluetooth).
-
Enabling the Hotspot: Once you've configured the hotspot settings, toggle the switch to enable the mobile hotspot. Your Windows device will then function as a Wi-Fi hotspot for other devices to connect to.
Enabling the mobile hotspot feature on your mobile device empowers you to extend its internet connectivity to your computer seamlessly. By following the specific steps for your device's operating system, you can create a reliable and secure hotspot network, enabling your computer to access the internet through your mobile device.
Step 3: Connect your computer to the mobile hotspot
Once you have enabled the mobile hotspot on your mobile device, the next step is to connect your computer to this newly created Wi-Fi network. This process allows your computer to utilize the internet connection provided by your mobile device, enabling seamless access to online resources. Here's a detailed guide on how to connect your computer to the mobile hotspot, tailored for different operating systems and devices:
Windows Computers
- Accessing Wi-Fi Settings: On your Windows computer, locate the Wi-Fi icon in the system tray or the taskbar. Click on the icon to view available Wi-Fi networks.
- Selecting the Mobile Hotspot: From the list of available networks, identify the network name (SSID) of your mobile hotspot. Click on the hotspot's name to initiate the connection process.
- Entering the Hotspot Password: If you've set a password for your mobile hotspot, Windows will prompt you to enter it. Input the correct password and click "Connect" to establish the connection.
- Verifying Connection: Once the connection is established, your computer will be linked to the mobile hotspot, allowing you to access the internet using your mobile device's data connection.
macOS Computers
- Accessing Wi-Fi Settings: On your macOS computer, click on the Wi-Fi icon in the menu bar at the top of the screen. Select "Join Other Network" if the hotspot network does not automatically appear in the list of available networks.
- Connecting to the Hotspot: Choose the network name (SSID) of your mobile hotspot from the list of available networks. If prompted, enter the hotspot password to proceed.
- Confirmation and Usage: Once the connection is established, your macOS computer will be connected to the mobile hotspot, allowing you to browse the internet and use online services seamlessly.
Linux Computers
- Accessing Network Settings: Depending on the Linux distribution and desktop environment, access the network settings or Wi-Fi menu on your computer.
- Selecting the Hotspot Network: Locate the list of available Wi-Fi networks and choose the network name (SSID) of your mobile hotspot.
- Authentication and Connection: If a password is required, enter the hotspot password to authenticate and establish the connection.
- Internet Access: Upon successful connection, your Linux computer will be linked to the mobile hotspot, granting access to the internet through your mobile device.
Connecting your computer to the mobile hotspot extends the reach of your mobile device's internet connectivity, providing flexibility and convenience, especially in situations where traditional Wi-Fi networks are unavailable. By following the specific steps for your computer's operating system, you can seamlessly harness the internet capabilities of your mobile device, ensuring uninterrupted access to online resources.
Step 4: Troubleshooting common issues
While setting up a mobile hotspot to connect your computer to the internet can be a straightforward process, encountering common issues is not uncommon. Understanding how to troubleshoot these issues can help you overcome potential obstacles and ensure a smooth and reliable connection between your mobile device and computer. Here are some common issues you may encounter when using a mobile hotspot and the corresponding troubleshooting steps:
1. Connection Drops or Intermittent Connectivity
Troubleshooting Steps:
- Check Signal Strength: Ensure that your mobile device has a strong and stable cellular signal. Weak signals can lead to intermittent connectivity and dropped connections.
- Reposition Your Devices: Adjust the positioning of your mobile device and computer to optimize signal reception. Moving closer to a window or higher elevation can improve signal strength.
- Restart the Hotspot: Turn off the mobile hotspot on your device, wait for a few seconds, and then re-enable it. This can resolve temporary connectivity issues.
2. Unable to Detect the Hotspot Network
Troubleshooting Steps:
- Refresh Available Networks: On your computer, manually refresh the list of available Wi-Fi networks to ensure that the hotspot network is detected.
- Check Hotspot Settings: Verify that the hotspot is enabled and broadcasting its network. Ensure that the network name (SSID) is visible to nearby devices.
3. Authentication or Password Issues
Troubleshooting Steps:
- Verify Hotspot Password: Double-check the password for your mobile hotspot. Ensure that you are entering the correct password when connecting from your computer.
- Reset Hotspot Password: If you suspect an issue with the hotspot password, consider resetting it on your mobile device and updating the password on your computer.
4. Limited or No Internet Access
Troubleshooting Steps:
- Check Data Connection: Ensure that your mobile device has an active and stable data connection. Verify that your data plan is active and not experiencing any service disruptions.
- Restart Your Devices: Reboot both your mobile device and computer to reset network configurations and establish a fresh connection.
5. Overheating or Battery Drain on the Mobile Device
Troubleshooting Steps:
- Allow Cooling Time: If your mobile device becomes excessively hot while serving as a hotspot, allow it to cool down before continuing to use the hotspot feature.
- Monitor Battery Usage: Keep an eye on your device's battery level. If the hotspot feature significantly drains the battery, consider connecting the device to a power source or using it in moderation to conserve battery life.
By familiarizing yourself with these common issues and the corresponding troubleshooting steps, you can effectively address connectivity challenges and maintain a reliable connection between your mobile device and computer. Troubleshooting potential issues proactively ensures that you can leverage the convenience of a mobile hotspot without unnecessary disruptions to your internet access.
In conclusion, connecting your computer to the internet via your mobile device can be a convenient and practical solution, especially when you're on the go or facing connectivity issues. By leveraging the hotspot feature on your mobile device, you can establish a reliable internet connection for your computer. This method offers flexibility and can be a lifesaver in situations where traditional Wi-Fi or Ethernet connections are unavailable. With the increasing reliance on mobile technology, knowing how to connect your computer to the internet using your mobile device is a valuable skill. Whether you're working remotely, traveling, or simply need a backup internet option, this approach can keep you connected and productive. Embracing the versatility of mobile connectivity empowers you to stay online and accomplish your tasks with ease.
FAQs
-
Can I connect my computer to the internet using my mobile phone?
- Yes, you can connect your computer to the internet using your mobile phone's cellular data or mobile hotspot feature.
-
What is the difference between using cellular data and a mobile hotspot to connect to the internet?
- Using cellular data allows your computer to connect to the internet through your mobile phone's data plan, while a mobile hotspot enables your phone to act as a wireless router, providing internet access to your computer and other devices.
-
Are there any data usage considerations when connecting my computer to the internet via my mobile phone?
- Yes, it's important to be mindful of data usage, especially when using your mobile phone's cellular data to connect your computer to the internet. Streaming high-definition videos and large file downloads can consume significant data, potentially leading to additional charges or reduced speeds based on your mobile plan.
-
Can I connect my computer to the internet using a USB cable with my mobile phone?
- Yes, some mobile phones support USB tethering, allowing you to connect your computer to the internet by physically connecting the phone to the computer via a USB cable.
-
What are the security considerations when connecting my computer to the internet through my mobile phone?
- When using your mobile phone's mobile hotspot or tethering feature, it's essential to ensure that you have enabled security measures such as a strong password to prevent unauthorized access to your internet connection and protect your data from potential security threats.
