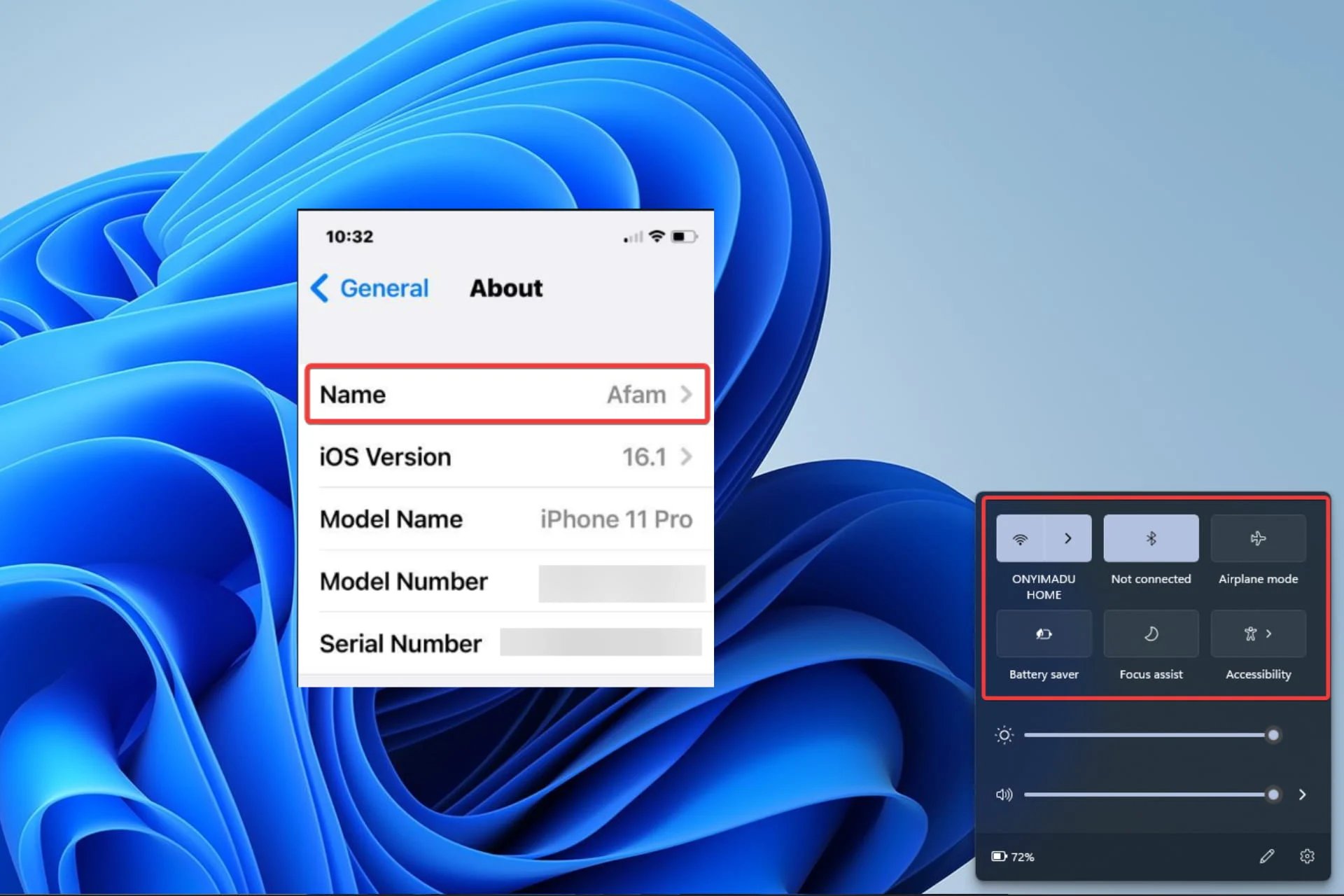
In today’s digital age, staying connected while on the go is essential. Whether you’re working from a coffee shop, traveling, or simply in an area with no Wi-Fi, having the ability to connect your iPhone hotspot to your computer can be a game-changer. This allows you to access the internet, download files, and stay productive, all using your iPhone’s cellular data.
In this article, we will guide you through the process of connecting your iPhone hotspot to your computer. We will cover both Mac and Windows operating systems, providing step-by-step instructions and troubleshooting tips to ensure a seamless connection. So, whether you’re using your iPhone hotspot for work or personal use, read on to discover how to connect it to your computer and make the most of your mobile internet connection.
Inside This Article
- Prerequisites- Connecting your iPhone hotspot
- Step-by-Step Guide: Connect iPhone Hotspot to Computer
- Troubleshooting- Common issues and solutions
- Conclusion
- FAQs
Prerequisites- Connecting your iPhone hotspot
Before you can connect your iPhone hotspot to your computer, there are a few prerequisites that you need to meet. These requirements will ensure a smooth and hassle-free connection. Here are the things you need:
1. An iPhone with an active cellular data plan: In order to create a hotspot, your iPhone needs to have an active cellular data plan from your carrier. Make sure your data plan includes mobile hotspot usage and that you have sufficient data allowance.
2. Wi-Fi capable computer: Your computer should have Wi-Fi capabilities. This is necessary to connect to the iPhone hotspot wirelessly. If your computer does not have built-in Wi-Fi, you can use a USB Wi-Fi adapter to enable wireless connectivity.
3. USB cable (optional): If you prefer to connect your computer to the iPhone hotspot using a USB cable, you will need a compatible USB cable. Keep in mind that using a USB connection can provide a more stable and faster internet connection.
4. Bluetooth (optional): If you want to connect your computer to the iPhone hotspot using Bluetooth, make sure your computer has Bluetooth capabilities. This method is useful if you want to conserve battery power on your iPhone or if you prefer a wireless connection without using Wi-Fi or USB.
Once you have these prerequisites in place, you are ready to connect your iPhone hotspot to your computer. Follow the step-by-step guide below to establish a connection based on your preferred method.
Step-by-Step Guide: Connect iPhone Hotspot to Computer
Are you looking to connect your iPhone hotspot to your computer? Whether you’re on the go or have limited access to Wi-Fi, using your iPhone as a hotspot can provide a convenient solution for internet connectivity. In this step-by-step guide, we’ll walk you through the process of enabling the personal hotspot feature on your iPhone and connecting your computer via Wi-Fi, USB, or Bluetooth.
Step 1: Enable Personal Hotspot on your iPhone
The first step is to enable the Personal Hotspot feature on your iPhone. To do this, follow these simple steps:
- Go to your iPhone’s Settings.
- Tap on “Personal Hotspot.”
- Toggle the switch to turn on “Allow Others to Join.”
Once enabled, your iPhone will generate a unique Wi-Fi network name (SSID) and password for your hotspot.
Step 2: Connect your computer to the iPhone hotspot via Wi-Fi
Now that your iPhone hotspot is active, it’s time to connect your computer to it using Wi-Fi. Here’s how:
- On your computer, navigate to the Wi-Fi settings.
- Locate the list of available networks and find your iPhone’s hotspot network name (e.g., “iPhone Hotspot”).
- Select the iPhone hotspot network and enter the password generated by your iPhone.
- Once connected, your computer will be able to access the internet through your iPhone’s cellular data connection.
Make sure to keep your iPhone and computer in close proximity for a stable Wi-Fi connection.
Step 3: Connect your computer to the iPhone hotspot via USB
If you prefer a wired connection, you can connect your computer to your iPhone hotspot via USB. Here’s how:
- Connect your iPhone to your computer using a Lightning-to-USB cable.
- On your iPhone, go to “Settings.”
- Tap on “Personal Hotspot.”
- Enable “Allow Others to Join” if it isn’t already enabled.
Your computer will detect the USB connection and automatically establish a network connection with the iPhone hotspot. This method provides a more reliable and faster internet connection.
Step 4: Connect your computer to the iPhone hotspot via Bluetooth
If you prefer a wireless connection that doesn’t use Wi-Fi or USB, you can connect your computer to your iPhone hotspot via Bluetooth. Follow these steps:
- Go to your iPhone’s Settings.
- Tap on “Bluetooth” and ensure it is turned on.
- On your computer, go to the Bluetooth settings and enable Bluetooth.
- On your iPhone, tap on the name of your computer under “My Devices” or “Available Devices.”
The Bluetooth connection will be established, allowing your computer to access the internet through your iPhone’s hotspot.
That’s it! You’ve successfully connected your iPhone hotspot to your computer. Whether you use Wi-Fi, USB, or Bluetooth, enjoy the convenience of internet connectivity on the go.
Troubleshooting- Common issues and solutions
While connecting your iPhone hotspot to your computer is generally a straightforward process, there may be instances when you encounter certain issues or face difficulties. Here are some common issues and their solutions to help you troubleshoot the problem:
1. No internet connection: If you are unable to connect to the internet after connecting your computer to the iPhone hotspot, try the following solutions:
– Check if the Personal Hotspot feature is enabled on your iPhone.
– Ensure that your cellular data is turned on.
– Restart both your iPhone and computer.
– Reset network settings on your iPhone.
2. Slow or unstable connection: If you experience a slow or unstable connection while using the iPhone hotspot, consider the following solutions:
– Move closer to your iPhone to improve signal strength.
– Disconnect other devices that are connected to the hotspot and using a significant amount of bandwidth.
– Check for any software updates on both your iPhone and computer.
– Clear temporary files and cache on your computer.
3. Bluetooth connection issues: If you are trying to connect your computer to the iPhone hotspot via Bluetooth and facing issues, try the following solutions:
– Make sure that Bluetooth is enabled on both your iPhone and computer.
– Remove and re-pair the devices in the Bluetooth settings.
– Restart both your iPhone and computer.
– Reset network settings on your iPhone.
4. USB connection problems: If you are unable to connect your computer to the iPhone hotspot via USB, consider the following solutions:
– Ensure that your USB cable is working properly and not damaged.
– Try using a different USB port on your computer.
– Check if your computer recognizes the iPhone by checking the device manager.
– Update the USB drivers on your computer.
5. Authentication errors: If you receive authentication errors when trying to connect your computer to the iPhone hotspot, try the following solutions:
– Double-check the Wi-Fi password on your iPhone and enter it correctly on your computer.
– Reset the Wi-Fi settings on your iPhone and try connecting again.
– Disable any VPN or firewall settings on your computer that might be interfering with the connection.
If you have tried these solutions and are still experiencing issues, it might be helpful to contact your phone carrier or seek technical assistance for further troubleshooting.
By following these troubleshooting steps, you will be able to identify and resolve common issues that arise while connecting your iPhone hotspot to your computer, ensuring a seamless and uninterrupted internet connection.
Conclusion
In conclusion, connecting your iPhone hotspot to your computer is a simple yet powerful way to stay connected on the go. Whether you need to access the internet, transfer files, or share your mobile data connection, the iPhone hotspot feature provides a convenient solution. By following the step-by-step guide outlined in this article, you can effortlessly establish a connection between your iPhone hotspot and computer.
Remember to enable the hotspot feature on your iPhone, configure the necessary settings, and connect your computer to the hotspot network. Keep in mind that while using your iPhone as a hotspot can be a convenient option, it may consume data from your mobile plan, so it’s essential to monitor your data usage to avoid any unexpected charges.
With the ability to connect your iPhone hotspot to your computer, you can harness the power of your mobile device to stay connected and productive wherever you go. So, why wait? Set up your iPhone hotspot today and enjoy seamless connectivity on the go.
FAQs
1. Can I connect my iPhone hotspot to a computer?
Yes, you can connect your iPhone hotspot to a computer. The hotspot feature allows you to share your iPhone’s internet connection with other devices, including computers.
2. How do I enable the hotspot feature on my iPhone?
To enable the hotspot feature on your iPhone, go to the Settings app, tap on “Personal Hotspot,” and toggle the switch to turn it on. You can also customize the hotspot settings, such as choosing a Wi-Fi password and enabling or disabling the Bluetooth connection.
3. What types of devices can I connect to my iPhone hotspot?
You can connect various types of devices to your iPhone hotspot, including computers, laptops, tablets, and other smartphones. As long as a device supports Wi-Fi or has the capability to connect to a mobile hotspot, it should be able to connect to your iPhone hotspot.
4. Can I connect multiple devices to my iPhone hotspot at the same time?
Yes, you can connect multiple devices to your iPhone hotspot simultaneously. The number of devices that can be connected may vary depending on your iPhone model and cellular carrier. However, it is important to note that connecting multiple devices may impact the hotspot’s internet speed and overall performance.
5. What should I do if I am unable to connect my computer to my iPhone hotspot?
If you are unable to connect your computer to your iPhone hotspot, there are a few troubleshooting steps you can try. First, ensure that the hotspot feature is enabled on your iPhone. Restarting both your iPhone and computer can also help resolve any temporary connectivity issues. Additionally, make sure that you are entering the correct Wi-Fi password when prompted. If the problem persists, you may need to contact your cellular carrier for further assistance.
