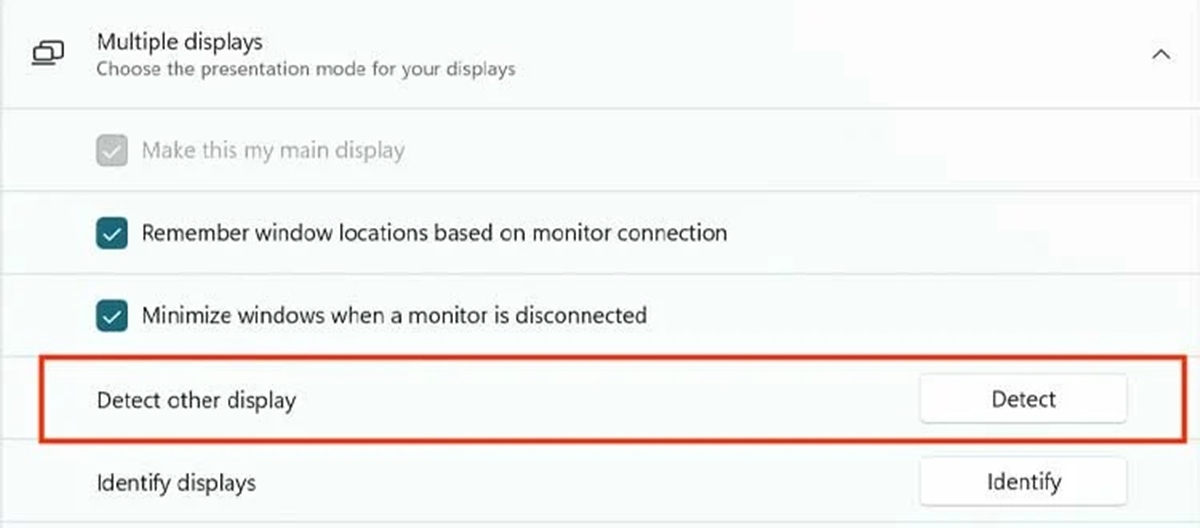
If you’re struggling with a docking station that won’t detect your monitors, you’re not alone. Many users encounter this frustrating issue, but fear not – there are solutions to help you resolve it. Docking stations provide a convenient way to connect multiple monitors to your laptop or desktop, increasing productivity and expanding your workspace. However, when your docking station fails to detect the monitors, it can be incredibly frustrating. In this article, we will explore some common reasons why your docking station may not detect your monitors and provide practical solutions to help you troubleshoot and resolve the issue. So, let’s dive in and get your monitors up and running with your docking station!
Inside This Article
- Possible Causes for Docking Station Not Detecting Monitors
- Troubleshooting Steps to Fix Docking Station Detection Issues
- Additional Tips and Considerations
- Conclusion
- FAQs
Possible Causes for Docking Station Not Detecting Monitors
When your docking station fails to detect your monitors, there could be several possible causes. It’s important to identify the root of the problem in order to implement the appropriate solution. Here are some common reasons why your docking station may not be detecting your monitors:
- Cable Connectivity Issues: One of the most common causes is improper cable connections. Ensure that the cables connecting your docking station to the monitors are securely plugged in and not damaged. Sometimes, a loose or faulty cable can prevent proper detection.
- Compatibility Issues with the Docking Station: Not all docking stations are compatible with every type of monitor. Check the specifications of both your docking station and monitors to ensure they are compatible. Different docking stations have different video output capabilities, so it’s important to verify their compatibility.
- Driver or Software Problems: Outdated or incompatible drivers can also lead to detection issues. Make sure you have the latest drivers installed for your docking station and monitors. Additionally, check for any software conflicts that may be affecting the detection process.
- Power Supply or Hardware Problems: Insufficient power supply or hardware malfunctions can also prevent the docking station from detecting your monitors. Ensure that your docking station has enough power to support the monitors. Faulty hardware components, such as the docking station’s video port or the monitor’s video input, can also be the culprit.
By identifying the specific cause of your docking station’s failure to detect your monitors, you can take the necessary steps to resolve the issue.
Troubleshooting Steps to Fix Docking Station Detection Issues
When your docking station fails to detect your monitors, it can be frustrating and inconvenient. However, there are several troubleshooting steps you can take to resolve the issue. In this section, we will discuss some common methods to fix docking station detection issues.
1. Check Cable Connections: The first step is to ensure that all cables connecting the docking station to your monitors and the computer are securely plugged in. Sometimes, loose or faulty connections can prevent the docking station from detecting the monitors. Double-check the HDMI, DisplayPort, or other video cables to make sure they are properly connected.
2. Update Docking Station Firmware or Drivers: Outdated firmware or driver software can often cause compatibility issues and result in the docking station not detecting the monitors. Visit the manufacturer’s website and look for any available updates for your docking station model. Install the latest firmware or drivers to ensure optimal performance and compatibility.
3. Troubleshoot Software or Driver Issues: Sometimes, conflicts or errors in the operating system or graphics drivers can interfere with the docking station’s ability to detect monitors. In such cases, you can try troubleshooting the software or driver issues. This can involve updating the graphics drivers, adjusting display settings, or even performing a system restore to a previous stable state.
4. Verify Power Supply and Hardware Compatibility: Insufficient power supply or incompatible hardware components can also be the cause of docking station detection issues. Make sure that the docking station is receiving adequate power supply and that it is compatible with both your computer and the monitors. Consider connecting the docking station to a different power outlet or using a different power adapter if necessary.
By following these troubleshooting steps, you can increase the chances of fixing docking station detection issues. However, if the problem persists, it’s advisable to consult the manufacturer’s support or community forums for further assistance or consider replacing the docking station if all else fails.
Additional Tips and Considerations
When facing issues with a docking station not detecting monitors, there are a few additional tips and considerations that can help you resolve the problem. These tips will help you explore different aspects of the issue and potentially find a solution:
1. Check Monitor Settings and Display Options: Ensure that the monitor settings and display options are configured correctly. Sometimes, the settings may be misconfigured or set to extend or duplicate displays. Adjusting these settings may resolve the issue and allow the docking station to detect the monitors properly.
2. Connect Monitors Directly to Laptop to Test: To rule out any issues with the docking station itself, try connecting the monitors directly to your laptop. If the monitors are detected without any issues, it could indicate a problem with the docking station. This step can help you determine if the issue lies with the docking station or elsewhere.
3. Consult Manufacturer Support or Community Forums: If you have tried various troubleshooting steps and are still facing issues with the docking station not detecting monitors, it may be beneficial to seek assistance from the manufacturer’s support team or engage with the community on forums. They can provide specific guidance based on the make and model of your docking station and help you troubleshoot the problem effectively.
4. Consider Replacing Docking Station if Issues Persist: If all else fails and you continue to experience difficulties with your docking station not detecting monitors, it might be time to consider replacing the docking station. Over time, docking stations can develop hardware faults or compatibility issues that cannot be resolved through troubleshooting. Investing in a new docking station may be the best course of action to ensure seamless connectivity and monitor detection.
By following these additional tips and considerations, you can increase your chances of resolving any issues with your docking station not detecting monitors. Remember to be patient and thorough during the troubleshooting process, and don’t hesitate to seek professional assistance if needed. With the right approach, you’ll be able to enjoy the convenience and productivity that a docking station provides.
In conclusion, a docking station not detecting monitors can be a frustrating issue for users. However, by following the troubleshooting steps discussed in this article, you can address the problem effectively. Start by checking the hardware connections, ensuring that everything is properly plugged in and secure. Update the docking station drivers and firmware to the latest version to ensure compatibility with your monitors. Additionally, check the display settings on your computer to ensure that the monitors are enabled and set up correctly. If the problem persists, it may be worth trying a different docking station or contacting customer support for further assistance.
FAQs
1. Why won’t my docking station detect my monitors?
There could be several reasons why your docking station is not detecting your monitors. First, make sure that you have connected the monitors properly to the docking station and that all cables are securely plugged in. Additionally, check if the docking station is compatible with your monitors and if you have installed the necessary drivers or software. It is also recommended to try connecting the monitors directly to your laptop or computer to determine if the issue lies with the docking station or the monitors.
2. Can I use any docking station with my laptop?
Not all docking stations are compatible with every laptop. It is essential to ensure that the docking station you choose is compatible with your laptop’s specific make and model. Manufacturers usually provide a compatibility list for their docking stations, so be sure to check it before making a purchase.
3. Why is my phone not charging with the car charger?
If your phone is not charging with the car charger, there could be a few reasons. First, check if the charger is firmly connected to the car’s power outlet. Also, inspect the charging cable for any signs of damage. If the charger and cable are in good condition, the issue may lie with the charging port on your phone. Try using a different cable or charger to see if the problem persists.
4. How do I choose the right screen protector for my phone?
To choose the right screen protector for your phone, consider the type of protection you require. There are typically three types of screen protectors: tempered glass, plastic film, and liquid. Tempered glass screen protectors provide superior protection against scratches and impact, while plastic film protectors are more affordable and offer basic scratch resistance. Liquid screen protectors create an invisible layer to protect your phone’s screen. Additionally, ensure that the screen protector is compatible with your phone’s make and model.
5. What is the difference between a power bank and a battery case?
A power bank is an external portable battery that can charge your devices on the go, while a battery case is a protective case with a built-in battery that provides additional power to your phone. The main difference is the form factor – a power bank is separate from your phone and can be used with multiple devices, while a battery case is specifically designed to fit and charge your phone. Consider your needs, such as portability or added protection, when deciding between a power bank and a battery case.
