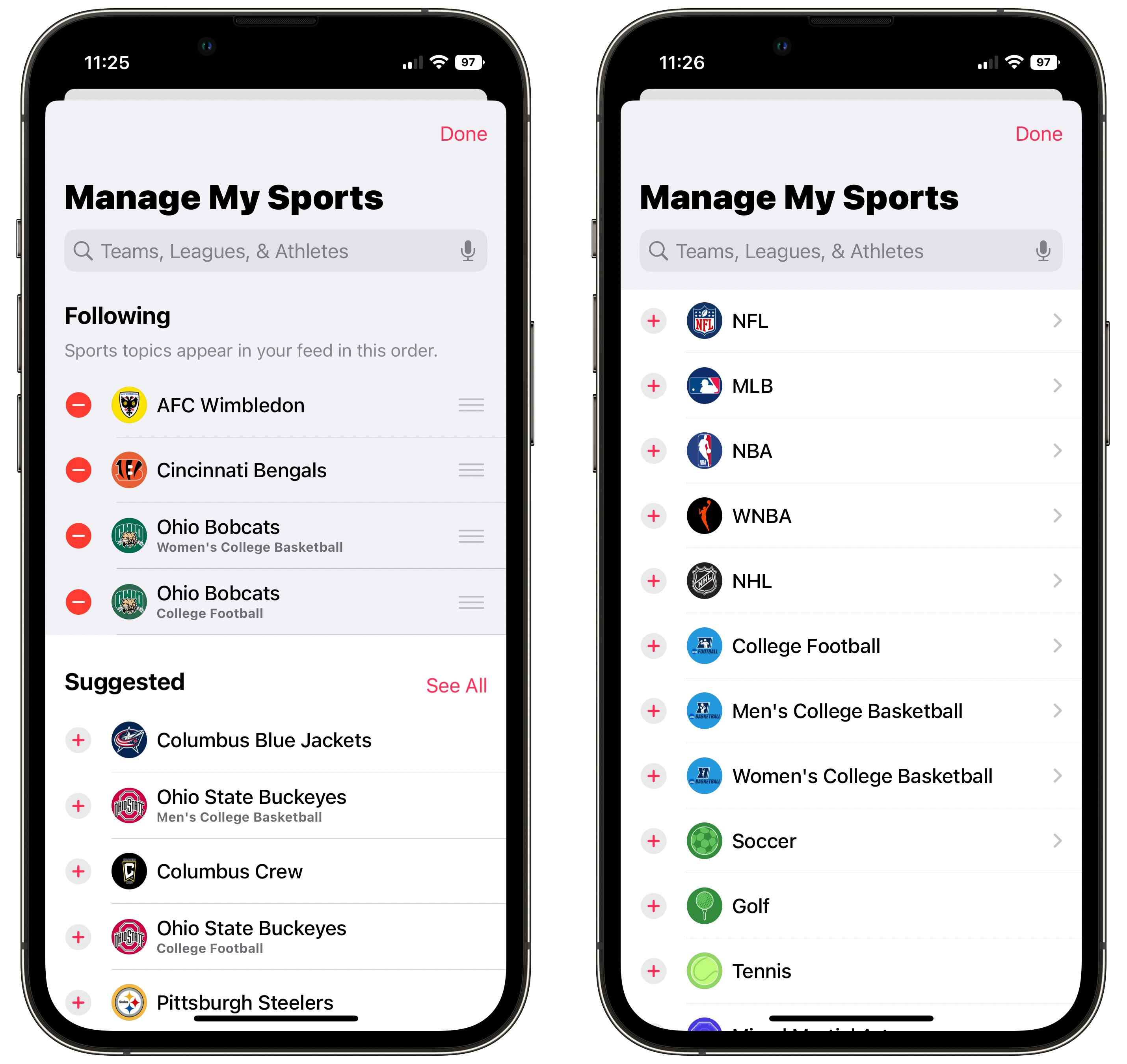
Are you a die-hard sports fan who can’t get enough of your favorite team’s news and updates? With the News App (iOS 16), you can now stay in the loop and follow every thrilling moment right from the palm of your hand. From breaking news to match highlights, this mobile app brings you comprehensive coverage of your beloved team.
Gone are the days of constantly refreshing multiple websites or scrolling through social media feeds for the latest sports news. With the News App (iOS 16), you can access a wide range of articles, videos, and analysis all in one convenient location. Stay informed about player transfers, injury updates, match results, and upcoming fixtures seamlessly.
Whether you’re a fan of football, basketball, cricket, or any other popular sport, this app has got you covered. Immerse yourself in the world of sports and never miss a beat with the News App (iOS 16).
Inside This Article
- Downloading and Installing the News App (iOS 16)
- 1 Compatibility and System Requirements
- 2 Accessing the App Store
- 3 Searching for the News App
- 4 Installing the News App on iOS 16
- Setting Up Your Preferences
- 1 Launching the News App
- 2 Signing In or Creating an Account
- 3 Selecting Your Favorite Sports Team
- 4 Customizing Your News Feed
- Exploring the News App Features
- 1 Navigating the Home Screen
- 2 Accessing Sports News Section
- 3 Viewing Latest Updates on Your Favorite Team
- 4 Reading Articles and Watching Videos
- Managing Notifications and Alerts
- 1 Enabling Sports Notifications
- 2 Choosing Notification Types
- 3 Setting Alert Preferences
- 4 Managing and Adjusting Notifications
- Troubleshooting and Frequently Asked Questions
- 1 Resolving App Crashes or Freezing Issues
- 2 Updating the News App
- 3 Troubleshooting Login Problems
- 4 FAQs about Using the News App
- Conclusion
- FAQs
Downloading and Installing the News App (iOS 16)
Getting the latest news about your favorite sports team has never been easier. With the News App for iOS 16, you can stay up-to-date with all the latest scores, highlights, and news articles right on your iPhone or iPad. To start enjoying this convenient app, follow these simple steps to download and install it on your iOS 16 device.
1.1 Compatibility and System Requirements
Before downloading the News App, make sure that your iOS device meets the compatibility and system requirements. The app is compatible with iOS 16 or later versions, so ensure that your device is running on the required iOS version.
1.2 Accessing the App Store
To begin the downloading process, navigate to your device’s home screen and locate the App Store icon. Tap on it to launch the App Store.
1.3 Searching for the News App
In the App Store, tap on the search bar located at the bottom of the screen and type “News App” into the search field. Hit the search button or tap “Go” on the keyboard to initiate the search.
1.4 Installing the News App on iOS 16
Once the search results appear, locate the official News App from the list and tap on it to access the app’s details page. On this page, tap the “Get” or “Install” button to begin downloading and installing the app.
The installation process may take a few moments, depending on your internet connection and device speed. Once the app is successfully installed, you will find its icon on your device’s home screen.
Congratulations! You have now successfully downloaded and installed the News App on your iOS 16 device. Get ready to dive into a world of sports news and updates like never before.
1 Compatibility and System Requirements
The News App (iOS 16) is compatible with a wide range of Apple devices running iOS 16 or later. To enjoy all the features and functionality of the app, make sure your device meets the following system requirements:
1. iPhone: The News App is compatible with iPhone models starting from iPhone 6s and newer. This includes iPhone 6s, 6s Plus, SE, 7, 7 Plus, 8, 8 Plus, X, XS, XS Max, XR, 11, 11 Pro, 11 Pro Max, 12, 12 Mini, 12 Pro, and 12 Pro Max.
2. iPad: The News App is optimized for iPad models running iPadOS 16 or later. This includes iPad (5th generation and later), iPad Air (3rd generation and later), iPad Mini (5th generation and later), and all iPad Pro models.
3. iPod Touch: The News App is also compatible with iPod Touch (7th generation) running iOS 16 or later.
It is important to note that the News App requires a stable internet connection for real-time updates and smooth performance. Additionally, make sure you have enough storage space available on your device, as the app may require regular updates and may download media files for articles and videos.
2 Accessing the App Store
Accessing the App Store is a straightforward process on iOS 16 devices. With just a few taps, you can easily browse and download various apps, including the News App. Here’s how you can access the App Store:
1. On your iOS 16 device, locate the App Store icon on your home screen. It is usually represented by a blue icon with a white letter “A” inside a white circle.
2. Tap on the App Store icon to launch the App Store application.
3. Once inside the App Store, you’ll find yourself on the featured page that highlights popular and recommended apps. You can navigate through different tabs like Today, Games, Apps, Updates, and Search using the icons at the bottom of the screen.
4. To search for the News App specifically, tap on the “Search” tab at the bottom right corner, which is represented by a magnifying glass icon.
5. In the search bar at the top of the screen, type in “News App” and tap the “Search” button on the keyboard or press the enter/return key.
6. The search results will display various apps related to news. Look for the “News App” with the correct logo and description, usually provided by the official news provider.
7. Once you locate the correct News App, tap on it to access its dedicated page.
8. On the app’s page, you’ll find detailed information, screenshots, and user reviews. Take a moment to review this information to confirm if this is the app you’re looking for.
9. If you are satisfied with the News App, tap the “Get” or “Download” button located on the app’s page.
10. You may be prompted to enter your Apple ID and password or use Face ID/Touch ID for authentication. Follow the on-screen instructions to complete the download process.
11. Once the News App is successfully downloaded and installed on your device, you can find it on your home screen or in the App Library (if enabled).
Accessing the App Store is a crucial step in downloading the News App. Follow the steps above to easily locate, download, and install the News App on your iOS 16 device, and enjoy staying updated with the latest news from your favorite sports team.
3 Searching for the News App
Once you have accessed the App Store on your iOS 16 device, it’s time to search for the News App. Follow these steps to find and download the app:
1. Tap on the magnifying glass icon at the bottom right corner of the App Store. This will take you to the search page.
2. In the search bar at the top of the screen, type in “News App” and hit enter or tap the search button on your keyboard.
3. The search results will display various apps related to news. Look for the one that matches the official News App icon and name.
4. Tap on the News App to open its dedicated page. Here, you can find detailed information about the app, including its features, ratings, and reviews.
5. Before proceeding, it’s a good idea to check the compatibility and system requirements to ensure that the app is supported on your iOS 16 device.
6. If the app meets your requirements, tap on the “Get” or “Install” button. You may need to authenticate using your Apple ID and password or use Face ID/Touch ID if enabled.
7. Wait for the download and installation process to complete. This may take a few moments, depending on your internet speed.
8. Once the app is successfully installed, you will find its icon on your home screen. Tap on the icon to launch the News App and start enjoying the latest news updates.
That’s it! You have successfully searched for and downloaded the News App on your iOS 16 device. Now you can proceed to set up your preferences and start exploring the world of news and sports.
4 Installing the News App on iOS 16
Installing the News App on iOS 16 is a straightforward process that allows you to stay up-to-date with the latest news about your favorite sports team. In just a few simple steps, you can have the app installed and ready to use on your device.
To begin, make sure your device is compatible with iOS 16. Check the system requirements to ensure a smooth installation process. Once you have confirmed compatibility, proceed with the following steps.
First, access the App Store on your iOS 16 device. You can do this by tapping on the App Store icon on your home screen or by swiping down and using the search function. The App Store icon is a blue circle with a white “A” in the center.
Next, use the search bar at the top of the App Store to find the News App. Type in “News App” and press enter or the search button. The search results will display various news apps, but look for the one specifically designed for iOS 16.
Once you have found the News App, tap on it to view more details. Read the description and reviews to ensure it meets your needs and preferences. You can also check the app’s ratings to get an idea of its overall quality.
After reviewing the app, you are now ready to install it on your iOS 16 device. Tap on the “Install” button located next to the app’s name or icon. The button may change to “Get” depending on whether you have previously installed the app.
During the installation process, your device may prompt you to enter your Apple ID and password. This is to verify your identity and authorize the app installation. Enter the required information and proceed with the installation.
Once the installation is complete, you will see the News App on your home screen or in your app library, depending on your device’s settings. Tap on the app’s icon to launch it and begin exploring the features and news content.
With the News App successfully installed on your iOS 16 device, you can now enjoy following your favorite sports team and staying informed about the latest news, scores, and updates.
Setting Up Your Preferences
Once you have successfully downloaded and installed the News App on your iOS 16 device, it’s time to set up your preferences to personalize your news feed and follow your favorite sports team. Setting up your preferences is a simple and straightforward process, and it allows you to tailor the app to your specific interests.
To begin, launch the News App from your home screen. If you haven’t signed in or created an account yet, you will be prompted to do so. Providing your credentials or creating a new account will unlock additional features and functionalities.
After signing in, the next step is selecting your favorite sports team. The News App offers a wide range of sports to choose from, including football, basketball, soccer, baseball, and more. By selecting your favorite team, you’ll receive personalized updates and news articles related to their performance and upcoming events.
To select your favorite team, navigate to the settings section of the app. Here, you’ll find a “Preferences” or “Customization” tab. Once you locate it, tap on it to access the preferences menu.
Within the preferences menu, you’ll find a list of sports options. Scroll through the list until you find your preferred sport and tap on it. This will expand the options, allowing you to select your favorite team from a list of available options.
Once you have chosen your favorite team, the News App will start curating news articles, videos, and updates specifically tailored to your preferences. You’ll be able to stay up to date with the latest news and developments surrounding your favorite sports team without having to sift through unrelated content.
Aside from selecting your favorite team, you can further customize your news feed within the preferences menu. You might find options to adjust the frequency of updates, choose specific news categories to follow, or even set up custom notifications for certain types of news articles.
Take some time to explore the different customization options available to you and make adjustments according to your preferences. This will ensure that your news feed is optimized for your interests and delivers the content that matters most to you.
By setting up your preferences in the News App, you take control of the content you see and have a more personalized news-reading experience. Whether it’s keeping up with your favorite sports team or staying informed on the latest global news, the News App allows you to stay connected to the topics that matter to you.
1 Launching the News App
The first step to follow your favorite sports team in the News App (iOS 16) is launching the app on your device. Once you have downloaded and installed the app, you can easily access it from the home screen of your iPhone or iPad.
To begin, locate the News App icon on your device’s home screen. It is represented by a newspaper icon with a blue background. Simply tap on the icon to open the app.
Upon launching the News App, you will be greeted with a visually appealing and user-friendly interface. The home screen will display a variety of news articles and stories from various categories, including sports.
If you have previously signed in or created an account, you may be prompted to log in. Enter your credentials and tap on the “Sign In” button to proceed. However, if you haven’t created an account, you can do so by selecting the “Create Account” option and following the provided instructions.
Once you have successfully signed in or created an account, you will have full access to the News App and its features. You can now navigate through the different sections, personalize your news feed, and follow your favorite sports team with ease.
Launching the News App is just the first step towards staying up-to-date with the latest news and updates on your favorite sports teams. In the next section, we will explore how to sign in or create an account to unlock the app’s full potential.
2 Signing In or Creating an Account
Before you can fully enjoy the features and benefits of the News App (iOS 16), you will need to sign in or create an account. This allows you to personalize your news feed, receive notifications, and access additional features.
If you already have an account with the News App, simply tap on the “Sign In” option on the app’s login screen. Enter your email address or username along with your password. Once you’ve entered your credentials, tap on the “Sign In” button to proceed.
If you are new to the News App, fear not! Creating an account is a quick and straightforward process. On the app’s login screen, tap on the “Create Account” option. You will then be prompted to provide your email address, username, and a secure password of your choice. Once you’ve entered these details, tap on the “Create Account” button.
After submitting your account creation request, you may receive a verification email. Simply follow the instructions in the email to verify your account and complete the sign-up process. If you do not see the verification email in your inbox, be sure to check your spam or junk folder.
Once you’ve successfully signed in or created an account, you will have access to a world of news and information at your fingertips. Make sure to explore the various features and settings available to personalize your news experience to suit your interests and preferences.
Remember, signing in or creating an account not only allows you to customize your news feed, but it also enables you to receive personalized notifications about your favorite sports team and other topics of interest.
So go ahead and sign in or create an account in the News App (iOS 16) to unlock a tailored news experience and never miss an update again!
3 Selecting Your Favorite Sports Team
Once you’ve launched the News App and signed in or created your account, it’s time to choose your favorite sports team. This feature allows you to personalize your news feed and receive updates specifically tailored to your team’s activities and performances.
To select your favorite sports team, follow these simple steps:
- On the home screen of the app, navigate to the settings or preferences section. This is typically represented by a gear or three dots icon.
- In the settings menu, locate the option that says “Select Favorite Sports Team” or similar.
- A list of popular sports teams will be displayed. Scroll through the list or use the search bar to find your team.
- Once you find your team, simply tap on it to select it as your favorite.
- Congratulations! You have successfully chosen your favorite sports team.
By selecting your favorite sports team, the News App will prioritize news articles, updates, and notifications related to that team. This way, you can easily stay up-to-date with the latest happenings, game schedules, player transfers, and more.
Remember, you can always change your favorite sports team in the settings or preferences section of the app. So if you decide to switch allegiances or want to follow multiple teams, simply follow the same steps mentioned above to update your preferences.
With the ability to select your favorite sports team, the News App ensures that you never miss any exciting moments, controversies, or milestones involving your most cherished team.
4 Customizing Your News Feed
Once you have set up your account and selected your favorite sports team, it’s time to customize your news feed in the News App (iOS 16). This allows you to tailor the content you see and ensures that you stay updated with the latest news and updates that matter most to you. Here are some tips on how to personalize your news feed:
Choose Your Preferred Topics: The News App offers a wide range of topics to choose from. Whether you’re interested in sports, technology, entertainment, or politics, you can customize your feed to prioritize the topics you find most engaging. This way, you’ll always have relevant and interesting content at your fingertips.
Follow Additional Sports Teams: If you’re a true sports enthusiast and want to stay up-to-date with multiple teams, the News App allows you to follow more than one sports team. Simply go to your account settings and select “Add Team” to expand your feed and receive news and updates from all your favorite teams.
Adjust Your News Sources: The News App sources news from various publishers and websites. If you have a preference for specific news sources or want a more diverse range of information, you can easily adjust your news sources in the app settings. This gives you control over the type of content you see and ensures you have a well-rounded news experience.
Manage Article Recommendations: The News App uses algorithms to recommend articles based on your reading habits and interests. However, if you want to have more control over the articles recommended to you, you can manually like or dislike articles. This helps the app learn your preferences and fine-tune future recommendations according to your liking.
Explore Different Formats: The News App not only offers written articles, but also multimedia content, such as videos and image galleries. If you prefer to consume news in a specific format, you can adjust your feed preferences to prioritize certain media types. This way, you can enjoy a more interactive and engaging news experience.
Customize Article Display: In addition to customizing the content, you can also personalize how articles are displayed in the News App. You have the option to adjust the font size, enable or disable night mode, and choose between different reading layouts. This ensures that you have a comfortable reading experience tailored to your preferences.
By taking the time to customize your news feed in the News App (iOS 16), you can ensure that you receive the most relevant and interesting content for you. Personalizing your feed allows you to stay informed about your favorite sports team and other topics that capture your interest. So go ahead and make the most of the customization options to create your ideal news experience.
Exploring the News App Features
Once you have downloaded and installed the News App on your iOS 16 device, it’s time to dive into its exciting features. Whether you’re a die-hard sports fan or just enjoy staying updated on the latest news, the News App has a lot to offer. Let’s explore some of its key features:
Navigating the Home Screen:
Upon launching the News App, you will be greeted with a user-friendly and intuitive home screen. The design is clean and easy to navigate, making it simple to find what you’re looking for. The top headlines and trending news stories will be prominently displayed, ensuring that you’re always up to date.
Accessing Sports News Section:
If you’re primarily interested in sports news, you can easily access the designated sports section within the app. Simply tap on the “Sports” tab located at the bottom of the screen, and you’ll be taken to a dedicated section that covers a wide range of sports and events. From football to basketball, tennis to golf, the News App has you covered.
Viewing Latest Updates on Your Favorite Team:
One of the highlights of the News App is the ability to follow and receive updates on your favorite sports team. Whether it’s your local football club or a global basketball sensation, you can select your favorite team during the app setup process or adjust your preferences later on. This feature ensures that you never miss a beat when it comes to news, scores, and updates about the teams and players you care about.
Reading Articles and Watching Videos:
The News App provides a rich and immersive experience when it comes to consuming content. From in-depth articles written by top sports journalists to engaging videos that bring the action to life, the app offers a variety of multimedia options. You can read detailed analyses, watch highlights, and even catch post-match interviews all within the app.
With the ability to explore the latest sports news, follow your favorite team, and engage with compelling content, the News App brings the world of sports to your fingertips. It’s a must-have for any sports enthusiast or anyone who wants to stay informed about current events.
1 Navigating the Home Screen
Once you have successfully installed the News App on your iOS 16 device, it’s time to start exploring its features. The home screen is your starting point, providing you with a centralized hub for all your news and updates. Navigating through the home screen is intuitive and straightforward, allowing you to quickly access the information you need.
Upon launching the News App, you will be greeted with a visually appealing interface. The home screen is divided into different sections, making it easy to navigate and find the content that interests you. The layout is designed to showcase the top stories and trending news articles, ensuring you stay informed with the latest headlines.
The top of the home screen typically features a prominent banner, highlighting breaking news or major events. As you scroll down, you will come across different sections such as Top Stories, Sports, Entertainment, Business, and more. Each section is represented by a thumbnail image and a headline, allowing you to quickly identify the topics you are interested in.
To explore a specific section, simply tap on its corresponding thumbnail or headline. This will take you to a dedicated page containing more articles related to the selected topic. From there, you can swipe left or right to browse through different articles or scroll down to see more content. The intuitive gestures make it easy to navigate through the app and consume news in a seamless manner.
In addition to the predefined sections, you can also customize your home screen by adding or removing topics based on your preferences. This allows you to create a personalized news feed that caters specifically to your interests. Simply go to the settings or preferences section of the app to make these changes.
The home screen also provides access to the search feature, allowing you to look up specific topics, keywords, or news articles. By tapping on the search icon or using the designated search bar, you can quickly find the information you are looking for without having to navigate through the different sections manually.
Overall, navigating the home screen of the News App on iOS 16 is a breeze. With its user-friendly interface, intuitive gestures, and customizable options, you can easily explore and stay updated with the latest news and updates that matter to you.
2 Accessing Sports News Section
Once you have downloaded and installed the News App on your iOS 16 device, accessing the Sports News section is a breeze. With just a few taps, you can stay up-to-date with the latest news about your favorite sports teams.
To access the Sports News section, follow these simple steps:
- Launch the News App from your home screen.
- On the app’s main screen, you’ll find various sections such as Top Stories, For You, and Following. Swipe left or right until you see the “Sports” section.
- Tap on the “Sports” section to enter the Sports News section.
Once you’re in the Sports News section, you’ll be greeted with a plethora of news articles, updates, and highlights from the world of sports. The News App curates the latest and most relevant news stories, ensuring that you don’t miss any important updates about your favorite teams.
The Sports News section covers a wide range of sports, including football, basketball, tennis, baseball, and more. Whether you’re a die-hard fan of the NFL or a passionate follower of the NBA, you’ll find news articles and videos dedicated to your favorite sports.
Browsing through the Sports News section is user-friendly and intuitive. You can scroll vertically to explore the latest headlines or swipe horizontally to switch between different sports categories. Each news story is displayed with a headline, summary, and thumbnail image, providing a glimpse into the content.
If a particular news story catches your interest, you can tap on it to read the full article or watch a related video. The News App allows you to delve deeper into the world of sports with a diverse range of content from reputable sources, ensuring that you’re well-informed about the latest happenings in the sports industry.
Additionally, the Sports News section also provides access to live scores, match schedules, and player statistics, allowing you to stay in the loop with the latest updates and analysis of ongoing sports events.
With the News App’s Sports News section, you can have all the sports-related content you need right at your fingertips. Say goodbye to browsing through multiple websites or apps to find the latest sports news – the app does all the work for you, delivering curated and personalized content based on your preferences.
So, whether you want to catch up on the latest scores, read insightful articles about your favorite sports teams, or simply stay updated with the world of sports, accessing the Sports News section in the News App is the way to go.
3 Viewing Latest Updates on Your Favorite Team
Once you have selected your favorite sports team in the News app, you’ll be able to easily stay up to date with the latest updates and news about them. The app provides a dedicated section where you can find all the relevant information regarding your favorite team.
When you launch the News app, navigate to the home screen where you will see a series of curated articles and stories. Locate the sports news section, which may be labeled “Sports” or “Sports News.” Tap on it to access the sports news feed.
Within the sports news section, you will find a list of articles, highlights, videos, and updates from various sports teams and leagues. Scroll through the feed until you find the latest updates from your favorite team. These updates may include match results, player transfers, injury updates, and other significant news.
To read an article or watch a video about your favorite team, simply tap on the relevant content. The News app will open the article or video in a new window where you can view the full details or watch the video seamlessly within the app.
The News app also allows you to like, comment, and share articles on social media platforms such as Facebook and Twitter. If you come across an update or article that you find particularly interesting, you can show your appreciation by liking or commenting on it. Additionally, you can share the article with your friends or followers on social media.
By regularly checking the sports news section in the News app, you will always be aware of the latest developments and updates about your favorite team. Whether you want to know the score of the last game, the lineup for the upcoming match, or any other relevant news, the News app has got you covered.
Stay connected with your favorite sports team and never miss a beat with the News app (iOS 16).
4 Reading Articles and Watching Videos
Once you have selected your favorite sports team in the News App, you can dive into reading articles and watching videos related to your team. The News App provides a wide range of content, including news articles, match highlights, player interviews, and expert analysis.
To access the articles and videos about your favorite team, simply navigate to the Sports section within the app. From there, you can find a dedicated section for your team, where all the latest updates and coverage will be displayed.
When you click on an article, it will open up in a clean and user-friendly interface. You can easily scroll through the text and read the entire article without any distractions. The News App also provides you with related articles and suggested content, allowing you to delve deeper into the sports news world.
If you prefer watching videos, the News App has got you covered. You can find video highlights of recent games, player interviews, and behind-the-scenes footage to get a closer look at your favorite team. Simply click on the video you want to watch, and it will play within the app’s built-in media player.
The News App also offers features to enhance your video-watching experience. You can toggle captions on or off, adjust the playback speed, and even cast the video to a compatible smart TV or streaming device for a bigger screen experience.
Whether you prefer reading in-depth articles or watching engaging videos, the News App allows you to stay up-to-date with all the happenings surrounding your favorite sports team. With a wealth of content at your fingertips, you’ll never miss a beat.
Managing Notifications and Alerts
Stay up to date with your favorite sports team by managing notifications and alerts in the News App (iOS 16). By customizing the types of notifications you receive, you can ensure that you never miss important news or updates about your team. Here’s how to manage notifications and alerts in the News App:
1. Enabling Sports Notifications: To receive notifications specifically for sports news, launch the News App and navigate to the settings menu. Look for the “Notifications” section and make sure the toggle switch for sports notifications is turned on.
2. Choosing Notification Types: Once you have enabled sports notifications, you can further customize the types of notifications you want to receive. The News App offers various notification options such as breaking news alerts, score updates, and game highlights. Select the types of notifications that are most relevant to you and your favorite sports team.
3. Setting Alert Preferences: In addition to notifications, the News App allows you to set alert preferences. Alerts are more intrusive and provide immediate updates, often accompanied by a sound or vibration. You can choose to receive alerts for specific events like game start, score changes, or game-winning moments. Adjust the alert preferences based on your personal preferences and how closely you want to follow your team’s actions.
4. Managing and Adjusting Notifications: If you want to make changes to your notification settings, you can easily manage and adjust them in the News App’s settings menu. Navigate back to the “Notifications” section and make any necessary modifications, such as adding or removing specific teams, adjusting notification frequencies, or changing the alert preferences. It’s important to regularly review and update your notification settings to ensure you receive timely and relevant information.
By managing notifications and alerts in the News App, you can stay informed about your favorite sports team and never miss a moment. Customize your news experience and enjoy real-time updates, breaking news, and thrilling moments with the convenience of your iOS 16 device.
1 Enabling Sports Notifications
One of the great features of the News App (iOS 16) is the ability to receive sports notifications, keeping you up-to-date with the latest news and updates on your favorite team. Enabling these notifications is a simple process that can be done within the app settings.
To enable sports notifications, follow these steps:
- Launch the News App on your iOS 16 device.
- Navigate to the app settings by accessing the menu located in the top left corner of the screen.
- Scroll down and find the “Notifications” section.
- Select “Sports Notifications” from the available options.
- Toggle the switch to enable sports notifications.
By enabling sports notifications, you gain the advantage of receiving real-time updates, breaking news, game scores, and other important information about your favorite sports team. Whether it’s a thrilling victory, a player injury update, or a trade announcement, you’ll be the first to know.
It’s important to note that you can customize the type of sports notifications you receive. If you only want to be notified about specific events or news categories, you can adjust your preferences accordingly.
Stay connected to your team and never miss a moment with the News App’s sports notifications. Enjoy the convenience of having the latest updates delivered directly to your device, ensuring you are always in the know when it comes to your favorite sports team.
2 Choosing Notification Types
When it comes to staying updated with the latest news about your favorite sports team, the News App (iOS 16) offers various notification types to suit your preferences. These notifications can provide you with real-time updates, breaking news, and scores related to your chosen team. To choose the notification types that best fit your needs, follow these steps:
1. Open the News App on your iOS 16 device and navigate to the settings menu.
2. Look for the “Notifications” or “Alerts” section within the settings, and tap on it.
3. You will see a list of available notification types. These may include options such as:
- Breaking News: Receive alerts for important news stories related to your team.
- Game Updates: Get notified about live scores, game highlights, and key moments during matches.
- Player News: Stay informed about the latest developments involving players on your favorite team.
- Trade Rumors: Receive notifications about trade rumors and potential player transfers.
- Team News: Get updates on team roster changes, coaching decisions, and other major team announcements.
4. Select the notification types you want to enable by tapping on the corresponding checkboxes or switches next to each option.
5. Once you have chosen your preferred notification types, you can further customize them by adjusting specific settings. For example, you might want to set the frequency of notifications or specify the time window during which you wish to receive updates.
6. After configuring your notification preferences, save the changes and exit the settings menu.
By choosing the notification types that align with your interests, you can ensure that you receive timely updates and breaking news about your favorite sports team, keeping you informed and engaged throughout the season.
3 Setting Alert Preferences
Setting alert preferences allows you to customize the notifications you receive from the News app. By fine-tuning your alert settings, you can ensure that you never miss important updates about your favorite sports team.
When you access the alert preferences section, you will find a variety of options to choose from. Let’s explore some of the key settings:
1. Game Results: If you want to be notified as soon as a game involving your favorite team ends, you can enable the game results alert. This way, you will receive instant updates on whether your team won or lost.
2. Breaking News: Stay on top of breaking news related to your favorite sports team by enabling the breaking news alert. This will ensure that you receive timely updates about any major developments or important announcements.
3. Player Updates: If you’re a fan of specific players on your favorite team, you can choose to receive alerts whenever there are updates about them. This can include information about injuries, transfers, or outstanding performances.
4. Team Schedule Changes: Stay informed about any changes to your team’s schedule, such as rescheduled or postponed games. Enabling this alert will ensure that you are aware of any modifications in the team’s upcoming events.
5. Score Updates: If you can’t watch the game live but still want to know the current score, you can enable the score updates alert. This will provide you with periodic score updates during the game, allowing you to stay updated even if you can’t watch the match.
6. Trending News: Stay in the loop with what’s trending in the world of sports by enabling the trending news alert. This alert will keep you updated on popular stories and discussions taking place in the sports community.
You can customize these preferences according to your interests and preferences. Additionally, you can choose the frequency of the alerts, such as receiving them immediately or in batches at specific intervals.
Remember, setting alert preferences is a great way to tailor the News app to your specific needs. By choosing the alerts that matter most to you, you can ensure that you never miss out on the latest updates about your favorite sports team.
4 Managing and Adjusting Notifications
The News App (iOS 16) allows you to have complete control over your notifications, ensuring that you receive updates and alerts about the latest news and stories from your favorite sports team. Here’s how you can manage and adjust your notifications to suit your preferences:
1. Open the News App on your iOS 16 device and navigate to the settings section. This can usually be found in the menu or options tab, represented by a gear or cog icon.
2. Look for the “Notifications” or “Alerts” option and tap on it to access the notification settings.
3. In the notification settings, you’ll find various options to manage your notifications. You can choose to enable or disable notifications for sports news, articles, videos, and other updates related to your favorite team.
4. Once you’ve enabled notifications, you can further customize the types of notifications you receive. This includes selecting whether you want to receive notifications for breaking news, game highlights, match results, or any other specific events related to your team.
5. You can also adjust the frequency of notifications. If you prefer to receive notifications in real-time, you can set it to “Immediate” or “As They Happen.” Alternatively, if you find the notifications too frequent, you can choose a less frequent option, such as “Hourly” or “Daily Digest.”
6. Additionally, you have the option to set quiet hours during which you don’t want to receive any notifications. This is particularly useful if you don’t want to be disturbed during your sleep or specific times of the day.
7. Take some time to explore the different notification settings and adjust them according to your preferences. You can always revisit these settings in the future to make any changes if needed.
8. Remember to save your preferences after making any adjustments to ensure that the changes take effect.
By managing and adjusting your notifications, you can stay up to date with the latest news and updates about your favorite sports team without being overwhelmed by constant notifications. Enjoy a personalized and tailored news experience that keeps you informed and engaged!
Troubleshooting and Frequently Asked Questions
As with any app, you may encounter some issues while using the News App (iOS 16). Here are some troubleshooting tips and frequently asked questions to help you navigate through any problems you may encounter:
5.1 Resolving App Crashes or Freezing Issues
Is your News App crashing or freezing? Try these steps to resolve the issue:
- Close the app: Swipe up from the bottom of your screen (for iPhones with a home button) or swipe from the bottom to the middle of the screen and hold (for iPhones with Face ID). Swipe left or right to locate the News App, and then swipe it up and off the screen to close it completely.
- Restart your device: Press and hold the power button until the “slide to power off” appears. Slide to power off, then press and hold the power button again until the Apple logo appears.
- Update the app: Check if there is an update available for the News App in the App Store. Updating to the latest version can often solve app performance issues.
- Clear cache and data: Go to your device’s settings, find the News App, and clear cache and data. This will remove temporary files and may resolve any conflicts or corrupted data.
5.2 Updating the News App
To keep your News App running smoothly and to access new features, make sure to keep it up to date. Here’s how to update the app:
- Open the App Store on your iOS device.
- Tap on your profile picture or the account icon at the top right corner.
- Scroll down to the section titled “Available Updates” and look for the News App. If there is an update available, tap the “Update” button next to it.
- Wait for the update to download and install. Once completed, you can launch the updated News App.
5.3 Troubleshooting Login Problems
Experiencing login issues with the News App? Follow these steps to troubleshoot:
- Check your internet connection: Make sure you have a stable and active internet connection. If your connection is weak or intermittent, try connecting to a different network.
- Verify your credentials: Double-check your username and password to ensure they are entered correctly. If you’ve forgotten your password, use the “Forgot Password” option to reset it.
- Update your app: Ensure you have the latest version of the News App installed. Outdated versions may have compatibility issues that can affect login.
- Contact support: If you have followed the above steps and are still unable to log in, reach out to the News App’s support team for further assistance.
5.4 FAQs about Using the News App
Here are answers to some frequently asked questions about using the News App:
- Q: Can I change my favorite sports team?
A: Yes, you can change your favorite sports team in the News App settings. Go to the customization options and select a different team. - Q: How do I share articles from the News App?
A: To share an article, tap on the share icon located at the bottom of the article. You can then choose various sharing options, such as social media, messaging apps, or email. - Q: Can I receive notifications for breaking news?
A: Yes, you can enable notifications for breaking news in the News App settings. Select the types of alerts you want to receive, including breaking news updates. - Q: Is the News App available on Android?
A: The News App discussed in this article is specifically for iOS devices running iOS 16. However, similar news apps may be available for Android devices.
By following these troubleshooting tips and frequently asked questions, you should be able to resolve any issues you encounter while using the News App (iOS 16). Enjoy staying updated with your favorite sports team and accessing the latest news!
1 Resolving App Crashes or Freezing Issues
If you’re experiencing app crashes or freezing issues while using the News App on iOS 16, don’t worry, there are several steps you can take to resolve these problems. Here are some troubleshooting tips that may help:
1. Restart the App: Sometimes, a simple restart can fix minor issues. Close the News App completely and relaunch it to see if the crashes or freezing problems persist.
2. Check for Updates: Ensure that you have the latest version of the News App installed on your device. App updates often include bug fixes and performance improvements that can resolve crashing or freezing problems.
3. Clear Cache and Data: Cached data can accumulate over time and cause the app to slow down or crash. To clear the cache, go to the settings of your device, find the News App, and select the option to clear cache and data. Please note that this action will remove any stored preferences or saved articles within the app.
4. Free Up Storage Space: Insufficient storage space on your device can lead to app crashes and freezing. Delete unnecessary files, apps, or media to free up some space. You can also offload unused apps to optimize storage usage.
5. Check Network Connection: Unstable or slow internet connections can cause the app to freeze or crash. Make sure you have a stable Wi-Fi or mobile data connection when using the News App. You can also try switching between Wi-Fi and mobile data to see if the issue resolves.
6. Reinstall the App: If the above steps do not solve the problem, you can try uninstalling the News App and then reinstalling it from the App Store. This can help resolve any underlying software issues that may be causing crashes or freezing.
7. Contact Support: If none of the above solutions work, it may be helpful to reach out to the app’s support team. They can provide additional guidance and troubleshoot the issue further.
By following these troubleshooting tips, you should be able to resolve app crashes or freezing issues with the News App on iOS 16. Remember to regularly update the app and keep your device optimized for smooth performance.
2 Updating the News App
Keeping your News app up to date is essential to ensure you have access to the latest features, bug fixes, and improvements. Updating the app is a straightforward process that can be done directly from the App Store on your iOS 16 device. Here’s a step-by-step guide on how to update the News app:
- First, ensure that your iOS 16 device is connected to a stable internet connection.
- Open the App Store on your device by tapping on the App Store icon.
- Once the App Store is open, navigate to the “Updates” tab located at the bottom of the screen.
- Here, you’ll find a list of all the available updates for your installed apps.
- Scroll through the list to find the News app and tap on the “Update” button next to it.
- If prompted, enter your Apple ID password to authorize the update.
- The App Store will begin downloading and installing the update for the News app.
- Once the update is complete, you’ll see the “Open” button next to the app in the App Store.
- Tap on “Open” to launch the updated version of the News app.
It’s important to note that enabling automatic updates on your iOS 16 device can save you the hassle of manually updating individual apps. To enable automatic updates, follow these steps:
- Go to the “Settings” app on your iOS 16 device.
- Scroll down and tap on “App Store.”
- Toggle on the “App Updates” option under the Automatic Downloads section.
This will ensure that future updates for all your installed apps, including the News app, are automatically downloaded and installed on your device, without requiring manual intervention.
By regularly updating the News app, you can enjoy new features, improved performance, and a seamless user experience. So, don’t forget to check for updates and keep your News app up to date!
3 Troubleshooting Login Problems
If you are experiencing difficulties logging into the News App (iOS 16), don’t worry. Here are a few troubleshooting steps you can follow to resolve login issues:
1. Check Your Internet Connection: Ensure that you have a stable internet connection. Poor connectivity can prevent you from logging in successfully. Try connecting to a different network or resetting your Wi-Fi router.
2. Verify Your Login Credentials: Double-check that you are entering the correct email address and password associated with your News App account. Pay attention to capitalization and make sure there are no typos. If you forgot your password, use the “Forgot Password” option to reset it.
3. Update the News App: It’s important to keep your News App updated to the latest version available. Outdated versions may have compatibility issues that can cause login problems. Go to the App Store and check for any updates for the News App. If available, tap on “Update” to install the latest version.
4. Clear App Cache: Sometimes, accumulated cache data can interfere with the login process. To clear the app cache, go to your device’s Settings, find the News App, and tap on “Clear Cache.” Restart the app and attempt to log in again.
5. Restart Your Device: If all else fails, try restarting your iOS 16 device. This can help refresh the system and resolve any temporary glitches that may be affecting login functionality. After restarting, launch the News App and attempt to log in once more.
If you have followed these troubleshooting steps and are still unable to log in, you may need to reach out to the News App support team for further assistance. They will be able to guide you through the specific issue and provide additional troubleshooting measures if necessary.
4 FAQs about Using the News App
1. How can I change my favorite sports team on the News App?
You can easily change your favorite sports team on the News App by going to your account settings. Navigate to the “Preferences” section and find the option to update your favorite team. Simply select a new team from the available options and save your changes. Your news feed will then be updated with content related to your newly selected team.
2. Can I receive notifications for breaking news about my favorite sports team?
Absolutely! The News App allows you to receive notifications for breaking news about your favorite sports team. In the app’s settings, you can enable sports notifications and choose the types of notifications you want to receive. This way, you’ll never miss out on important updates and news related to your team.
3. Are there any options to customize my news feed in the app?
Yes, the News App provides options for customizing your news feed. After signing in or creating an account, you can personalize your feed by selecting your interests and preferred news topics. Additionally, you can adjust the frequency of news updates and choose the sources you want to receive news from. This allows you to curate a personalized news experience.
4. Is it possible to share articles from the News App with others?
Absolutely! The News App makes it easy to share articles with others. Each article has a share button, usually represented by an icon such as an arrow pointing upwards. By tapping on this button, you can share the article through various platforms such as email, messaging apps, or social media. Spread the news and engage in discussions with your friends and family!
5. Can I access the News App on multiple devices?
Yes, you can access the News App on multiple devices. The app is designed to sync your preferences and settings across devices, as long as you log in with the same account. This ensures a seamless news reading experience, allowing you to stay up-to-date with your favorite team’s news on your smartphone, tablet, or computer.
6. How often is the app updated with new content?
The News App is regularly updated with new content to provide you with the latest news and developments. The frequency of updates depends on various factors, such as your selected preferences and the availability of news from reliable sources. Rest assured, the app strives to keep you informed with up-to-date news about your favorite sports team.
7. Can I save articles or create a reading list within the News App?
Yes, you can save articles or create a reading list within the News App. When you come across an article that you want to revisit later, you can save it to your “Favorites” or “Reading List” for easy access. This feature allows you to bookmark articles that catch your interest, making it convenient to catch up on reading whenever you have the time.
8. Can I provide feedback or report issues with the News App?
Absolutely! The developers of the News App encourage user feedback and appreciate reports of any issues or bugs. You can usually find a “Feedback” or “Report a Problem” option within the app settings or menu. By sharing your feedback, you can contribute to improving the app’s functionality and user experience for yourself and other users.
Conclusion
In conclusion, having a dedicated news app to follow your favorite sports team is a game-changer for any passionate sports fan. With the iOS 16 News App, you can stay up-to-date with the latest news, scores, and insights, all in one convenient place. The app’s user-friendly interface and personalized features make it easy to customize your news feed and receive relevant content specific to your favorite team.
Gone are the days of endlessly scrolling through websites or relying on notifications from various sources. With the iOS 16 News App, you can have all the information you need right at your fingertips. Whether you’re at home, on the go, or even during a live game, you won’t miss a beat when it comes to your favorite sports team.
So, why wait? Download the iOS 16 News App now and get ready to experience the thrill of following your favorite sports team like never before!
FAQs
Q: How do I download the News App on iOS 16?
A: To download the News App on iOS 16, simply go to the App Store on your iPhone or iPad and search for “News App”. Once you find it, tap on the “Get” or “Install” button to start the download and installation process.
Q: Can I follow multiple sports teams on the News App?
A: Yes, you can! The News App allows you to follow multiple sports teams. Simply go to the settings or preferences section of the app and look for the “Manage Interests” or “Followed Teams” option. From there, you can search for and select the sports teams you want to stay updated on.
Q: How can I customize the sports news I receive on the News App?
A: The News App offers customization options to ensure you receive the sports news that interests you the most. Within the app settings or preferences, you’ll find options to filter sports news based on specific teams, leagues, or sports categories. You can also adjust the notification settings to receive alerts for breaking news or specific events.
Q: Can I read articles from different news sources within the News App?
A: Absolutely! The News App aggregates articles from various trusted news sources, providing you with a diverse and comprehensive news reading experience. You can browse through different sources, view their articles, and even customize your news feed to prioritize certain sources.
Q: Can I save articles to read later in the News App?
A: Yes, you can save articles for later reading in the News App. When you come across an article you want to save, look for the bookmark or save icon, usually displayed as a small flag or a bookmark symbol. Tap on it, and the article will be saved to your bookmarks or reading list, which you can access later from the app’s menu or bookmarks section.
