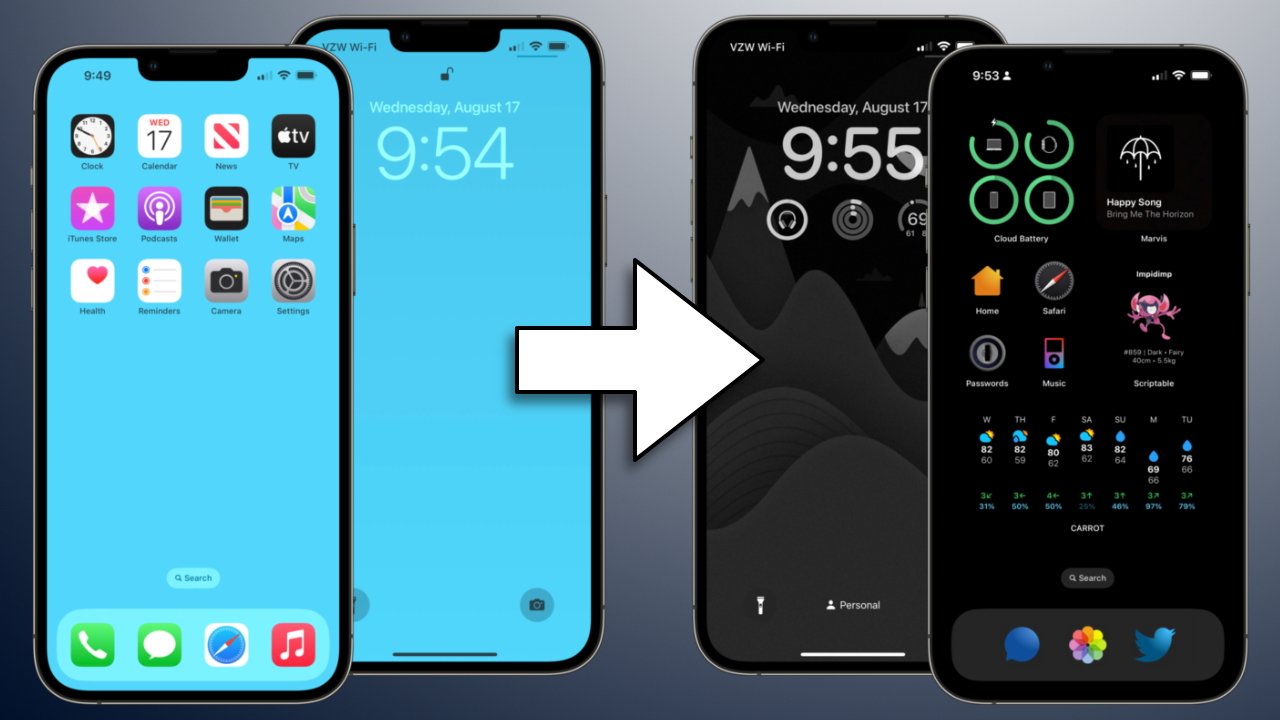
Are you tired of the default home screen layout on your iOS device? Well, with the latest iOS 16 update, Apple has introduced a game-changing feature that allows you to customize your focus home screen pages. This means you can now take control of how your iOS device looks and create a personalized user experience.
Whether you want to rearrange app icons, add widgets, or create custom folders, iOS 16 gives you the freedom to tailor your home screen to suit your needs and style. No more scrolling through multiple pages to find your favorite apps or widgets – now you can have everything at your fingertips with a simple swipe or tap.
In this article, we will guide you through the process of customizing your focus home screen pages in iOS 16. From organizing apps to adding widgets and creating custom folders, we will cover everything you need to know to make your iOS experience truly yours.
Inside This Article
- Add or Remove Focus Home Screen Pages
- Rearrange Focus Home Screen Pages
- Customize Widgets on Focus Home Screen Pages
- Adjust App Suggestions on Focus Home Screen Pages
- Conclusion
- FAQs
Add or Remove Focus Home Screen Pages
One of the exciting features introduced in iOS 16 is the ability to customize Focus Home Screen Pages. This feature allows you to add or remove home screen pages, giving you more control over the organization and layout of your iPhone’s interface. Whether you want to streamline your home screen or expand it to accommodate more apps, the process is simple and intuitive.
To add a new home screen page, follow these steps:
- Long press on an empty area of your current home screen.
- Tap on the “Add Page” option that appears at the bottom of the screen.
- Choose whether you want to add a blank page or a pre-configured page with widgets.
- If you select a pre-configured page, you can customize the layout and widgets according to your preference.
- Tap “Done” to save your changes and exit the editing mode.
If you want to remove a home screen page, the process is just as simple. Here’s how:
- Long press on an empty area of the home screen to enter the editing mode.
- Swipe left until you reach the page you want to remove.
- Tap on the minus (“-“) icon that appears on the page.
- Choose whether you want to remove the page completely or just remove the widgets and apps from the page.
- Confirm your selection by tapping “Remove” or “Remove Widgets & Apps”.
- Tap “Done” to save your changes.
With these simple steps, you can easily add or remove home screen pages in iOS 16 and create a customized setup that suits your needs and preferences. Enjoy the freedom to personalize your iPhone’s interface and make it truly yours!
Rearrange Focus Home Screen Pages
One of the great features of iOS 16 is the ability to rearrange the pages on your Focus home screen. This gives you the flexibility to customize your layout and prioritize the apps and widgets that are most important to you.
To rearrange the Focus home screen pages, follow these simple steps:
- Unlock your iPhone and go to the home screen.
- Swipe right until you reach the Focus home screen page you want to rearrange.
- Press and hold any app or widget on the page until they start to jiggle.
- Once the apps start to jiggle, you can drag them around to rearrange their positions. You can also move them to different pages by dragging them towards the edge of the screen.
- To create a new page, simply drag an app or widget to the right edge of the last page. A new blank page will be created.
- Continue rearranging the apps and widgets on each page until you are satisfied with the layout.
- Once you are done, press the home button or swipe up from the bottom of the screen to exit the rearrange mode.
It’s as simple as that! Now you can have your most frequently used apps and widgets easily accessible on your Focus home screen.
Customize Widgets on Focus Home Screen Pages
The ability to customize widgets on the Focus Home Screen Pages is a fantastic feature in iOS 16. This feature allows you to personalize your home screen and make it more tailored to your specific needs and preferences. Whether you want to have quick access to your favorite apps, check the weather at a glance, or stay up to date with your calendar events, customizing widgets can help you create a home screen that perfectly suits your lifestyle.
To customize widgets on your Focus Home Screen Pages, follow these simple steps:
-
Tap and hold on any empty space on the Focus Home Screen until the apps start jiggling.
-
In the top left corner of the screen, you will see a “+” (plus) button. Tap on it to open the widget gallery.
-
Browse through the available widgets and find the one you want to add to your Focus Home Screen. You can scroll vertically or horizontally to view different widget options.
-
Once you’ve found the widget you want to add, tap on it to select it.
-
You can then choose the size of the widget. Some widgets offer different sizes, allowing you to customize how much space they take up on your Focus Home Screen.
-
After selecting the widget size, tap the “Add Widget” button to add it to your Focus Home Screen.
-
The widget will appear on your home screen, and you can resize or move it around to fit your desired layout.
Not only can you add widgets to your Focus Home Screen Pages, but you can also customize them further to display the information you find most valuable. To edit a widget’s settings, follow these steps:
-
Tap and hold on the widget you want to edit until a menu appears.
-
Select “Edit Widget” from the menu to access the widget’s customization options.
-
Depending on the widget, you may be able to adjust settings such as the sources of information, the appearance, or the layout.
-
Make the desired changes to the widget’s settings and tap “Done” to save your customization.
By customizing widgets on your Focus Home Screen Pages, you can make your home screen more functional and convenient. You can choose which widgets to display and how they are arranged, allowing you to have quick access to the information and tools you need the most. Whether it’s checking your upcoming appointments, monitoring your fitness goals, or keeping track of your favorite sports teams, customizing widgets puts you in control of what you see on your Focus Home Screen.
Adjust App Suggestions on Focus Home Screen Pages
One of the key features of iOS 16 is the ability to customize the app suggestions on your Focus Home Screen pages. App suggestions are dynamic recommendations of apps that you may find useful based on your usage patterns and preferences. These suggestions appear on your home screen, making it easier for you to access the apps you need at any given moment.
To adjust the app suggestions on your Focus Home Screen pages, follow these simple steps:
- Start by navigating to your home screen and long-press on an empty area to enter the edit mode.
- Next, tap on the app suggestions widget or use a swipe gesture to reveal the app suggestions bar.
- You will see a list of app suggestions based on your recent activity. To remove an app suggestion, simply swipe left and tap “Remove”.
- If you want to add an app suggestion to your Focus Home Screen pages, swipe right and tap “Add”. This will bring up a list of suggested apps that you can choose from.
- If you have a specific app in mind that you would like to add, you can tap on the search bar at the top and enter the app name. Once the app appears in the search results, tap “Add” to include it in your app suggestions.
- Repeat the above steps to customize the app suggestions on all your Focus Home Screen pages.
By adjusting the app suggestions on your Focus Home Screen pages, you can ensure that the apps you frequently use are readily available, while removing apps that you no longer need quick access to. This customization feature allows you to truly personalize your iOS 16 experience and streamline your app workflow.
Remember that the app suggestions may change over time as iOS learns your usage patterns and adapts to your needs. So, don’t be afraid to experiment and fine-tune the app suggestions to suit your preferences.
Conclusion
In conclusion, customizing your Focus Home Screen Pages in iOS 16 provides a seamless and personalized user experience. With the ability to prioritize certain apps and widgets, you can optimize your device to suit your unique needs and preferences. Whether you want to create a work-focused page or a more entertainment-oriented one, iOS 16 puts you in control.
By organizing your apps and widgets, you can easily access the content that matters most to you and increase your productivity. With the enhanced customization options available in iOS 16, you can create a visually appealing and efficient home screen. So go ahead, take advantage of the latest iOS features and make your smartphone truly yours.
FAQs
1. What is Focus Home Screen in iOS 16?
The Focus Home Screen is a new feature introduced in iOS 16 that allows users to customize and personalize their iPhone’s home screen. It enables you to organize your apps and widgets into various focus pages, giving you quick access to the content and functions that matter most to you at a given time.
2. How do I create a Focus Home Screen page?
To create a Focus Home Screen page, simply swipe right on your iPhone’s home screen until you reach the last page. Tap on the “+” button located at the top left corner of the screen to add a new page. You can customize the page by adding apps, widgets, and rearranging them as per your preference.
3. Can I have multiple Focus Home Screen pages?
Yes, you can have multiple Focus Home Screen pages. Each page can be dedicated to a specific theme or purpose, such as work, fitness, entertainment, or social media. This allows you to quickly switch between different setups based on the task or activity you’re engaging with.
4. How do I customize the appearance of a Focus Home Screen page?
To customize the appearance of a Focus Home Screen page, tap and hold on any app or widget until they start jiggling. From there, you can drag and drop items to rearrange them, create app folders, or remove items by tapping on the “X” icon. You can also change the wallpaper and choose different app icons to further personalize your page.
5. Can I set different wallpapers for each Focus Home Screen page?
Unfortunately, iOS 16 does not currently support setting different wallpapers for each Focus Home Screen page. However, you can choose a wallpaper that complements the overall theme of your page or opt for a cohesive wallpaper across all the pages to maintain visual consistency.
