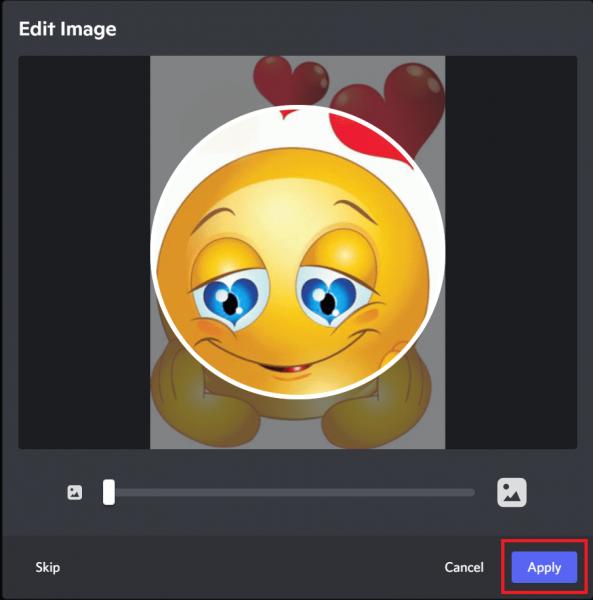If you’re part of a few servers on Discord, you may have noticed that some users have GIF PFPs or avatars. If you’ve ever wondered how they did that, you’ve come to the right place. In this guide, we walk you through how you can upload a GIF PFP on Discord in just a few steps. We also show you a handy site where you can choose from a wide array of aesthetic, anime, and all sorts of GIFs to make as your PFP for Discord. Let’s get started!
Also read: How to Upload a GIF to Your Instagram Feed, Stories, and DMs
Inside This Article
- How to Make Your Discord PFP a GIF
- Can You Use a GIF as Discord PFP Without Nitro?
- Where to Get GIF PFP for Discord
- How to Resize a GIF to Use as Your Discord PFP
How to Make Your Discord PFP a GIF
You can use one of two ways to set a GIF PFP on Discord: there’s the official method, and there’s the workaround. In this section, we’ll first discuss the official method to set a GIF PFP on Discord.
What You Need

To get a GIF PFP on Discord, you’ll need a Discord Nitro subscription (either Discord Nitro Classic or Discord Nitro). If you don’t have it yet, you can subscribe to Nitro through the desktop app or the mobile app.
Of course, you’ll also need the GIF that you want to set as your Discord avatar. However, take note that the GIF file has to be 128×128 pixels, and the file size has to be a maximum of 8 MB.
How to Set a GIF as Your Discord PFP
Once you have everything you need, it’s time to upload your GIF PFP on Discord. Note that, as of writing, you can’t use the Discord mobile app to change your static avatar to a GIF. As such, you’ll have to open Discord on a computer.
- Boot up the Discord desktop app, or access the Discord website.
- Log in to your Discord profile if you need to.
- Hit the lower-left cog icon to access User Settings.

Photo from Cellular News - Click on the button that says Edit User Profile next to your username.

Photo from Cellular News - Select the Change Avatar button under User Profile.

Photo from Cellular News - When a file dialogue appears, select the GIF file you want to upload as your Discord avatar.
- Press Apply to finalize the change.

Photo from Cellular News - Close the User Settings window by clicking on the X icon or pressing the ESC key on your keyboard.
Can You Use a GIF as a Discord PFP Without Nitro?
If you don’t want to purchase Nitro just to have a GIF avatar on Discord, there’s an easy workaround you can use, which involves converting the GIF to an animated PNG file. Just like with the official method, you can only upload the converted GIF as your Discord profile picture using the desktop app or the web version. We walk you through the process below:
- Download the GIF you want to use as a Discord avatar on your computer.
- Next, load your web browser and head over to ezgif.com’s animated PNG converter.
- Upload the downloaded GIF by pressing Choose Files.
- Then, click on the Upload button.

Photo from Cellular News - Under Effects, check the boxes next to crossfade frames and don’t stack frames.

Photo from Cellular News - Click on the Make APNG button, and wait for the file to be uploaded.

Photo from Cellular News - Once the converted GIF has loaded in the Animated PNG output box, right-click on the file, and save it to your device.
- Now, open Discord, and press the lower-left cog icon.

Photo from Cellular News - Click on the Edit User Profile button.

Photo from Cellular News - Hit the Change Avatar button.

Photo from Cellular News - Select Upload Image.

Photo from Cellular News - Double-click on the GIF you just converted from EZGif.
- Hit Apply for the change to take effect.

Photo from Cellular News
There are a few limitations to take note of when using this workaround, though. The first is that you can only use simple GIFs, ones that don’t have too much animation on them. The second is that the animation of an APNG file isn’t as seamless as that of a GIF file.
Where to Get GIF PFP for Discord

There are a ton of websites where you can download GIFs, but one site we recommend is GIFDB.com. The site offers a wide array of GIFs and has a total of 24 categories you can choose from, including Disney, aesthetic, cartoon, superhero, gaming, and, of course, meme GIFs.
Downloading a GIF from GIFDB.com is incredibly easy. Just follow these simple steps:
- Boot up your web browser, and head over to GIFDB.com.
- Look for a GIF you want to use as your avatar on Discord, and click on it.
- Click on the Download GIF button next to the GIF.
- When a dialogue box appears, hit Save to download the GIF to the device.
How to Resize a GIF to Use as Your Discord PFP
As we mentioned earlier, you can only use a GIF as a PFP on Discord if it’s 128×128 pixels and at most 8 MB. But what if the GIF you want to use as your Discord avatar doesn’t meet these requirements? Luckily, you can easily resize the GIF so that you can still use it as your Discord avatar. Here’s how:
- Load your web browser, and head over to EZGif’s GIF resizing tool.
- Click on Choose File, and pick the GIF that should be resized.
- Press Upload, and wait for the GIF to load.

Photo from Cellular News - Beside both the width and height fields, enter 128.

Photo from Cellular News - If the GIF PFP exceeds 8 MB, make sure to choose Gifsicle as the resize method.
- Click on the Resize Image button.

Photo from Cellular News - When the resized GIF loads, right-click on it and choose “Save image as…”
- Press Save to start downloading the GIF to your device.
Final Thoughts
Having a GIF PFP on Discord is a great way to stand out on your server. It’s incredibly easy, too! All you need is a Discord Nitro subscription, and a GIF to upload as your PFP on Discord, and you’ll be good to go. But if you don’t have Discord Nitro, there’s an easy workaround you can use, as we’ve shown you here.
We hope this guide has made getting and using a GIF PFP on Discord a breeze for you. Now that you know the process, what’s the GIF that you want to make as your Discord PFP? Let us know in the comments!