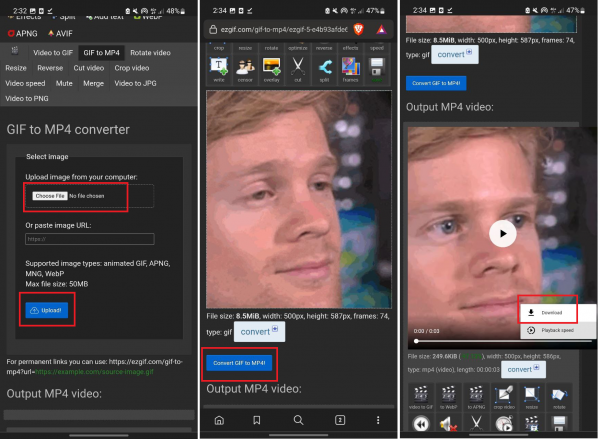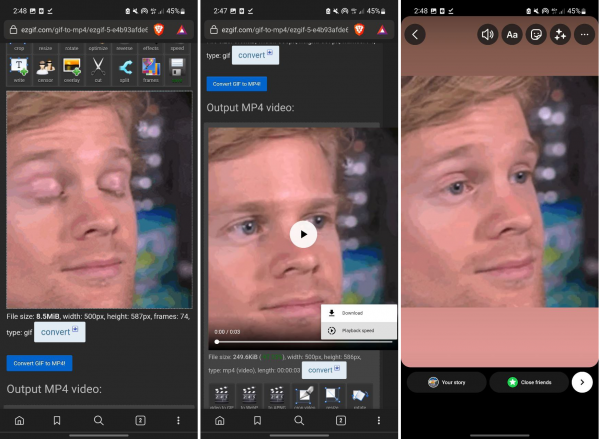GIFs are a fun way to liven up any conversation or social media feed. A lot of times, they’re used as funny or snarky reactions to the goings-on on the Internet, but they can also be artistic, socially relevant, or informative. They’re also perfect to post on Instagram; however, you’ll only be able to post a frame of that GIF instead of the whole thing. Luckily, you now have this step-by-step guide on how to upload a full GIF to Instagram, whether you want to post it on your feed or Stories or want to send it via DM. Let’s get started!
Also read: 20 Best GIF Maker Apps For Android and iOS
Inside This Article
- Can You Upload a GIF to Instagram?
- How to Post a GIF on Your Instagram Feed
- How to Upload a GIF as an Instagram Story
- Adding a GIF Sticker to an Instagram Story
- How to Send a GIF via Instagram DM
Can You Upload a GIF to Instagram?
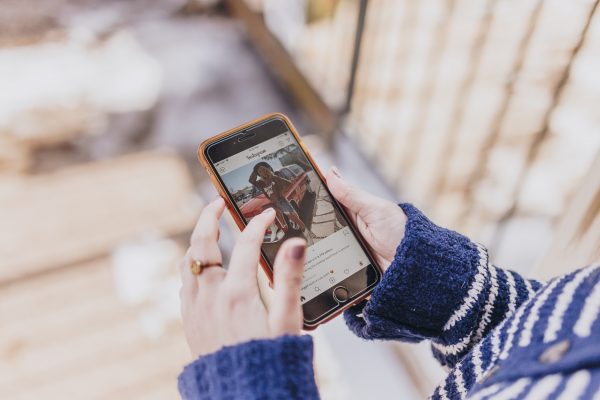
Although GIF files aren’t supported by the app, you’re totally free to upload a GIF to Instagram using a few workarounds. That said, the process isn’t as straightforward as posting a photo or a video. The easiest method involves downloading the GIPHY app (which, like Instagram, is now owned by Meta) and uploading a GIF directly from there. You can also download a GIF first and then convert it to a video before you can upload it to Instagram. We know that seems like a lot of steps, but once you have the necessary app (or apps) ready, the whole process will just be a breeze.
How to Post a GIF on Your Instagram Feed
You can upload a GIF to your Instagram feed in two ways. Let’s go over both options below:
Posting a GIF Directly to Your Instagram Feed
To directly upload a GIF to your Instagram feed, you can download the GIPHY app from either the Google Play Store (if you’re on Android) or the Apple App Store (if you’re on iOS). GIPHY has one of, if not the, biggest repository of GIFs in the world. You’ll find all the popular reaction GIFs there, as well as GIFs made by artists and those captured from shows, movies, and interviews. When you use the app to post on Instagram, it automatically converts the GIF into a looped MP4 file so that you wouldn’t have to.
Once you have the GIPHY app installed, here’s how you can directly post a GIF on Instagram with it:
- Boot up the GIPHY app on your device.
- From it, find and tap the GIF for posting on Instagram.
*To make your search easier, you can tap on a category at the top or use the search function at the bottom of the screen. - Press the paper plane symbol that you see below the GIF.
- Select the Instagram icon from the social media menu that appears.
- Tap on Instagram again.
- Select Feed from the menu that appears.
- Once GIPHY redirects you to the Instagram app, tap on the arrow on the top-right part.
*This will lead you to the editing screen. - Tap on the arrow again, add a caption, add a location, and tag people if you like.
- Hit the check mark for the GIF to be posted on your Instagram feed.

Photo from Cellular News
Uploading a GIF as a Video to Your Instagram Feed
If you don’t want to download another app just to upload a GIF on Instagram, you can look to other GIF sources instead and download from there. One we’d recommend is GIFDB.com, which also has a wide range of free, high-quality GIFs. When you get to the website, all you need to do is select a GIF, tap on the three dots, and select “Download GIF.”
Once you have your GIF downloaded to your device, the next thing to do is convert it from a GIF to an MP4 file, and then upload it to your Instagram feed. You’ll find lots of GIF to MP4 converters online. In this guide, we’ll use ezgif.com, which you can easily access from your browser.
- Launch your web browser on your phone or your computer, and head over to ezgif.com’s GIF to MP4 converter.
- Press Choose File to upload the GIF you want to convert, then tap on Upload.
- Wait for the page to finish working on the GIF.
- Select the Convert GIF to MP4 button.
- Tap on the three dots on the now-converted GIF’s bottom-right part.
- Hit Download afterward.

Photo from Cellular News
Once the video is finished downloading, you can now post it on Instagram:
- On Instagram, press the plus sign in the top-right corner, and select Post.
- Select the video from the gallery, then tap on the arrow on the interface’s top-right corner.
- Select a filter and/or trim the video if you’d like, then tap on the arrow again.
- Add extra information if you’d like (e.g. captions, tags, location).
- Once you’re ready to showcase your GIF-turned-video on your feed, hit Share.

Photo from Cellular News
How to Upload a GIF as an Instagram Story
You can also upload a GIF to Instagram Stories if you don’t want to post it on your feed. To do that, you can use the same tools as we mentioned above, or you can use Boomerang to post a GIF-like Story.
Posting a GIF Directly to Instagram Stories
The GIPHY app also allows you to directly post a GIF to your Instagram Stories. Simply follow these steps:
- Launch the GIPHY app on your mobile device.
- Look for a GIF that you want to upload as an Instagram Story, and tap on it.
- Below it, press the paper plane symbol.
- Select the Instagram icon from the social media menu.
- Tap on Instagram again.
- Select Stories from the menu.
- Once GIPHY redirects you to Instagram, edit the Story however you wish.
*You can add text, hashtags, stickers, or filters, or just leave it as is. - Choose either “Your story” or “Close friends” to upload the GIF to Instagram Stories.

Photo from Cellular News
Uploading a GIF as a Video to Instagram Stories
If you don’t have the GIPHY app, you can manually download, convert, and upload a GIF to Instagram Stories. It’s almost the same process as uploading a GIF to your Instagram feed. Here’s how:
- Look for a GIF from GIFDB.com (or any other GIF source), and download it onto your device.
- Launch your device’s web browser, and load ezgif.com’s GIF to MP4 converter.
- Upload the GIF you just downloaded by tapping on the Choose File button.
- Tap on Upload afterward.
- Once the page finishes file processing, tap on Convert GIF to MP4.
- Download the file by tapping on the GIF’s bottom-right three dots.
- Now, access your Instagram mobile app.
- Tap on the top-right plus icon, and select Story.
- Select the MP4 file from your gallery.
- Edit the Story however you want, or leave it as is.
- Choose either “Your story” or “Close friends” to post your Instagram Story.

Photo from Cellular News
Posting a GIF Using Boomerang
Instagram’s Boomerang tool is a great option if you want to record and post your own GIF-like video on your Stories. If you aren’t familiar with what a Boomerang is, it’s essentially a series of photos that are stitched together into a mini video. It’s not exactly a GIF, but it does play on a loop just like one.
Here’s how to use Boomerang on Instagram:
- Access Instagram from your gadget’s app dashboard.
- Hit the interface’s top-right plus icon, and select Story.
- After Instagram shows you your gallery, select Camera on the interface’s top-left part.
- Tap on the figure eight icon to open the Boomerang tool.
- Then, simply record your Boomerang by tapping and holding the white button in the middle.
*Make sure to capture something that’s moving so that the Boomerang effect really shines through. - Afterward, you can trim, slow down, and add other cool effects to the video by tapping on the Boomerang icon at the top of the screen.
*If you want, you can also add text, stickers, and/or filters just like with a regular Instagram Story. - Once you’re happy with the edit, go for the “Your story” or “Close friends” option to post your Boomerang.

Photo from Cellular News
Adding a GIF Sticker to an Instagram Story
Instagram also has a collection of GIFs from GIPHY that you can use as stickers. Unlike when you upload a GIF to your Instagram feed or Stories, adding a GIF sticker to a Story doesn’t require the help of third-party tools. Here’s how:
- On the Instagram app, tap on the plus sign along the top, and select Story.
- Record a video or take a photo using the app’s camera, or upload a photo or video from your phone’s gallery.
- In the top-right corner, select the sticker option, which is the third icon from the left.
- Tap on the search bar, and the GIF stickers that are currently trending on GIPHY will appear.
- Look for a GIF sticker for your Story, and tap on it.
- Drag the GIF to a specific place or expand or shrink it via your fingers.
- To add more GIF stickers, simply tap on the sticker option again, and select another GIF.
- Choose “Your story” or “Close friends” to post the Story.

Photo from Cellular News
How to Send a GIF via Instagram DM
You can also easily send a GIF to a friend as an Instagram DM. Similar to adding GIF stickers to an Instagram Story, sending GIFs via DM can be done in the app and without the aid of third-party tools. Just follow these easy steps:
- On the Instagram app, tap on the Messenger icon in the upper-right corner.
- Select the chat to send a GIF to or use the search function to find someone to DM.
- Tap on the sticker icon in the lower-right corner.
- Tap on the GIF tab.
- Find a GIF to share via DM.
*To find what you want easier, you can use the search function. - Tap on the GIF to send it.
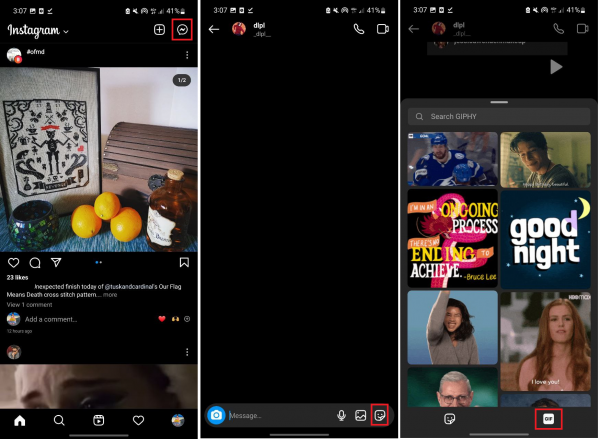
Final Thoughts
And there you have it! Those are all the ways you can upload a GIF to Instagram, whether it’s on your feed, Stories, or just through chat. It’s not as quick as posting a photo or a video on the app, and it does require a couple of extra steps. However, it’s not difficult either, and there are lots of tools that you can use online to help you out.
Now that you know how to upload a GIF to Instagram, what’s the first GIF you’re going to post? Feel free to let us know!