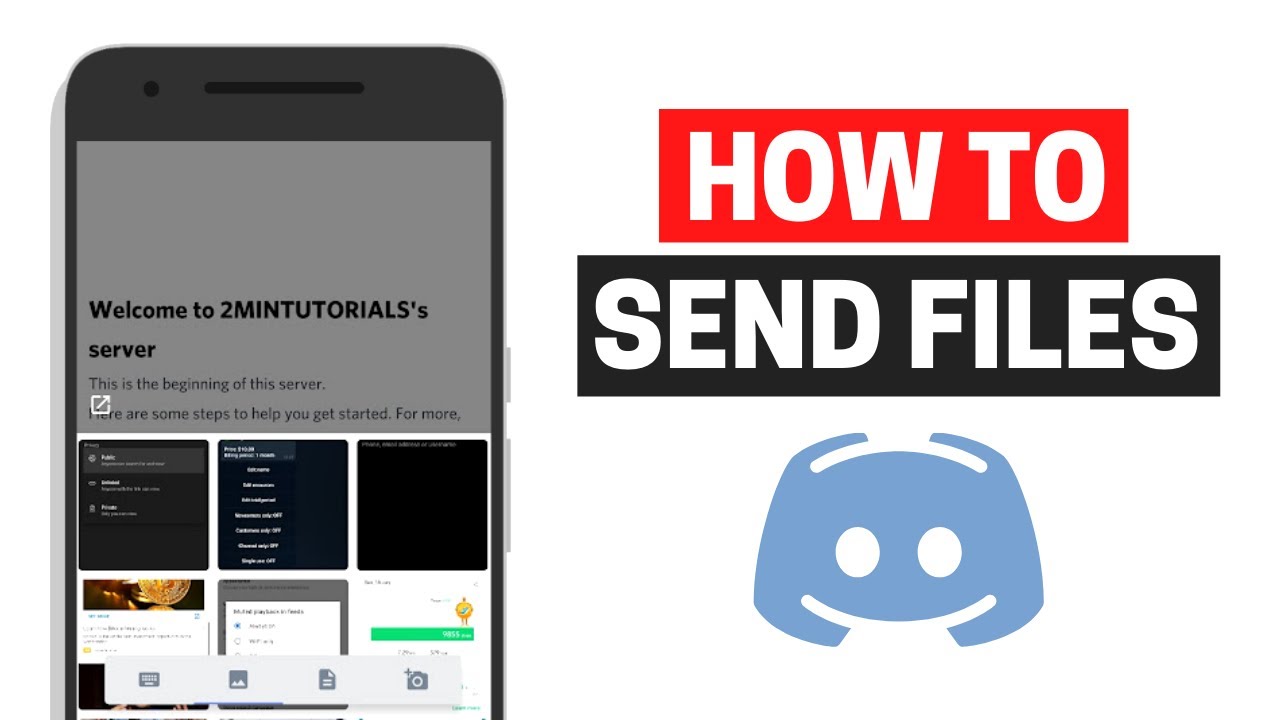
Sending files on Discord mobile is a convenient way to share documents, images, videos, and other media with friends, colleagues, or fellow gamers while on the go. Whether you're collaborating on a project, sharing memorable moments, or simply engaging in lively conversations, the ability to seamlessly exchange files enhances the overall Discord experience. In this article, we'll explore the step-by-step process of sending files on Discord using a mobile device. From selecting the appropriate channel to choosing the file and initiating the transfer, we'll cover everything you need to know to effortlessly share your content. Additionally, we'll provide valuable tips to optimize file sharing on Discord mobile, ensuring that your files are delivered efficiently and securely. So, whether you're a seasoned Discord user or a newcomer to the platform, mastering the art of sending files on Discord mobile will undoubtedly enrich your communication and collaboration endeavors. Let's dive in and unlock the full potential of file sharing on Discord mobile.
Inside This Article
- Accessing the File Upload Feature
- Selecting and Sending Files
- Managing Sent Files
- Troubleshooting File Sending Issues
- Conclusion
- FAQs
Accessing the File Upload Feature
Sending files on Discord via mobile devices is a convenient way to share documents, images, videos, and more with friends, colleagues, or fellow community members. Accessing the file upload feature on Discord mobile is a straightforward process that allows users to seamlessly share content while on the go.
To begin, open the Discord app on your mobile device and navigate to the server or direct message where you wish to send the file. Once you're in the desired chat or channel, locate the text input field at the bottom of the screen. This is where you typically type messages, but it also serves as the entry point for uploading files.
Next, tap on the text input field to bring up the keyboard on your mobile device. Once the keyboard is displayed, you should notice a small "+" icon or a paperclip icon, depending on your device and the version of the Discord app you're using. This icon is the gateway to the file upload feature.
After tapping the "+" or paperclip icon, a menu will appear, presenting various options for sharing content. Among these options, you should see "Upload a File" or a similar command that indicates the ability to upload files. Tap on this option to access your device's file system, allowing you to select the file you wish to send.
Upon selecting the desired file, you may be prompted to confirm the upload. Once confirmed, the file will begin to upload to the Discord chat or channel. Depending on the file size and your internet connection, the upload process may take a few moments to complete.
Selecting and Sending Files
Sending files on Discord via mobile devices is a convenient and efficient way to share various types of content with others. Whether it's a funny meme, an important document, or a memorable photo, Discord's file upload feature makes it easy to share your favorite content with friends, colleagues, or community members.
Once you've accessed the file upload feature as outlined in the previous section, the next step is to select and send the file you wish to share. Here's a detailed guide on how to accomplish this seamlessly:
1. Choosing the Right File
When you tap on the "Upload a File" option, you'll be directed to your device's file system, where you can browse through your files and select the one you want to send. Whether it's a photo from your recent trip, a PDF document, or a hilarious GIF, take a moment to locate the file within your device's storage.
2. Confirming the Selection
Once you've found the file you want to share, tap on it to select it. Depending on your device and the Discord app version, you may be prompted to confirm the file selection. This step ensures that you've chosen the correct file before proceeding with the upload process.
3. Uploading the File
After confirming the file selection, the chosen file will begin to upload to the Discord chat or channel. During this process, you'll see a progress indicator, which provides an estimate of the upload duration. The speed of the upload may vary based on factors such as file size and your internet connection speed.
4. Adding a Message (Optional)
While the file is uploading, you have the option to include a message along with the file. This message can provide context or a brief description related to the shared file. To do this, simply type your message in the text input field before or after initiating the file upload.
5. Sending the File
Once the file has finished uploading, you'll have the opportunity to review it before sending. Take a moment to ensure that the correct file has been uploaded and that any accompanying message accurately reflects the content being shared. If everything looks good, simply tap the "Send" or "Upload" button to share the file with the intended recipients.
By following these steps, you can effortlessly select and send files on Discord mobile, enriching your conversations with engaging and relevant content. Whether you're collaborating on a project, sharing creative work, or simply having fun with friends, Discord's file upload feature empowers you to seamlessly share your favorite files while on the go.
Managing Sent Files
Once you've successfully sent files on Discord mobile, it's essential to understand how to manage these sent files for future reference, organization, and convenience. Discord provides intuitive features that allow users to access and manage their sent files efficiently. Here's a detailed guide on managing sent files on Discord mobile:
Accessing Sent Files
After sending a file in a Discord chat or channel, you may want to revisit or reference it at a later time. To access your sent files, navigate to the specific chat or channel where the file was sent. Once you're in the conversation, locate the sent file by scrolling through the chat history. Discord conveniently organizes sent files within the chat, making it easy to find the content you've shared.
File Management Options
Discord offers various file management options to help users effectively manage their sent files. These options may include the ability to download the sent file back to your device, share the file with others, or delete the file if necessary. By tapping on the sent file within the chat, you can access these management options, allowing you to take actions based on your specific needs.
Downloading Sent Files
If you need to retrieve a sent file for offline access or further use, Discord enables users to download the sent file back to their mobile device. By selecting the sent file within the chat, you can initiate the download process, which saves the file to a location on your device, such as the gallery or downloads folder. This feature ensures that you have easy access to your shared files, even when offline.
Sharing Sent Files
In addition to downloading sent files, Discord allows users to share these files with others directly from the chat. This feature is particularly useful when collaborating on projects or sharing resources within a community. By tapping on the sent file, you can choose the "Share" option, which provides various sharing methods, such as sending the file to another Discord chat, sharing it via messaging apps, or emailing it to a contact.
Deleting Sent Files
Should the need arise to remove a sent file from a Discord chat or channel, users have the option to delete the file. This feature is valuable for maintaining chat organization and managing content relevance. By selecting the sent file and accessing the file management options, you can choose the "Delete" option to remove the file from the chat history, ensuring that it no longer appears for other chat participants.
By understanding and utilizing these file management features, Discord users can effectively manage their sent files on mobile, ensuring easy access, organization, and control over the content they share within the platform. Whether it's retrieving files for future reference, sharing content with others, or maintaining chat cleanliness, Discord's file management options empower users to seamlessly manage their shared files.
Troubleshooting File Sending Issues
Sending files on Discord mobile is typically a seamless process, but occasional issues may arise that hinder the smooth transmission of files. When encountering file sending issues, it's essential to troubleshoot the underlying causes to ensure that files can be shared effectively. Here's a comprehensive guide to troubleshooting file sending issues on Discord mobile:
Check Network Connection
One of the primary factors that can impede file sending on Discord mobile is a poor or unstable network connection. If you encounter difficulties when attempting to send a file, start by checking your mobile device's network connectivity. Ensure that you have a stable internet connection, whether through Wi-Fi or cellular data. If the network signal is weak or intermittent, consider moving to a location with better reception or switching to a different network source.
Verify File Size and Type
Discord imposes certain limitations on file sizes and types that can be sent via the platform. If you're unable to send a particular file, verify that it meets Discord's file size and type requirements. For example, Discord has a maximum file upload limit, and certain file types may not be supported for security or compatibility reasons. Consider compressing large files or converting them to supported formats before attempting to send them again.
Restart the Discord App
Sometimes, temporary glitches within the Discord app can affect the file sending functionality. To address this, try restarting the Discord app on your mobile device. Close the app completely, wait a few seconds, and then relaunch it. This simple action can resolve minor software hiccups and restore the file sending capability.
Clear App Cache and Data
If file sending issues persist, clearing the cache and data of the Discord app may help resolve underlying issues. This process can vary depending on the mobile device and operating system, but it generally involves accessing the app settings, locating Discord, and selecting the option to clear cache and data. Be mindful that this action may log you out of the Discord app, so ensure that you have your login credentials handy.
Update the Discord App
Outdated versions of the Discord app may contain bugs or compatibility issues that could impact file sending. Check for app updates in the respective app store for your mobile device and ensure that you have the latest version of Discord installed. App updates often include bug fixes and performance improvements that can address file sending issues.
Contact Discord Support
If you've exhausted troubleshooting options and continue to experience file sending problems on Discord mobile, reaching out to Discord's support team can provide further assistance. Discord's support channels, such as their official website or community forums, offer resources and guidance for resolving technical issues. Submitting a support ticket or seeking advice from the Discord community can help address persistent file sending issues.
By following these troubleshooting steps, Discord users can effectively diagnose and resolve file sending issues on mobile devices, ensuring that they can share files seamlessly within the platform. Identifying and addressing the root causes of file sending problems enhances the overall user experience and facilitates smooth communication and collaboration on Discord.
In conclusion, sending files on Discord mobile is a convenient way to share documents, images, and videos with friends and colleagues. By following the simple steps outlined in this article, users can effortlessly exchange files while on the go. Discord's mobile app provides a seamless experience for file sharing, enhancing communication and collaboration among its users. With the ability to send files directly from a mobile device, Discord empowers its community to connect and exchange information with ease. Whether it's sharing a memorable photo or an important document, Discord mobile offers a user-friendly platform for file transmission. Embracing the mobile capabilities of Discord opens up new possibilities for efficient and dynamic communication.
FAQs
-
Can I send files on Discord using my mobile device?
- Yes, you can send files on Discord using your mobile device. The process is similar to sending files on a computer, and it allows you to share images, videos, documents, and other file types with your friends and communities.
-
What types of files can I send on Discord mobile?
- Discord mobile supports the sharing of various file types, including images, videos, audio files, documents (PDFs, Word documents, etc.), and compressed files (ZIP, RAR, etc.). However, it's important to note that there are file size limitations for different file types.
-
How do I send a file on Discord mobile?
- To send a file on Discord mobile, simply open the chat or channel where you want to share the file, tap the attachment icon (paperclip or plus symbol), select the file you want to send from your device, and then tap the "Send" or "Upload" button to share it with others.
-
Are there any file size limitations when sending files on Discord mobile?
- Yes, Discord imposes file size limitations when sending files on mobile devices. The maximum file size for sharing varies based on the file type. For example, the maximum file size for images and videos may differ from that of documents and audio files.
-
Can I send multiple files at once on Discord mobile?
- Yes, you can send multiple files at once on Discord mobile. Simply select all the files you want to share from your device, and then proceed to upload them in the chat or channel of your choice. However, it's important to be mindful of the total file size when sending multiple files simultaneously.
