Google Maps is probably one of the best navigation apps we have today. It is able to give a comprehensive street guide through voice navigation, meaning you do not have to take your eyes off the road. You can even change Google Map’s voice or language to make it sound familiar. But sometimes, technology such as this bump into hiccups every now and then. And if there is one problem users find annoying about this navigation app, it has got to be Google Maps not talking.

However, before blaming it all on Google Maps, you need to understand that there are many factors that could result in Google Maps not talking. This includes slow internet connection and app bugs to name some. And if you are experiencing this issue with Google Maps as well, we have the right thing for you.
This article will explore the ways to fix issues resulting in why Google Maps is not talking for iPhone or Android devices.
Related: Google Maps Not Working? Here Are 9 Fixes for Your App
Inside This Article
- Why Is Google Maps Not Talking?
- How to Fix Google Maps Not Talking?
- Reboot Your Smartphone
- Unmute Sound and Voice Navigation
- Check Your Bluetooth Connection
- Update Your Phone’s OS
- Update Google Maps App
- Clear Google Maps Cache (on Android)
- Connect to Wi-Fi or Hotspot
- Download Your Maps and Go Offline
- Make Sure Airplane Mode is Off
- Check Your Device’s Volume
- Turn On Your Location Feature
- Google Maps Not Talking: Fixed
Why Is Google Maps Not Talking?
Google Maps is a navigation app developed by Google. It has revolutionized the way we get around the city streets at best and put printed maps off print at worst. Its main positive characteristic is the convenience at which it helps us find our way around, especially when traveling abroad. However, therein lies the devil in the details: it requires an active internet connection to function.
Now, you may be asking aside from the lack of internet connection, “What are other reasons why is my Google Maps not talking?” Well, these are the top reasons:
- Faulty voice navigation settings
- App needs updating
- The phone is set to silent/airplane mode
- Faulty audio Bluetooth connection
- Phone OS needs updating
Of course, there are minute reasons at play as well. Below, we go over these things and give you the top fixes to this problem with Google Maps.
Download Google Maps for Android
How to Fix Google Maps Not Talking?
We now move to the nitty-gritty of fixing this problem. We will try to be as comprehensive as we can and give you every possible fix possible.
1. Reboot Your Smartphone
Sometimes, leaving your iPhone or Android smartphone on for a long time could result in cache clogs in the system. And if this happens, some functions get faulty. This is why we always recommend rebooting your smartphone every now and then to give your smartphone a fresh start.
Furthermore, if your Google Maps is acting up and the voice navigation is mute despite the settings being in the right places, restarting your smartphone could definitely help isolate the problem.
- For Android: Press and hold the power button for a couple of seconds then tap Power Off when the power options appear. Give it at least 15 seconds before powering it back on.
- For iPhone: Press and hold the lock button until the power options window appears. Slide the dial right to power off your iPhone. Give it at least 15 seconds before powering it back on.
2. Unmute Sound and Voice Navigation
It is extremely odd but sometimes you’ll find your voice navigation has been muted for some reason. Phone or app bugs could be behind this or you might have muted it in the past. But if your Google Maps is not talking, this is a good place to look into first:
- Open your Google Maps app from your iPhone or Android device.
- Tap on your profile photo in the search bar to open the menu pane.
- Select Settings and tap on Navigation.
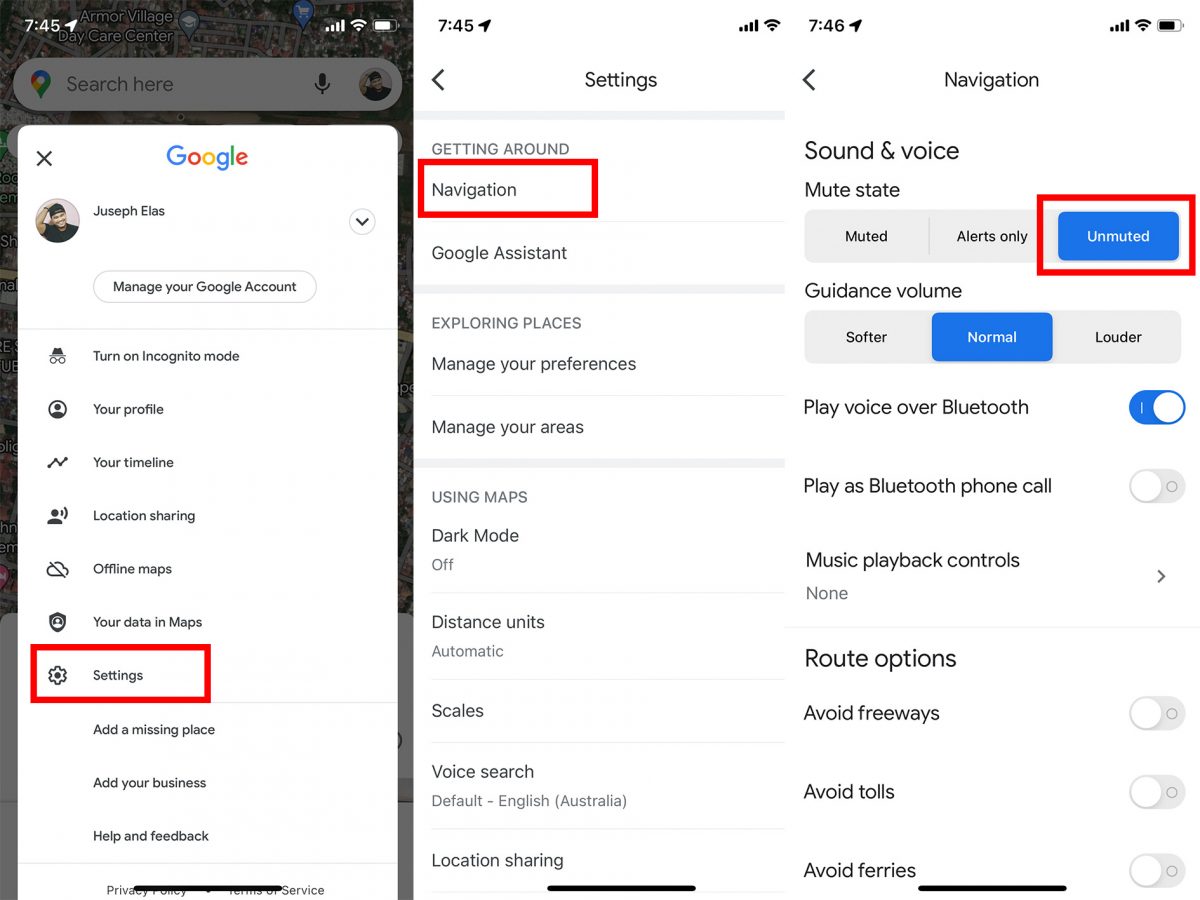
Now, make sure Mute State is set to Unmuted. Next, check if the Guidance Volume is set to Normal. Once these are satisfied, you should be able to hear your voice assistant directing your way around the city again.
3. Check Your Bluetooth Connection
When driving around, you might want to have Google Maps voice navigation connected to the Bluetooth system of your car. This is convenient especially if you are in the ride-sharing industry. There are a couple of places we need to look into under this concern.
A. Pair Your Phone with Car Bluetooth System
Let’s make sure your smartphone is connected to your car’s Bluetooth system. Otherwise, your voice navigation will not speak through the car speakers.
- Open Settings from your phone.
- Open the Bluetooth settings.
- Tap the name of your car’s Bluetooth system and connect with it.
- When prompted, tap the connect button from your car’s dash screen to pair the devices.
B. Disconnect From Your AirPods
Sometimes, your Google Maps is really not malfunctioning but it appears to be as the voice navigation wouldn’t go through your car or phone speakers. And the unsuspecting culprit? The voice navigation is speaking through your AirPods or another audio Bluetooth device.
The fix is simple, check where your phone’s Bluetooth connection is paired. If it is paired with your AirPods, simply disconnect it and connect it to your car’s Bluetooth system.
C. Check Google Maps Navigation Settings
Finally, we go back to Google Maps’ navigation settings to check the Bluetooth-specific settings. This is because, despite your phone and car Bluetooth being paired, you still find Google Maps is not talking.
- Launch the Google Maps app then tap your profile photo on the search bar.
- Tap on Settings then select Navigation.
Now, make sure the switch for Play Voice Over Bluetooth is on.
4. Update Your Phone’s OS
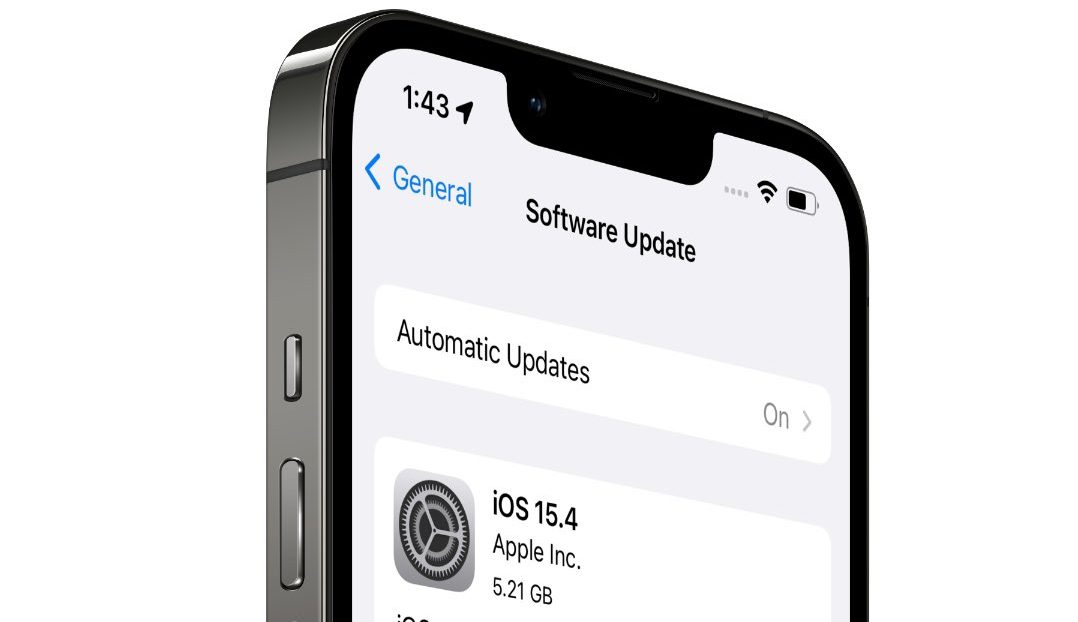
Phone bugs are uncommon. When your smartphone contracts one, some system and app functions could malfunction. Unfortunately, this leaves Google Maps vulnerable because of bugs. Hence, you simply need to make sure you have the latest version of your phone’s OS installed. Updates are important because they provide bug fixes, security support, system support, and other patches your phone needs to function properly.
- For iPhone: Open the Settings app then tap on General. Next, select Software Update. If an update is available, tap Download and Install.
- For Android: Open the Settings app then tap on About Phone. Next, select Android Version.
5. Update Google Maps App
Of course, after updating your phone’s OS, why not make sure you also have the latest version of Google Maps? Another major reason why Google Maps is not talking is that you have an old version of the app. Hence, you really need to get the latest version to enjoy the voice navigation feature.
- For iOS: Open your Apple App Store app then tap your profile photo in the top right corner. Scroll down and locate Googe Maps. Tap Update.
- For Android: Open the Play Store app then tap your profile photo in the top right corner. Tap Manage Apps & Device then click Update if one is available for Google Maps.
6. Clear Google Maps Cache (on Android)
Another fix you can try if Google Maps is not talking for Android smartphones is clearing the app’s cache. Clearing the cache does wonders, including fixing apps that are malfunctioning. Here’s how to clear the cache for Google Maps:
- On your Android smartphone, tap and hold the Maps app and tap the Info icon.
- Next, select Storage & cache.
- Finally, tap Clear Cache.
7. Connect to Wi-Fi or Hotspot
Google Maps require an active internet connection to find its way around the city. An active internet connection will allow artificial intelligence (AI) to find routes that aren’t clogged, warn you of any accidents ahead, or find re-routing when needed. Obviously, Google Maps’ voice navigation wouldn’t be able to dictate your direction without an active internet connection, which is like making Google Maps blind.
8. Download Your Maps and Go Offline
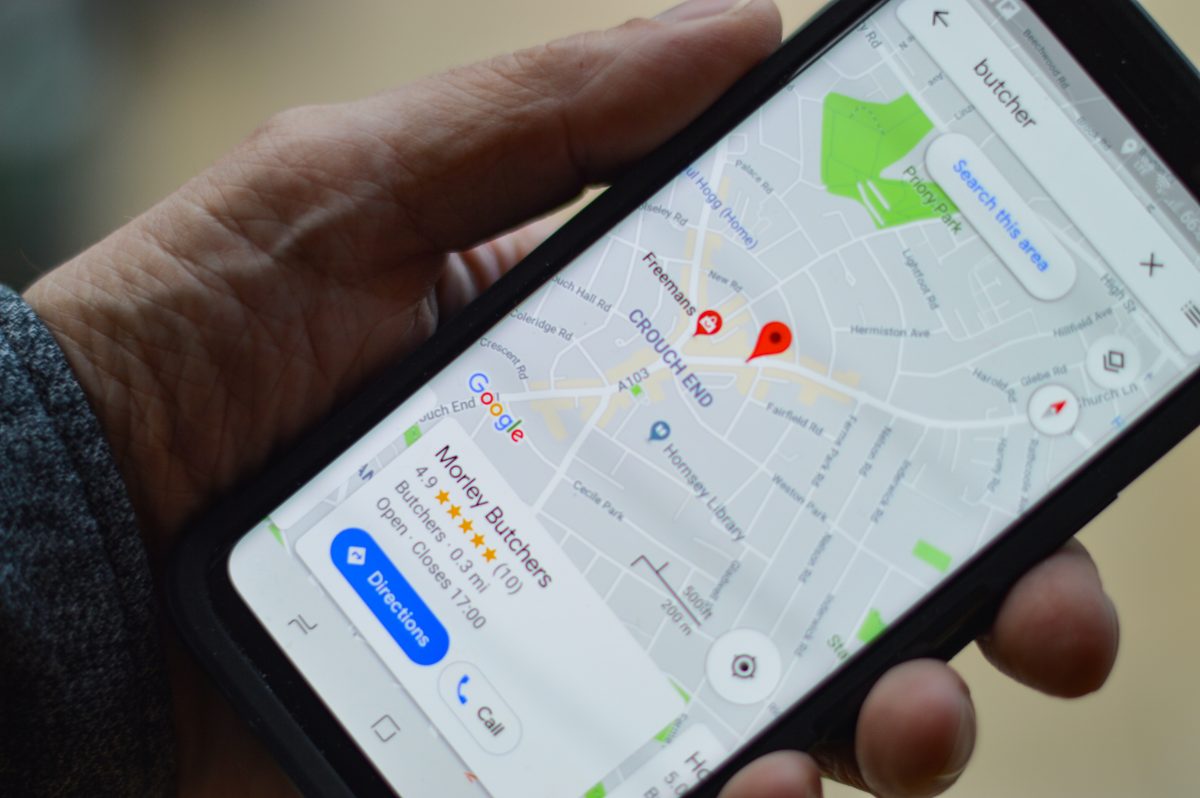
Google Maps launched its offline features around late 2015. It’s really beneficial, especially for those who always go around the same route or those who do not always have an active internet connection. This feature allows users to download maps and get turn-by-turn voice navigation sans an active internet connection.
Of course, for you not to experience Google Maps not talking when offline, make sure to download your maps beforehand.
9. Make Sure Airplane Mode is Off
Airplane Mode is helpful especially if you need to unplug from the digital world. When this feature is turned on, any form of radio communication would be temporarily suspended. That means no phone calls, messages, Wi-Fi calls, and app notifications would go through until your turn Airplane Mode off. Having Airplane Mode could be a reason why Google Maps is not talking.
To turn off Airplane Mode:
- For iOS: From your home screen, swipe down to open Control Center. Tap the airplane icon if it is in orange (an indication Airplane Mode is on) to turn it off.
- For Android: Open the Settings app and tap Network & Internet. Finally, turn off Airplane Mode if it is on.
10. Check Your Device’s Volume
Silly as it may sound but you probably are not hearing your Google Map voice navigation because you have your volume turned down. This could happen to the best of us, really. Hence, this makes a good area to look into to fix this issue right away. Simply press the up volume button on the side of your smartphone and give Google Maps another try and see whether this fixes the problem. Furthermore, it might also help to put your phone out of silent mode just so we cover bases.
11. Turn On Your Location Feature
Last on our list is another unsuspecting reason why Google Maps’ voice navigation may not be working — it has no information to give. This is because the location feature of your smartphone is turned off or disabled by bugs, by mistake, or by weird happenstance. Let’s get that fixed by:
- For iOS: Open the Settings app then scroll down to Privacy. Tap on Location Services and make sure the switch is on for Location Services.
- For Android: From your home screen, swipe down to open Control Center. Then, simply tap the Location icon to turn it on.
Google Maps Not Talking: Fixed
As this article suggests, there really is no need to fret or panic when Google Maps is not talking. Here, we gave you the top fixes for this problem for both Android and iOS devices. We hope this helps you out! Bookmark this page for easy reference the next time you encounter this hiccup with your Google Maps app. Have a safe trip!
