Google Maps use the language of the country you are in by default. However, it also allows you to customize how it talks to make your trip enjoyable. If you don’t like how Google Maps sounds or you just want to hear something different, you can tweak several things, including the language it speaks and its accent. This article will teach you how to change voice on Google Maps, so it speaks according to your preference.
Also read: Best Android GPS Apps
Inside This Article
How to Change Voice in Google Maps on Android
Google Maps uses five different voices or accents if you set its language to English. Aside from American English, you can change it to British, Indian, and Nigerian accents. Here’s how you can change Google Maps voice on Android.

- Launch the Google Maps app on your Android phone.
- Tap on your Profile Photo inside the search bar to open the menu.
- Select Settings.
- Scroll down until you reach Navigation settings and tap on it.
- Under Voice selection, pick the voice or accent you want to use for navigation.
How to Change Language on Google Maps
In addition to English, Google Maps has around 50 navigation languages to change with. If you can speak a different language or you simply want to test your knowledge of a foreign language you’re learning, here’s how to use this feature:
- Launch Google Maps on your Android phone.
- Tap on your Profile Photo inside the search bar to open the menu.
- Select Settings.
- Scroll down until you reach Navigation settings and tap on it.
- Under Voice selection, select the language you want Google Maps to use.
There is a drawback to changing Google Maps’ voice and language, however. Setting language other than default English will disable Google Maps from announcing street and road names. It will only tell you when to make a turn and which direction to take.
How to Change Google Maps Voice on iPhone
You can also use Google Maps on your iPhone if Apple Maps is not working for you. However, changing Google Maps Voice works differently on an iPhone. Instead of having to switch the navigation language from the app itself, it will take the language that the device is using. This means you have to change the language settings of your iPhone if you want to hear Google Maps speak in a different voice or language.
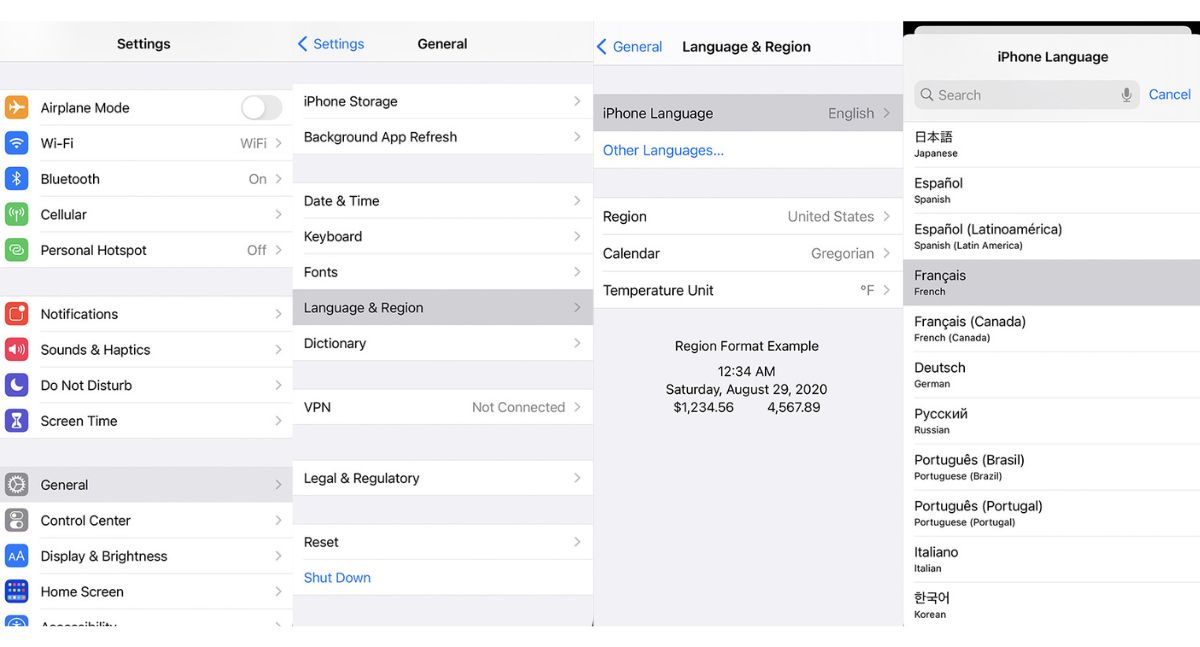
- Go to the Settings app of your iPhone.
- Scroll down and select General.
- Select Language & Region.
- Go to iPhone Language and select the language you want Google Maps to use.
Bonus: You Can Also Change Guidance Volume on Google Maps
If you are using an Android phone, you can change the voice direction volume of Google Maps if you think it’s too loud or too soft for you. It has three volume configurations: softer, normal (default), and louder. To pick among these guidance volume configurations, follow these steps:
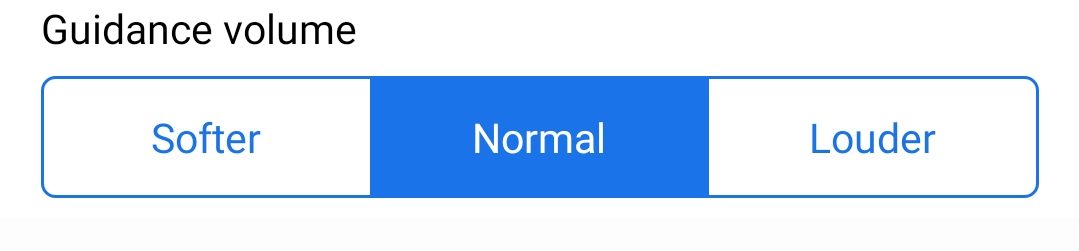
- Launch Google Maps on your Android phone.
- Tap on your Profile Photo inside the search bar to open the menu.
- Select Settings.
- Scroll down until you reach Navigation settings and tap on it.
- Switch the guidance volume you want to use under Sound & Voice.
If you are using an iPhone, the easiest way to change the guidance volume is to press on the “Ringer volume” that appears when navigation guidance is speaking. If it’s not present, you can simply use volume rockers on the side of the device.
Why Is Google Maps Not Talking?
You may think that Google Maps is not working if it doesn’t talk. But, you may have just accidentally muted Google Maps that’s why you can’t hear it giving you turn-by-turn directions. To fix this while navigating, tap on the sound icon at the top right of your screen and make sure voice is enabled.
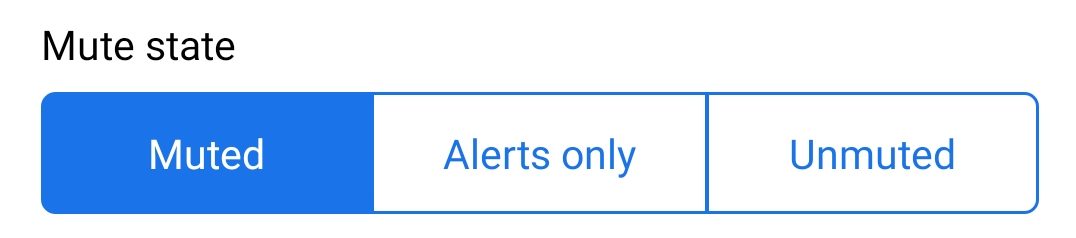
Alternatively, you can enable voice directions on Google Maps’ settings. To do this:
- While on Google Maps’ homepage, tap on your profile photo and select Settings.
- Scroll down to Navigation settings.
- Under Mute state, select what type of alerts to use.
- Muted: No spoken directions
- Alerts Only: Updates about traffic situations but doesn’t provide spoken turn-by-turn directions.
- Unmuted: Provides both traffic situations and voice directions.
How Do I Change Google Maps Voice from Female to Male?
You can’t change the gender of the Google Maps voice because it only uses the female voice for navigation. Although Google Assistant has a male voice, Google’s navigation app cannot take the voice you set for the smart assistant. Unlike Waze, which offers different voice customizations including famous personalities, Google Maps offers limited options for tweaking its voice navigation feature.
Also read: Waze vs Google Maps
Conclusion
That’s how you change voice on Google Maps. It’s true that Google Maps lacks fun voice customizations, but it provides the essential voice features one would be looking for. It allows you to change the language it uses. You can also switch its accent. If you don’t need a voice command, you can also limit or disable it altogether.
If you are still not satisfied, here are the best Android GPS apps in place of Google Maps.
