Have you ever used Google Maps? If you are lost while traveling or just simply struggle with directions, it’s one of the best Android GPS apps you can use to find your way. But, you may also find Google Maps not working all of a sudden. It is normal because even the most reliable apps can let you down at times. But imagine that that bad day happened when you badly needed directions — you have to make Google Maps work now more than ever.
No need to fear. We are here to be your guide when it comes to troubleshooting the popular navigation platform. Not only will you learn how to restore Google Maps’ functionality. You will also be more knowledgeable on why its errors happen. Let us start the tutorial so you can find the right way immediately, shall we?
Related: Google Maps Not Talking Fixes
Inside This Article
Google Maps Not Working: Best Fixes
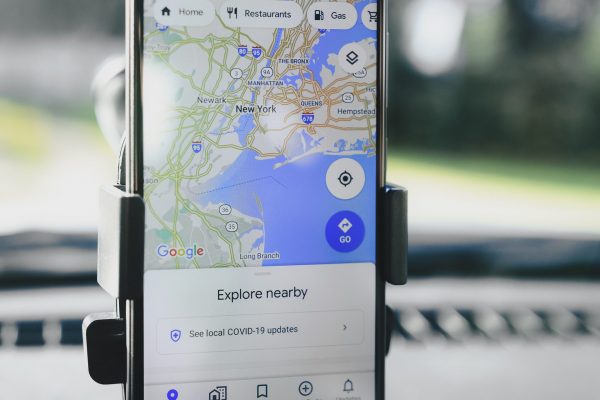
Google Maps not working can be a consequence of different causes. So, we will discuss every solution depending on the culprit behind the problem.
1. Restart Your Device
Let us be realistic. Sometimes, the root problem on the Google Maps app is difficult to identify. As vague as the causes can be, some solutions can work without a particular reason. For example, Google Maps not working might suddenly fix itself after you let it and your mobile device “rest”.
So, whatever issue you are experiencing with the app right now, try rebooting your gadget like you usually do.
2. Permit Google Maps to Access Your Location
Apps can be a gateway for information theft. That is why you have the option on your mobile device to limit permissions, including those for location. Google Maps needs location permission to function, though, because it is a navigation app.
If Google Maps is not working after being launched, you might not have allowed it yet to retrieve location data. Below are handy guides on how to grant the app access to the said information:
On Android
- Open Settings on your gadget.
- Select Apps to view the catalog of installed apps.
- Find Google Maps, then click it.
- Navigate to Permissions.
- Under the Denied category of permissions, select Location.
- Enable location access when Google Maps is running.
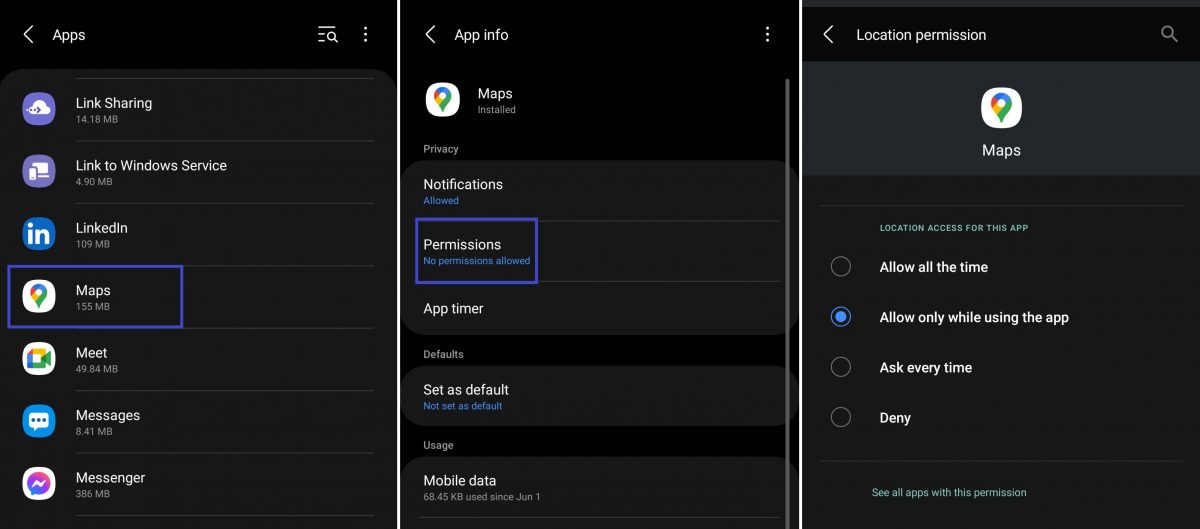
On iOS
- Access Privacy from your Settings menu.
- Pick Location Services from the options.
- Browse the apps listed below the on/off slider button.
- Tap Google Maps once you see it.
- Switch on location permission from the app details page.
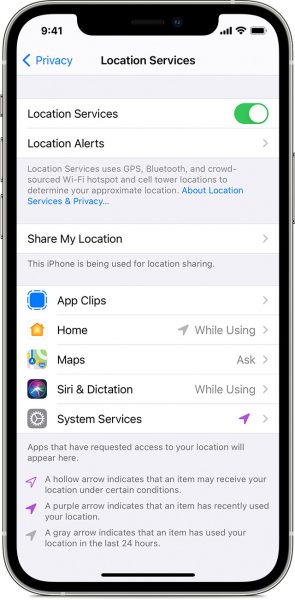
3. Check or Re-establish Your Internet Connection
You can use Google Maps offline provided that you downloaded maps beforehand. Otherwise, it may not be working because the network connection is too slow or completely gone.
Your trusty navigation app relies on a stable connection to function smoothly, except if you have downloaded in advance offline maps. So, it follows that Google Maps not working due to network fluctuations or cut-offs can be fixed by reconnecting or switching to a stronger network.
Although you are free to re-initiate a mobile data connection, going online via WiFi is better because the latter is more stable. Also, how much data Google Maps use may lead to extra charges on a cellular network.
Here is a quick refresher for establishing a connection to a WiFi or mobile network:
On Android
- On your phone or tablet, launch Settings.
- Find Connections, then tap it.
- Toggle the Wi-Fi slider button, or tap Mobile Networks then Network Operators.
- If not connected automatically, pick a network from the available networks list.

On iOS
- On your Apple device, head to Settings.
- Tap Wi-Fi or Cellular.
- Toggle the on/off slider button on the menu to connect to a network.
- If there is a list of networks available, you may select your preferred network.
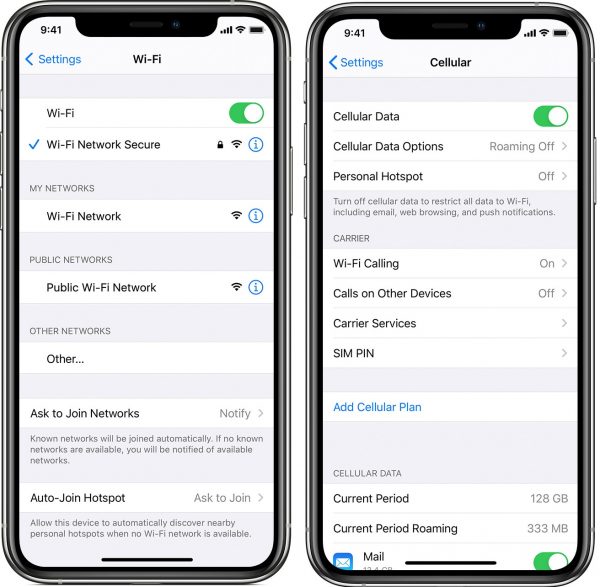
If you are still having problems with a cellular network, see our fixes for mobile data not working.
4. Switch on Location Services
If your Google Maps is not working, particularly not zeroing into precise locations, the problem may lie in Location Services.
Location Services is a built-in mobile device feature that lets the gadget use GPS. When on, you do not have to type in an address for Google Maps to pinpoint the exact coordinates on its map. When off, it can lead to your navigation app having trouble fetching your or others’ specific location.
That is why you must switch on Location Services on Android or iOS when you are on the road. You can do that easily via one swipe and tap if you see the location icon on your gadget’s quick functions menu. Otherwise, follow the instructions below:
On Android
- Access Settings on your device’s app dashboard.
- Scroll down the menu, then tap Location.
- Swipe the Location Services slider button to activate the mobile GPS function.
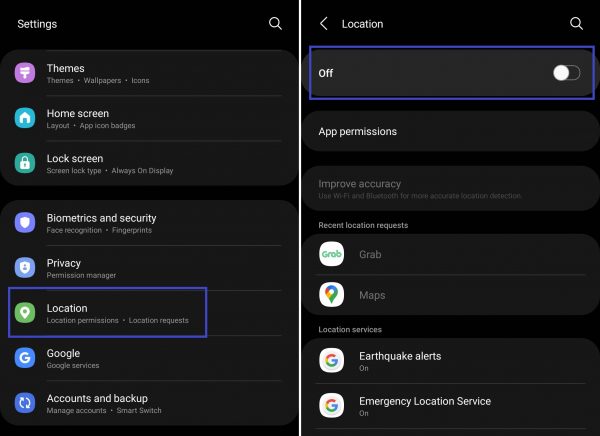
On iOS
- Access your Apple device’s Settings app.
- Navigate to Privacy via the Settings menu.
- Select Location Services among the options.
- Switch on location services from there.
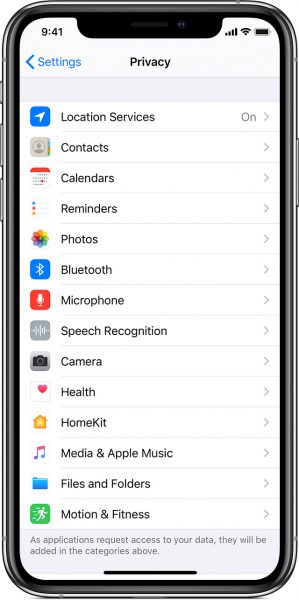
5. Boost Google Maps Accuracy
Google Maps is already an amazing piece of technology, but there will always be times when it cannot give you the exact location you need as previously specified.
When Google Maps is not working how you want it to, you can make it more accurate from within the app itself. It can be better at the expense of your gadget’s battery life, though. So, do not be surprised if your mobile device goes low on power faster than before.
Follow these simple instructions:
- Click Google Maps from your app dashboard.
- Access your account via your profile icon.
- Tap Settings, then Google Location Settings.
- If Location Services is on, you should be able to click Improve Accuracy.
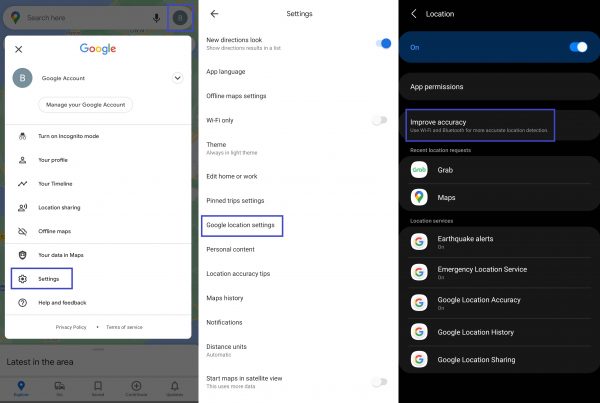
6. Reconfigure Google Maps Compass
For inaccuracy issues, there is one more direct solution – reconfigure your Google Maps’ compass. The said tool on mobile is like a compass in real life. It is necessary to know which direction is north, a typical point of reference for navigation.
On Google Maps, the compass working fine means your digital map is in the right orientation. Otherwise, it may result in you getting incorrect or confusing directions from the app.
You can always reconfigure the compass used by Google Maps within the app on Android and via the general settings menu on iOS.
On Android
- Launch Google Maps on your gadget.
- Tap the aim icon if using the app for the first time; otherwise, press the blue dot.
- If not directed automatically to the calibration prompt, select Calibrate Compass.
- Follow the on-screen instructions about moving your device in a loop.
- Wait for Compass Accuracy to switch from low to high.
- Hit Done if you are satisfied with the accuracy level.
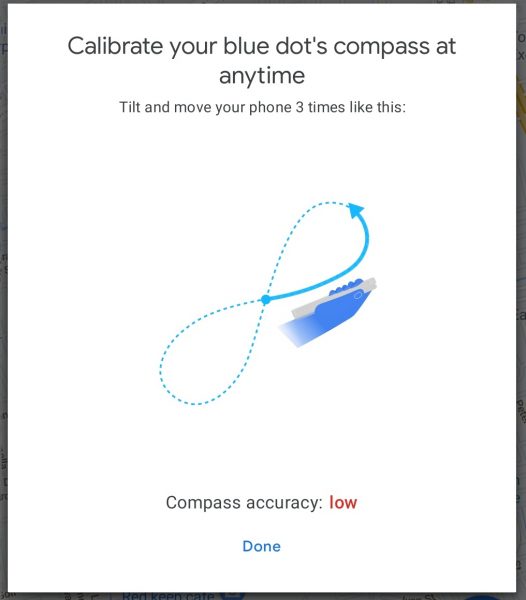
On iOS
- Select Settings on your gadget.
- On the Settings interface, find and tap Privacy.
- Pick the option for Location Services.
- Access System Services afterward.
- Make the slider button for Compass Calibration green.
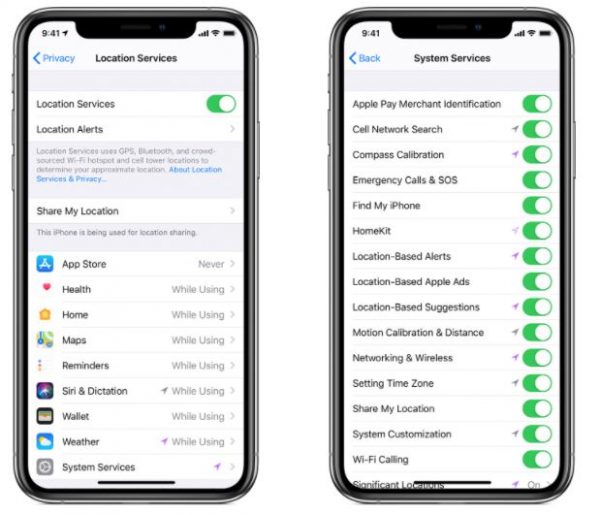
7. Make Sure Google Maps App Is Updated
Now, onto the serious issues. For example, the app got stuck in the middle of being used, which is typically due to the program being outdated or having bugs.
The best solution when Google Maps is completely not working is to update the app through the methods here:
On Android
- Use Google Play Store’s app.
- Do a quick search for the Google Maps app.
- On the app page of the store, click on the Update button.
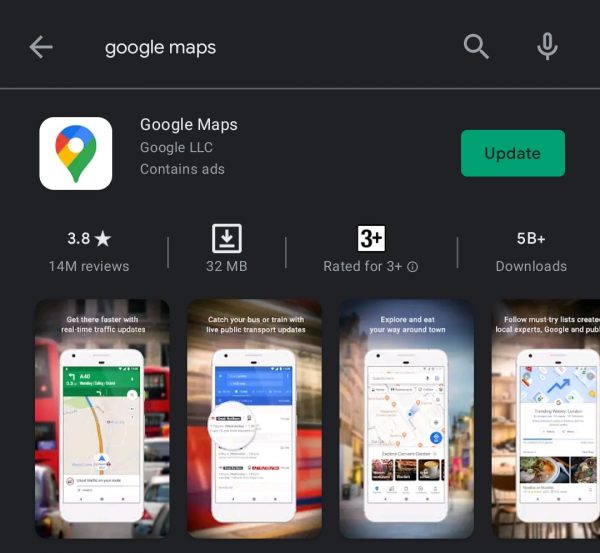
On iOS
1. Head to the App Store via your Apple device.
2. Click on your avatar on the store’s interface.
3. On the Account page, pick Google Maps.
4. If you see the Update button beside the app, tap it.
8. Empty Google Maps App Cache
Ever wonder how Google Maps can show you information fast on the get-go? That is made possible via a cache, which is present even on other apps. A cache is where an app pulls out data instantly. But when full, it might work the other way around – your app will have unexpected lags.
If your Google Maps is spending too much time loading, empty its cache through the steps below:
On Android
1. On your gadget, navigate to Settings.
2. Select Apps for the device to pull out of its apps list.
3. Select Google Maps, then Storage.
4. Look for and hit the Clear Cache button or icon.
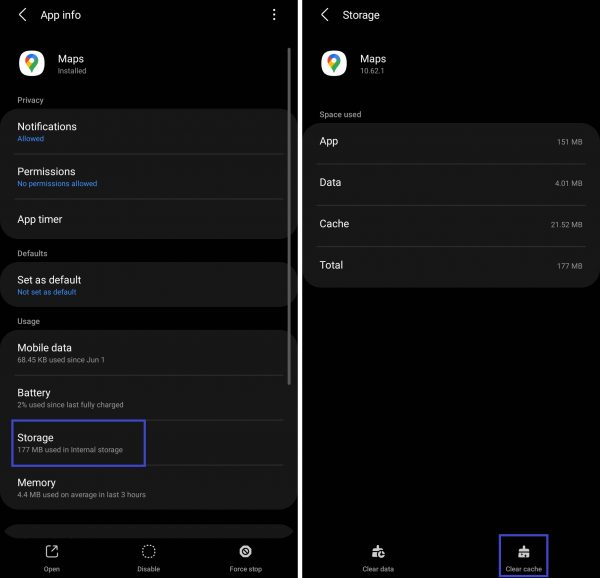
On iOS
Apple calls clearing cache on iPhone app as “offloading”. We’ve discussed in detail how to offload apps on iPhone in a different article, but in a nutshell, it frees up space that an app uses without losing your registered data and documents. To offload Google Maps on an iPhone:
- Open the Settings app on your Apple device.
- Select General and then iPhone Storage.
- Select Google Maps among the listed apps and tap Offload App.
- Click on Offload App again from the pop-up window to confirm your choice.
9. Troubleshoot Google Play Services
Is Google Maps not functioning with other apps? If yes, it might be because Google Play Services encountering errors or crashing.
The said Application Programming Interface (API) makes apps that tap into Google services work without hiccups. That is why when Google Play Services malfunctions, it can lead to Google Maps problems.
We have an easy guide you can follow when Google Play Services keeps stopping, so check it out.
What if Google Maps is Still Not Working?

Although the solutions in this article are spot-on, there is still a chance that those might not work for you. That will most likely happen if it is Google’s location service itself that is down. You can confirm that issue by checking if Google Maps is also not working on your mobile browser. Once verified that the problem is on Google’s end, patience is a must. You might not need to do anything, except wait until Google Maps starts working again as specified earlier in this guide.
Alternatively, you can always switch to a different navigation app that is more apt for your current needs or situation. For example, you might find Waze better when you are driving. If you are interested in the said alternative, read our Wave vs Google Maps comparison.
Google Maps Not Working Fixed!
Google Maps being the go-to navigation app for many people does not mean it always works seamlessly. Fortunately, Google Maps not working can be fixed effortlessly. So, if you are lost, get back on track by trying our recommended solutions now!
