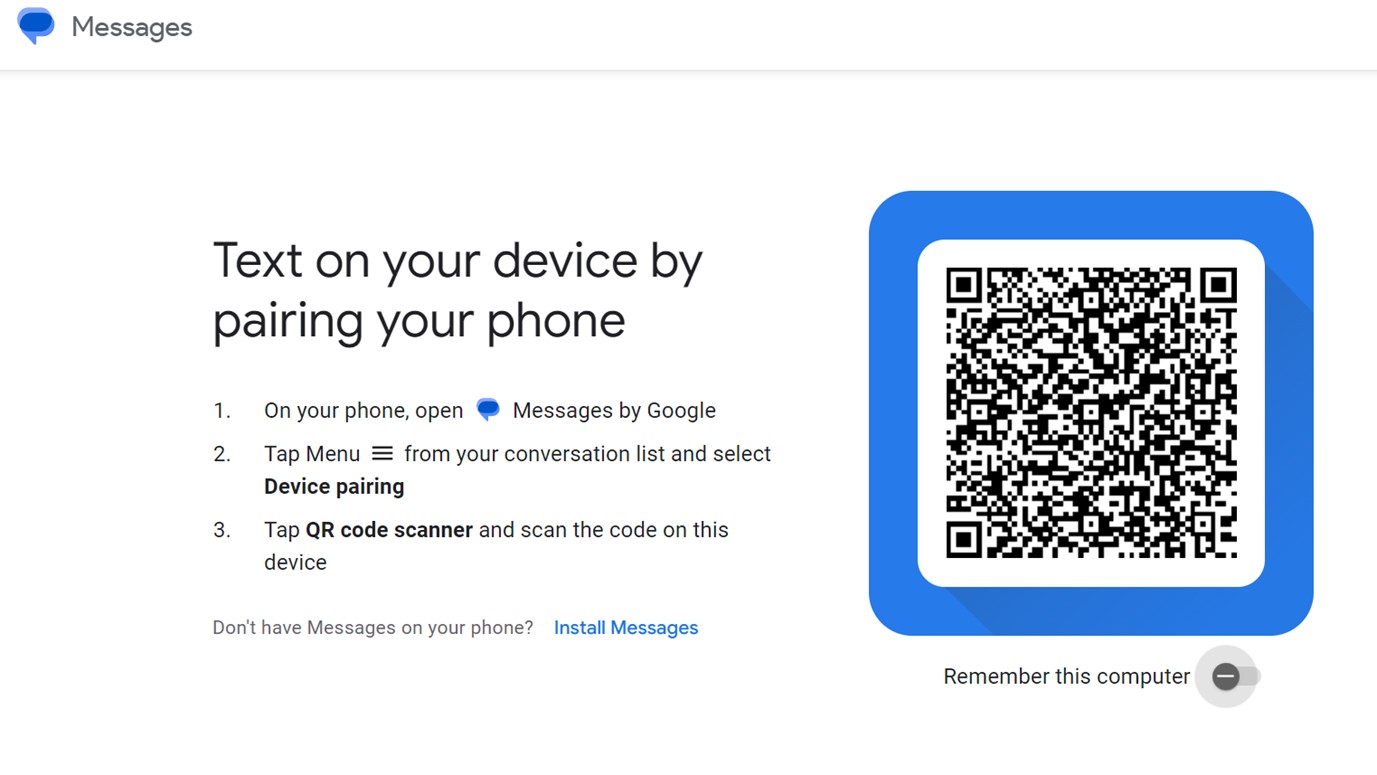
In a world where technology continues to evolve at a rapid pace, the ability to seamlessly connect and communicate across different devices is becoming increasingly important. Google has recognized this need and has recently introduced a game-changing feature – Messages for Web. This new functionality allows users to send and receive text messages directly on their computer, without having to constantly switch between their phone and PC.
Finally, the days of typing out lengthy messages on a tiny phone screen or struggling to juggle conversations on multiple devices are over. With Messages for Web, users can comfortably compose and respond to messages using the convenience of a full-sized keyboard and monitor. This breakthrough feature not only enhances productivity but also provides a more seamless and unified messaging experience. Whether you’re at work, at home, or on the go, you can stay connected and effortlessly manage your conversations through the Messages for Web platform.
Inside This Article
- Set Up Google Messages for Web
- Connect Your Phone to the Computer
- Start Sending and Receiving Texts
- Customize Your Google Messages for Web Experience
- Conclusion
- FAQs
Set Up Google Messages for Web
If you’re a fan of Google’s Messages app for Android, you’ll be thrilled to know that you can now send and receive text messages on your computer. With Google’s Messages for Web, you can seamlessly sync your smartphone messages to your computer, making it more convenient to stay connected while working or browsing the web. Setting up Google Messages for Web is quick and easy. Here’s how:
1. Open the Messages app on your Android device.
2. Tap on the three dots in the top-right corner of the app to open the menu.
3. Select “Messages for Web” from the menu options.
4. A QR code will appear on your phone screen.
5. Now, open the web browser on your computer and visit the website messages.android.com.
6. On the website, you will see a QR code scanner.
7. Use your phone’s camera to scan the QR code displayed on the website.
8. Once the QR code is successfully scanned, your Messages app on the computer will load, and you will be ready to start texting.
That’s it! You have successfully set up Google Messages for Web. Now you can use your computer to send and receive text messages without having to pick up your smartphone.
Connect Your Phone to the Computer
Connecting your phone to the computer is a crucial step in using Google Messages for Web. This seamless integration allows you to conveniently send and receive text messages from your computer, saving you time and effort. Here’s how you can connect your phone to the computer:
1. Open Google Chrome or any other supported web browser on your computer.
2. Go to the Google Messages website by visiting https://messages.google.com/web.
3. On your Android phone, open the Google Messages app.
4. Tap on the three vertical dots in the top-right corner of the app to access the menu.
5. Select “Messages for web” from the menu options.
6. Tap on “Scan QR code” to initiate the scanning process.
7. Point your phone’s camera at the QR code displayed on your computer screen.
8. Once the QR code is successfully scanned, your phone will automatically sync with the computer.
9. Voila! You are now connected, and your text messages will appear on the Google Messages for Web interface.
It’s important to note that your phone needs to be connected to the internet (via Wi-Fi or mobile data) for this feature to work. Additionally, make sure both your phone and computer are logged into the same Google account.
Now that you’ve successfully connected your phone to the computer, you can seamlessly switch between devices to continue your text conversations without skipping a beat. Whether you’re at work or at home, this convenient feature allows you to stay connected and efficiently manage your messages.
Next, we’ll dive into how you can start sending and receiving texts using Google Messages for Web.
Start Sending and Receiving Texts
Once you have successfully set up Google Messages for Web, you can start enjoying the convenience of sending and receiving text messages directly from your computer. Here’s how you can get started:
1. Open the Google Messages website on your computer. Simply launch your preferred web browser and go to messages.google.com.
2. On your phone, open the Google Messages app. Tap on the three-dot menu located on the top-right corner of the screen and select “Messages for Web.”
3. A QR code scanner will appear on your phone’s screen. Point your phone’s camera at the QR code displayed on the computer screen to scan it. Ensure that your phone and computer are both connected to the internet.
4. Once the QR code is successfully scanned, your phone and computer will be linked. You’ll be able to see your recent conversations, contacts, and messages on the computer screen.
5. To start sending a text message, click on the “Compose” button on the left-hand side of the screen. A new window will open, allowing you to enter the recipient’s phone number or select a contact from your list.
6. Type your message in the text box and click on the “Send” button or press the Enter key to send the message. The message will be sent from your phone to the recipient’s device.
7. You can also view and reply to incoming messages on the computer screen. Whenever you receive a new message, it will appear in the conversation window. Simply type your response and click on “Send” to reply.
8. In addition to sending and receiving text messages, you can also send multimedia messages, such as photos and videos, directly from Google Messages for Web. Simply click on the attachment icon in the text box and select the file you want to send.
9. To end the session, simply close the browser tab or click on the “Sign out” button on the top-right corner of the screen. This will disconnect your phone from Google Messages for Web, ensuring the privacy and security of your messages.
With Google Messages for Web, you can seamlessly transition between your phone and computer, making it easier than ever to stay connected with friends, family, and colleagues.
Customize Your Google Messages for Web Experience
Google Messages for Web offers a seamless way to send and receive text messages from your computer. But did you know that you can also customize your Messages for Web experience to suit your preferences? Here are some tips and tricks to personalize Google Messages for Web:
1. Change the Theme: Make the interface your own by changing the theme of your Messages for Web. Click on the three-dot menu in the top-right corner and select “Settings.” From there, you can choose from a variety of themes, including light, dark, and even a colorful theme to match your mood.
2. Enable Notifications: Stay up to date with your messages by enabling notifications for Messages for Web. Click on the three-dot menu and select “Settings.” Scroll down to the “Notifications” section and toggle on the setting to receive desktop notifications when you have a new message.
3. Set a Custom Notification Sound: Want to make your Messages for Web stand out even more? Set a custom notification sound to differentiate it from other notifications on your computer. In the “Notifications” section of the settings, click on “Choose Sound” and select a sound file from your computer.
4. Manage Conversation Settings: Customize how your conversations are displayed in Messages for Web. For example, you can choose to show or hide the message preview, set the conversation list to display in a compact or comfortable view, and even change the display density. Simply go to the Settings menu and explore the options under “Conversation Settings.”
5. Use Keyboard Shortcuts: Speed up your texting experience by using keyboard shortcuts in Messages for Web. Press “Shift + ?” to view a list of available shortcuts and their functions. From composing a new message to navigating through your conversations, these shortcuts can save you time and make your messaging more efficient.
6. Manage Chat Features: Google Messages for Web also allows you to manage chat features like SMS fallback and read receipts. In the settings menu, navigate to the “Chat Features” section to turn these features on or off according to your preferences and needs.
7. Clear Your Chat History: If you want to start fresh or free up storage space, you can clear your chat history in Messages for Web. Simply go to the three-dot menu, select “Settings,” and then choose “Clear Chat History.” Keep in mind that this action is irreversible, so make sure to back up any important messages before you proceed.
With these customization options, you can truly make Google Messages for Web your own. Whether it’s changing the appearance, managing notification settings, or utilizing keyboard shortcuts, personalizing your experience will enhance your productivity and make messaging from your computer even more convenient.
In conclusion, Google’s Messages for Web is an incredibly useful tool that allows users to conveniently send and receive text messages on their computer. With its seamless integration, users no longer have to constantly switch between their phone and computer to stay connected. The ability to access and manage messages on a larger screen enhances productivity and makes communication more efficient.
Whether you’re at work, studying, or simply prefer typing on a physical keyboard, Messages for Web offers a convenient solution for staying connected. Its user-friendly interface, coupled with the familiar features of the mobile app, ensures a smooth and seamless texting experience. From sending messages to multimedia sharing, it offers the same functionality as the mobile app, giving users the flexibility and freedom to communicate in the way that suits them best.
If you haven’t tried Messages for Web yet, it’s definitely worth exploring. With its wide compatibility and easy setup, you’ll be able to enjoy the convenience of texting from your computer in no time. Say goodbye to the hassle of switching devices and embrace the seamless integration that Messages for Web provides.
FAQs
1. Can I use Google’s Messages for Web to text on my computer?
Absolutely! Google’s Messages for Web feature allows you to send and receive text messages directly from your computer. It seamlessly syncs your messages with your Android phone, enabling you to communicate with your contacts without needing to pick up your phone.
2. How can I set up Messages for Web on my computer?
To set up Messages for Web, you need to follow a few simple steps:
- Open the Messages app on your Android phone.
- Tap on the three-dot menu and select “Messages for Web”.
- Open the website messages.google.com/web on your computer.
- Scan the QR code displayed on the website using your phone’s camera.
- Once the QR code is scanned, your messages will appear on the computer screen, and you can start texting!
3. Do I need an internet connection to use Messages for Web?
Yes, you will need an active internet connection on both your phone and computer to use Messages for Web. It relies on an internet connection to sync your messages and send/receive texts in real-time.
4. Can I send multimedia messages (MMS) using Messages for Web?
Yes, Messages for Web allows you to send multimedia messages (MMS) like photos, videos, and audio files, just like you would on your phone. Simply click on the attachment icon in the chat window to browse and select the media you want to send.
5. Is Messages for Web compatible with all browsers?
Messages for Web is compatible with most popular web browsers such as Chrome, Firefox, Safari, and Microsoft Edge. However, it is recommended to use the latest version of Chrome for the best experience.
