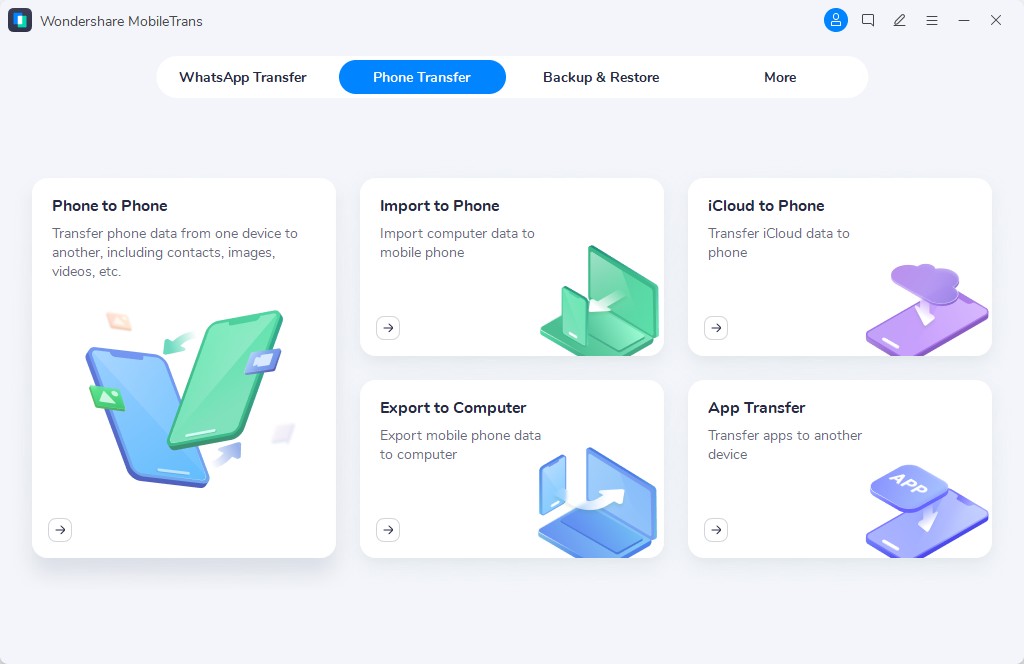
Are you tired of constantly searching for important text messages on your Android device? Do you want an easier way to store and organize your messages? Look no further, as we have the perfect solution for you! In this article, we will guide you on how to transfer text messages from your Android device to your computer.
Transferring text messages to your computer has numerous benefits. It allows you to free up storage space on your phone, ensures that your messages are safely backed up, and provides a convenient way to search and access your messages whenever you need them.
Whether you want to save a memorable conversation, keep track of important information, or have a record of your business messages, transferring your text messages to your computer is a game-changer. So, without further ado, let’s dive into the simple and efficient methods that will help you transfer your Android text messages to your computer!
Inside This Article
- How to Transfer Text Messages from Android to Computer
- Method 1: Using Android File Transfer
- Method 2: Using a Third-Party App
- Method 3: Using Your Email
- Method 4: Using Google Drive
- Conclusion
- FAQs
How to Transfer Text Messages from Android to Computer
If you’re someone who relies heavily on text messages for communication, you may find yourself wanting to transfer your text messages from your Android device to your computer for various reasons, such as creating backups or preserving important conversations. Fortunately, there are several methods available that allow you to easily transfer text messages from your Android device to your computer. Let’s explore some of the most effective methods below:
Method 1: Using Android File Transfer
One of the simplest ways to transfer text messages from your Android device to your computer is by using the Android File Transfer tool. Here’s how you can do it:
- Connect your Android device to your computer using a USB cable.
- On your Android device, swipe down from the top of the screen to access the notification panel. Tap on the USB option and select “Transfer files” or “File transfer.”
- On your computer, open a web browser and search for “Android File Transfer.”
- Download and install the Android File Transfer application.
- Open the Android File Transfer application on your computer. You should now see a window with your Android device’s files and folders.
- Navigate to the folder that contains your text messages. It is usually located in the internal storage or SD card under the “SMS” or “Messages” folder.
- Select the text message files you want to transfer and drag them to a folder on your computer.
Method 2: Using a Third-Party App
If you prefer a more user-friendly and feature-rich solution, you can use a third-party app specifically designed for transferring text messages from Android to computer. One popular app is SMS Backup & Restore. Here’s how to use it:
- Install the SMS Backup & Restore app from the Google Play Store on your Android device.
- Open the app and follow the on-screen instructions to set it up.
- Select the option to backup your text messages to your preferred location, such as Google Drive, Dropbox, or the local storage on your device.
- Once the backup is complete, go to the location where you saved the backup files on your computer.
- Copy the backup files to your computer for safekeeping or further analysis.
Method 3: Using Your Email
If you only need to transfer a few important text messages, using your email can be a convenient option. Follow these steps:
- On your Android device, open the Messages app and navigate to the conversation that contains the text messages you want to transfer.
- Long-press on the specific text message you wish to transfer, and a menu will appear.
- Select the option to forward the message.
- Enter your email address in the recipient field and send the message to yourself.
- Open your email on your computer and find the forwarded message.
- Click on the message to view and save it on your computer.
Method 4: Using Google Drive
If you have a Google account and want to securely store your text messages in the cloud, Google Drive is an excellent option. Here’s how to do it:
- On your Android device, open the Messages app and navigate to the conversation that contains the text messages you want to transfer.
- Long-press on the specific text message you wish to transfer, and a menu will appear.
- Select the option to share the message.
- Choose Google Drive as the sharing option and follow the prompts to upload the message to your Google Drive account.
- Access your Google Drive on your computer and locate the uploaded message.
- Download the message to your computer for safekeeping or further examination.
By following any of these methods, you can easily transfer text messages from your Android device to your computer. Whether you prefer a direct file transfer, a third-party app, email forwarding, or cloud storage, there’s a solution that suits your needs. Remember to keep your text messages backed up regularly to ensure you never lose important conversations.
Method 1: Using Android File Transfer
Transferring text messages from your Android device to your computer can be a useful way to back up important conversations or save a record of important information. One method to achieve this is by using Android File Transfer. This method allows you to connect your Android phone to your computer and transfer the text messages as files.
Here are the steps to transfer text messages from your Android device to your computer using Android File Transfer:
- Start by connecting your Android device to your computer using a USB cable. Make sure your device is unlocked and that you have allowed the computer to access your phone’s data.
- On your computer, visit the Android File Transfer website (www.android.com/filetransfer) and download the Android File Transfer application.
- Once the application is downloaded, open it on your computer. You should see a window displaying the folders and files on your Android device.
- Navigate to the folder where your text messages are stored. This may vary depending on your device, but typically, you can find your text messages in the “SMS” or “Messages” folder.
- Select the text message files you want to transfer by either dragging and dropping them onto your computer or using the copy and paste method.
- Choose the location on your computer where you want to save the transferred text message files.
- Once you have selected the location, click on “Transfer” or “Copy” to initiate the transfer process. The files will then be copied from your Android device to your computer.
- Once the transfer is complete, you can safely disconnect your Android device from your computer.
Using Android File Transfer provides a straightforward and reliable method to transfer your text messages from your Android device to your computer. It allows you to keep a backup of your important conversations securely saved on your computer, giving you peace of mind knowing that your messages are protected.
Method 2: Using a Third-Party App
If you are looking for a more convenient and feature-rich way to transfer text messages from your Android to a computer, using a third-party app is a viable option. There are numerous applications available in the Google Play Store that provide this functionality, but one of the most popular and reliable options is Dr.Fone – Phone Manager (Android).
Dr.Fone – Phone Manager (Android) is an all-in-one data management tool that allows you to transfer various types of files, including text messages, between your Android device and computer with ease. Here’s how you can use this app to transfer your text messages:
- First, download and install Dr.Fone – Phone Manager (Android) on your computer from the official website.
- Launch the app and connect your Android device to your computer using a USB cable. Make sure you have enabled USB debugging on your Android device.
- Once your device is connected, the app will detect it and display the main interface, showing different file categories.
- Click on the “SMS” category to view all your text messages on the device.
- Select the text messages you want to transfer to your computer. You can either choose specific messages or select all.
- After selecting the messages, click on the “Export” button and choose the format in which you want to save the messages.
- Select the destination folder on your computer where you want to save the messages and click on “Export” to initiate the transfer process.
- Wait for the app to transfer the selected text messages from your Android device to the specified folder on your computer.
Once the transfer process is complete, you can open the destination folder on your computer to access and view the saved text messages. You can also use other text editing applications, such as Microsoft Word or Notepad, to open and read the text messages on your computer.
Using a third-party app like Dr.Fone – Phone Manager (Android) provides you with additional features and flexibility compared to other methods. You can selectively transfer specific text messages, manage and organize your messages on your computer, and easily search and filter through your messages for quick access to important information.
However, it is important to note that using third-party apps may come with certain risks. Ensure that you download and install apps from trusted sources, always read the app permissions before installation, and regularly update the app to ensure security and compatibility with your Android device.
Using a third-party app like Dr.Fone – Phone Manager (Android) can streamline the process of transferring text messages from your Android device to your computer. Its functionality and user-friendly interface make it a popular choice among Android users for managing and backing up their data.
Method 3: Using Your Email
Another convenient method to transfer text messages from your Android device to your computer is by using your email. This method allows you to easily store and access your messages through your email account. Follow the steps below to get started:
- Open the messaging app on your Android device.
- Select the conversation or individual message you want to transfer.
- Tap and hold the message until a menu appears.
- Choose the “Forward” or “Share” option.
- Select your email app from the list of available sharing options.
- A new email composition window will open with the selected text message attached.
- Enter your email address as the recipient.
- Add any additional information or context to the email if desired.
- Tap the “Send” button to send the email containing the text message.
After sending the email, you can access it on your computer by logging into your email account. This method allows you to have a backup of your text messages conveniently stored in your email inbox. However, it is important to note that email providers may have attachment size limitations, so if you have long conversations or media-heavy messages, you may need to split them or consider using alternative methods.
Using your email to transfer text messages is a versatile solution that works across different operating systems and devices. It provides a simple way to access and organize your messages on your computer without the need for additional software or apps.
However, it’s important to keep in mind that this method does require an internet connection and relies on the storage capacity of your email account. Therefore, it may not be suitable for transferring a large volume of messages or if you have limited email storage space.
Now that you know how to transfer text messages from your Android device to your computer using your email, you can easily keep a backup of your important conversations and access them whenever you need to.
Method 4: Using Google Drive
Google Drive is a cloud storage service that allows users to store their files online and access them from any device with an internet connection. It can also be used as a convenient method to transfer text messages from an Android device to a computer. Here’s how:
- On your Android device, open the Google Drive app and sign in to your Google account. If you don’t have the app installed, you can download it from the Google Play Store.
- In the Google Drive app, tap on the “+” icon to create a new folder.
- Give the folder a name, such as “Text Messages Backup,” and tap on the “Create” button.
- Open your messaging app on your Android device and select the conversations or text messages you want to transfer to your computer.
- Once you have selected the messages, tap on the “Share” option or the three-dot menu icon, and select “Save to Drive.”
- In the Save to Drive window, select the folder you created in step 3 and tap on the “Save” button.
- The selected text messages will now be uploaded to your Google Drive account. Depending on the size of the messages, this process may take some time.
- On your computer, open a web browser and go to drive.google.com. Sign in to your Google account if prompted.
- In Google Drive, navigate to the folder where you saved the text messages.
- You can now download the text messages as a file by right-clicking on the file, selecting “Download,” and choosing a location on your computer to save the file.
Using Google Drive to transfer text messages from Android to a computer provides a convenient and secure way to backup and access your messages. It ensures that your messages are stored safely in the cloud and can be retrieved whenever needed.
Note: It’s important to keep in mind that the amount of storage space available in your Google Drive account may affect the number of text messages you can transfer. If you exceed your storage limit, you may need to purchase additional storage or free up space by deleting unnecessary files.
Conclusion
In conclusion, transferring text messages from an Android device to a computer is a valuable and convenient way to manage and preserve important conversations. With the right tools and methods, users can easily backup their messages, free up storage space on their devices, and have a secure copy of their conversations accessible on their computers.
Whether you are looking to save sentimental text exchanges, archive important business or legal discussions, or simply declutter your phone, the process of transferring text messages can be done effectively. By following the steps outlined in this article, you can easily transfer your text messages from your Android device to your computer and have them organized and accessible for future reference.
It is important to choose the method that best suits your needs, whether it is using a third-party app, using cloud storage, or connecting your device directly to your computer. Remember to always handle your data with care and prioritize privacy and security.
Overall, transferring text messages from your Android device to your computer provides you with peace of mind, convenience, and more control over your digital communications. Start preserving and managing your text messages today!
FAQs
1. Can I transfer text messages from my Android to a computer?
Yes, you can transfer text messages from your Android device to a computer. There are several methods you can use to accomplish this, depending on your specific device and preferences.
2. What are some ways to transfer text messages from Android to a computer?
There are various methods to transfer text messages from Android to a computer. You can use third-party software, such as Android data backup tools or SMS transfer apps, to directly transfer messages to your computer. Additionally, you can connect your Android device to the computer using a USB cable and manually transfer the messages.
3. Are there any applications that can help with transferring text messages?
Yes, there are several applications available that can assist with transferring text messages from Android to a computer. Some popular options include SMS Backup & Restore, AirDroid, and MightyText. These apps provide easy-to-use interfaces and offer different features to backup, view, and export your text messages to a computer.
4. Can I transfer text messages to my computer without using any software?
Yes, it is possible to transfer text messages from your Android to a computer without using any additional software. One way to do this is by connecting your Android device to the computer using a USB cable. Once connected, you can access your device’s storage and manually copy the text messages to your computer’s local storage.
5. Can I transfer text messages to my computer wirelessly?
Yes, you can transfer text messages wirelessly from your Android device to a computer using various methods. One option is to use cloud-based services like Google Drive or Dropbox to sync and backup your text messages. Another option is to use messaging apps like Pushbullet, which allow you to sync and access your text messages on both your Android device and computer.
