It can be a cumbersome thing to have the need to send a text message to a family member, client, or friends while you are in the middle of an important task. This means constantly looking up and reaching for your phone. For one, it does not only take your focus completely away; it also takes so much time to locate that phone often. Luckily, there are now services and apps that may allow you to send a text from a computer that eradicates all the unnecessary hassles.
It can prove to be a challenge to use some of these services, though. Sending text messages using computers is something new and not everyone knows it’s even possible. For this reason, we have rounded up the note-worthy solutions to be able to send and also receive SMS straight from your computer.
What Is SMS?
The Short Message Service, or simply SMS, is a pioneering innovation in messaging technology. It has around since the 1980s, predating messaging and chat apps. Despite being an old-fashioned mode of communication, it remains to be the widely used method to get in touch with loved ones.
It is a 160-character text-only service and contains no images, videos, or videos. And unlike Over The Top (OTT) services like iMessage and WhatsApp, SMS needs cellular service from mobile networks to function.
Ways to Send a Text From Computer
People are all on the same page when it comes to looking for convenience. No matter what the reasons are, there are ways to get the job done. Follow one or two of these steps to send a text that does not require you constantly reaching for your phone.
Text From Computer Using iMessage on Mac
iMessage is the first and the easiest way to send a text from a computer on the Apple ecosystem. It is Apple’s OTT service, which is automatically activated once you set up your Apple ID.
iMessage is very much similar to your regular SMS service app with a few exceptions of course. To set up your iMessage on your Mac, follow these easy steps:
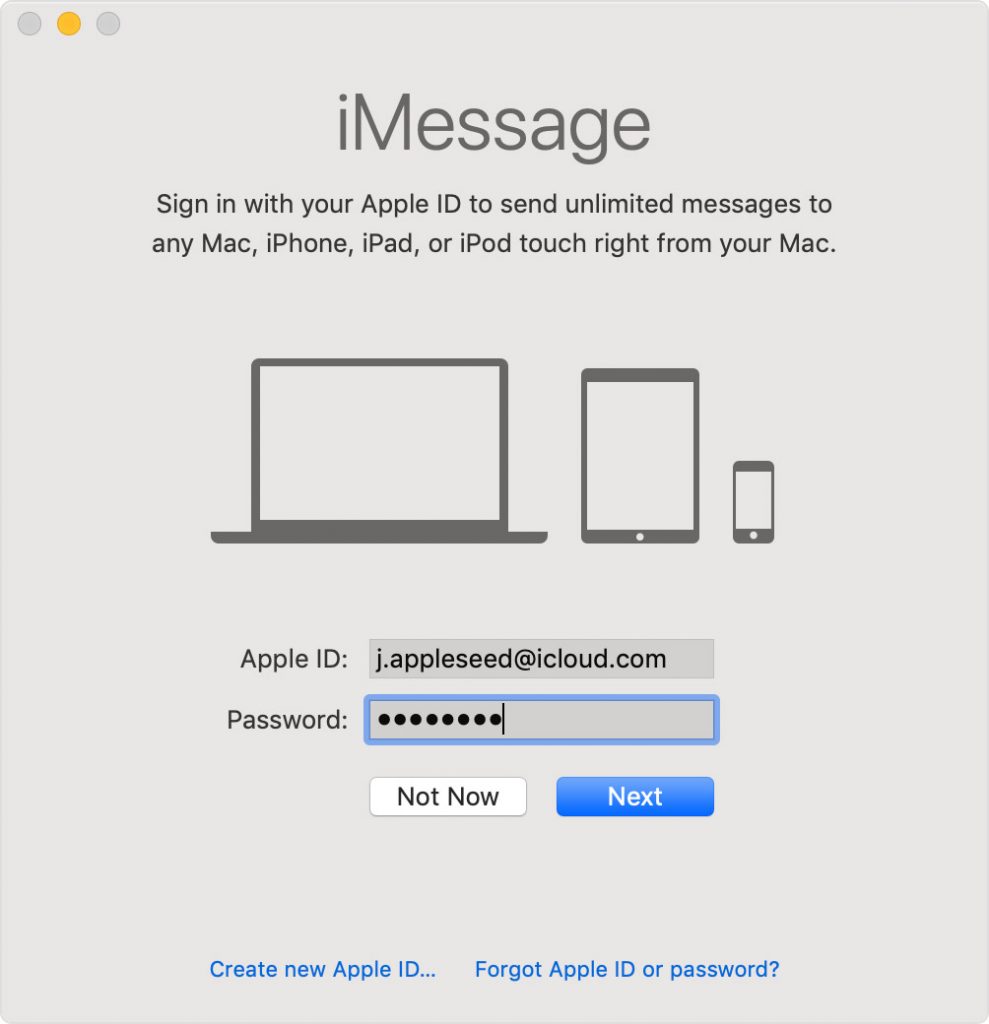
1. Tap on the iMessage icon from the app belt at the bottom of your screen. It is usually represented by a thought cloud icon in blue.
2. A dialogue box will appear and prompt you to key-in your Apple ID and password to log in.
3. Once logged in, you would be able to see the threads of conversations you made using your iPhone. This is particularly convenient when you are constantly using iMessage to send text messages.
Using and sending emojis, voice messages, pictures, and videos are all accessible when using iMessage on Mac. You can also use Facetime to video call or voice call someone directly from your Mac.
Another way to maximize this feature from Apple, you can send a text from computer using Siri. Siri on macOS Sierra or later is capable of sending, reading, and replying to Messages.
Use Android’s Messages on Your PC
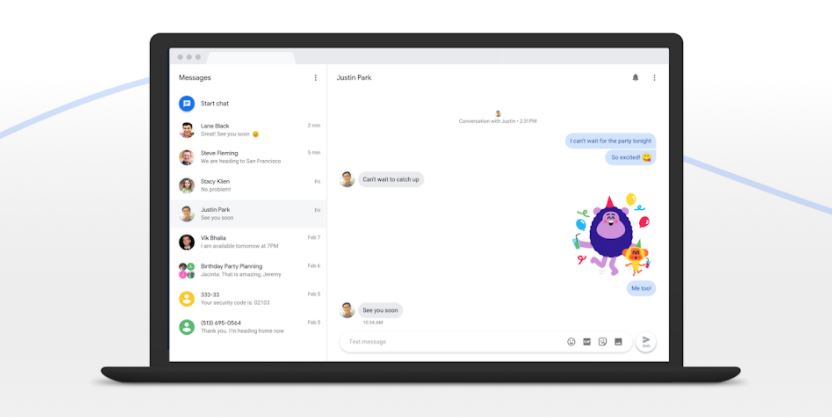
Android Messages is Android OS’s rival to Apple’s iMessage, which Apple users are able to enjoy for a long while now. Convenience is given to Android users by sending messages directly from their PC through this protocol. To do this, here are the things you have to ensure:
1. Make sure you have the Android Messages app installed on your phone.
Note: Android Messages is the default messaging app for most Android devices. If you do not have it yet, navigate to Settings > About Phone > Software Information to ensure that your device is up to date.
2. Once you have the app installed, on your web browser using your PC, go to Android’s Messages web platform where a QR code automatically be generated for you to scan.
3. Open Android Messages on your phone and tap the Settings button on the top right. Under more options, select Messages for Web.
4. Scan the QR code generated by the Messages for Web page using your phone’s camera. This setting will your phone to the services and your messages should appear automatically.
This service has the same protocols and command as you would have on your default Messages on your phone like changing the theme of the user interface to a dark or light theme. Your device has to be connected to the internet for this method to work as Android Messages relies on real-time syncing.
Text From Computer Using Chrome Extension
We tend to be glued to our Gmail accounts especially for those of us working in the corporate world. We are constantly writing, erasing, and responding to emails for the most part of our day. And let us admit it, some transactions would have to be made by sending a quick SMS. Thankfully, Gmail now also lets you send an SMS from a computer using the “Send Your Email to SMS” extension on Chrome.
This little extension will allow users to send 10 free text messages in one month. There may be a need to upgrade to an unlimited plan for about $55 a month to gain access to sending more than 10 text messages to keep the business going.
Here’s how to use this extension:
1. Download the Send Your Email to SMS extension on Chrome Web Store.
2. Open Gmail after the extension has been added to Chrome.
3. A phone icon will appear on your email window indicating the extension has been installed successfully.
4. Compose an email on the email field. Then, click on the phone icon at the bottom-left corner of the email compose box.
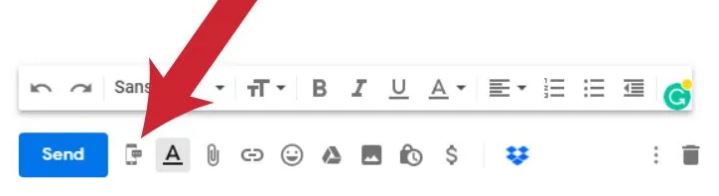
5. Key in the phone number of the recipient before hitting the send button.
Text From Computer Using Windows Your Phone Companion App
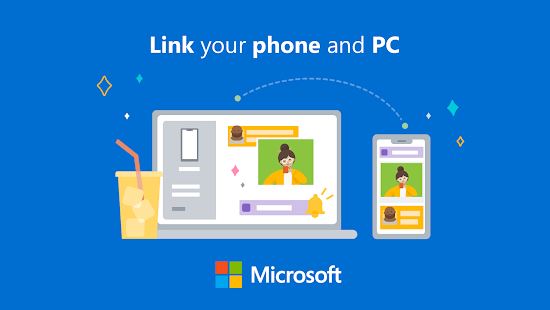
Microsoft has also jumped into the race to cater users the ability to send a text from a computer with its very own Your Phone Companion app on Windows 10. However, unlike iMessage, this companion app is not being able to send or receive photos or other media.
This is how to use the Your Phone Companion App to text:
1. Launch Your Phone program on your computer, which comes pre-installed on Windows 10. On your Android phone install and launch the Your Phone Companion app.
2. The app is going to walk new users through to connect your phone with the app. Sign in with the Microsoft account you are using on your computer.
3. Users will have full access to the threads of messages on your phone from your computer once the devices are connected. You will also have access to pictures you’ve taken with your phone although you can’t send them as SMS.
Text From Computer Using Google Voice
Siri is not the only AI with the capabilities to send, read, and reply to messages. Google is capable of this too, thanks to its proprietary technology, Google Voice. It generates a free number you can use to send text messages to U.S. and Canadian numbers.
Here’s how to set this up:
1. Make sure you are connected to Wi-Fi or mobile data provided by your cellular provider.
2. On your computer, go to Google Voice and click on Messages.
3. Click on Send a message at the top of your screen before entering a contact’s name or phone number.
4. At the bottom, type in your message. You can include an image with your message by clicking on Select image. Once done, click on Send.
Use Free Online Messaging Clients
There are several free online messaging client applications available for anyone to use. And these apps are so easy with their notable user-friendly user interface. They do resemble your mobile phone’s default messaging app where you key-in the recipient’s phone number and your 160-character message.
Here are two of the widely used free online messaging clients today:
1. GlobFone
GlobFone is a free online messaging service where a user gets the chance to send a text from a computer for free. However, there are some restrictions on this service. You can’t add pictures on the message field or as an attachment and the recipient can’t reply to the message. Additionally, you can’t use this service outside the United States and Canada.
2. TxtDrop
TxtDrop is another option to send a text from a computer for free. This service would require you to input the recipient’s email address and phone number. You also have to specify the country code and number. The site gets the carrier code for you. Unlike GlobFone, the recipient can reply to the text you sent but it goes to your email where the conversation can be continued.
Final Thoughts
We are all busy one way or another. But we continue to take a moment to type in a short message and communicate through media that are available at our disposal. Over time, tech developers have come up with various mediums designed to make communication methods easy.
And yet, some of these developments still do not work the way they should. But we all can agree that the ability to send a text from a computer through some of the new tech developments does eliminate some of the hassle and clutter that come along our busy day-to-day work.
