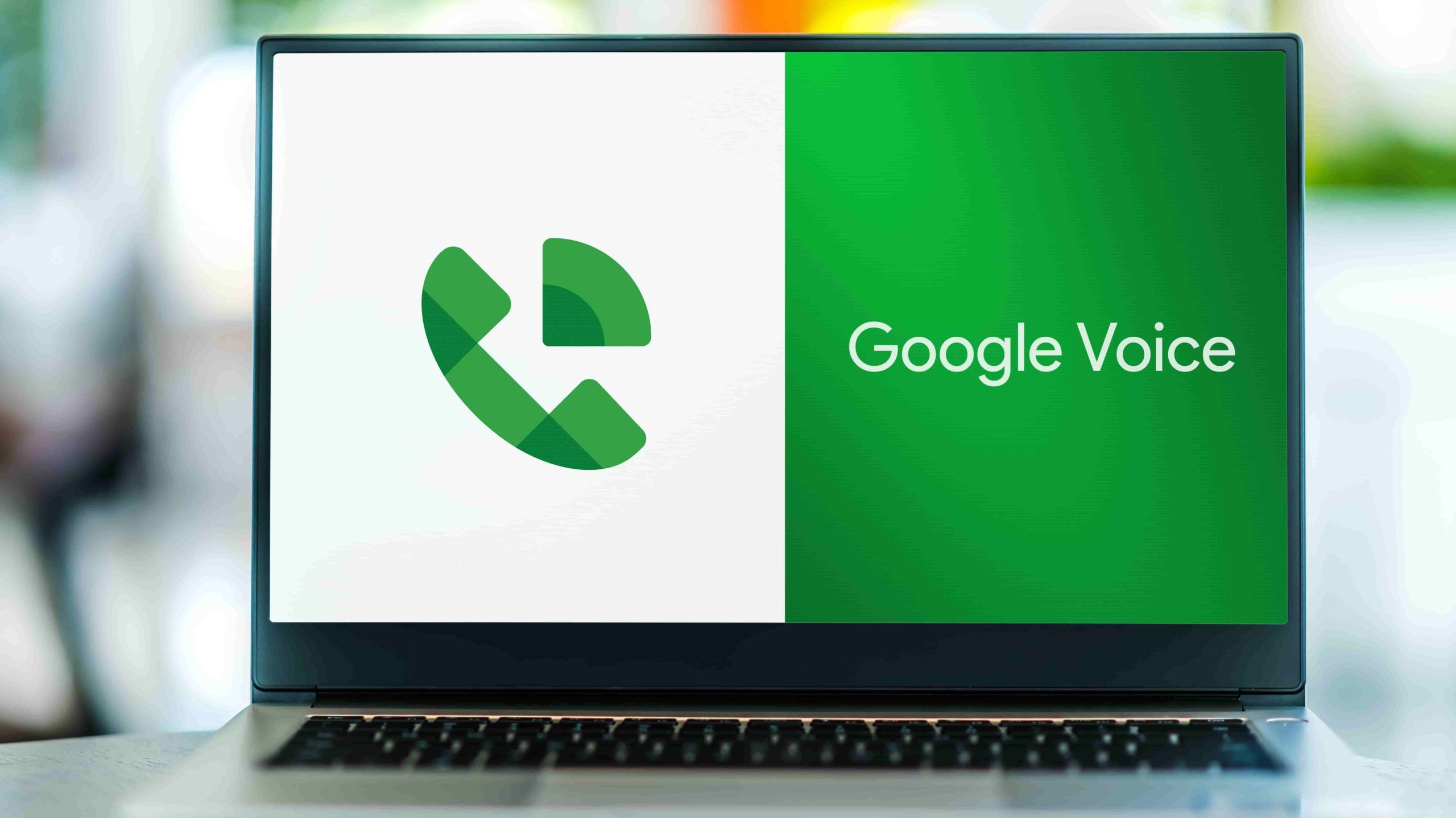
Are you looking for a way to get Google Voice without having to use a physical phone? Well, you’re in luck! In this article, we will explore various methods to obtain Google Voice without the need for a traditional mobile phone. Whether you’re a digital nomad, prefer using your computer for communication, or simply want a secondary phone number for privacy, we’ve got you covered. Google Voice is a versatile service that offers free calling, texting, and voicemail functionality, and with the right steps, you can easily set it up without needing a physical phone. So, let’s dive into the world of virtual communication and discover how to unlock the power of Google Voice without a phone in hand.
Inside This Article
- Setting Up Google Voice Account
- Using Google Voice on Computer
- Using Google Voice on Android Devices
- Using Google Voice on iOS Devices
- Conclusion
- FAQs
Setting Up Google Voice Account
If you’re looking to set up Google Voice without a phone, you’re in luck! Google Voice is a versatile communication service that allows you to make calls, send text messages, and receive voicemails, all from a single phone number. Follow these simple steps to get started:
Step 1: Sign up for a Google Account
The first step is to have a Google Account. If you don’t already have one, visit the Google Account creation page and follow the instructions to create your account. It’s free and easy to do.
Step 2: Visit the Google Voice Website
Once you have a Google Account, go to the Google Voice website. You can find it by searching for “Google Voice” in your preferred search engine, or by typing in voice.google.com in your browser’s address bar.
Step 3: Sign in and Choose a Number
Sign in to your Google Account on the Google Voice website. Once signed in, you’ll be prompted to choose a Google Voice number. This is the number that will be associated with your Google Voice account. You can choose from available numbers within your preferred area code.
Step 4: Verify a Phone Number
In order to use Google Voice, you’ll need to verify a phone number. This can be done by following the on-screen instructions on the Google Voice website. You can choose to link your existing phone number, or you can use a virtual phone number service to verify your account.
Step 5: Set Up Call Forwarding (Optional)
If you want to forward incoming calls to another phone number, such as your home or work phone, you can set up call forwarding in the Google Voice settings. This way, when someone calls your Google Voice number, it will ring through to your designated phone.
Step 6: Download the Google Voice App (Optional)
If you plan on using Google Voice on your smartphone, you can download the Google Voice app from the App Store (for iOS) or the Google Play Store (for Android). The app provides additional features and an easier way to manage your calls and messages on the go.
Congratulations! You have now successfully set up your Google Voice account without a phone. You can start making calls, sending text messages, and managing your voicemail all from your new Google Voice number.
Using Google Voice on Computer
Google Voice is a versatile communication tool that allows you to make calls, send texts, and manage your voicemail all from a single platform. While it is commonly associated with mobile devices, Google Voice can also be used on your computer, providing you with even more convenience and flexibility. Here’s how you can get started using Google Voice on your computer:
- Set up a Google Voice account: If you haven’t already done so, you’ll need to create a Google Voice account. Open your web browser and go to the Google Voice website. Sign in with your Google account or create a new one if you don’t have one. Follow the prompts to set up your new Google Voice number.
- Access Google Voice on the web: Once you have a Google Voice account, you can easily access it on your computer by visiting the Google Voice website. Simply open your preferred web browser and go to voice.google.com. Sign in with the Google account associated with your Google Voice number.
- Make calls from your computer: With Google Voice on your computer, you can make calls to any phone number in the US or Canada for free. To make a call, click on the “Calls” tab in the left sidebar of the Google Voice website. Enter the number you want to call and click the phone icon. You can also use the keypad on the screen to dial the number.
- Send texts from your computer: Another great feature of Google Voice on the computer is the ability to send text messages. Click on the “Messages” tab in the left sidebar of the Google Voice website. Then, click on the compose button to start a new message. Enter the recipient’s phone number or select a contact from your list, type your message, and hit send.
- Manage voicemail: Google Voice also allows you to manage your voicemail messages on your computer. When you receive a voicemail, it will be transcribed and stored in your Google Voice account. To access your voicemail, click on the “Voicemail” tab in the left sidebar of the Google Voice website. From there, you can listen to your voicemails, read the transcriptions, and even download them if needed.
Using Google Voice on your computer is a convenient way to stay connected and manage your communications seamlessly. Whether you need to make calls, send texts, or check your voicemail, Google Voice provides a user-friendly interface that can be accessed from any computer with an internet connection. Get started today and experience the power of Google Voice on your computer!
Using Google Voice on Android Devices
Google Voice is a versatile service that allows you to make calls, send messages, and manage your voicemail through a single phone number. Setting up and using Google Voice on your Android device is a straightforward process. Here’s a step-by-step guide on how to get started:
1. Install the Google Voice app: Open the Google Play Store on your Android device and search for “Google Voice.” Tap on the correct app and click “Install” to download and install it on your phone.
2. Set up a Google Voice account: Open the Google Voice app and sign in with your Google account. If you don’t have one, you can create a new account. Follow the on-screen instructions to verify your phone number and set up your Google Voice account.
3. Enable Google Voice integration: Once your Google Voice account is set up, open the app’s settings and select “Make and receive calls.” Choose whether you want to use your Google Voice number for all calls or have the app ask each time you make a call.
4. Make calls with Google Voice: To make a call using Google Voice, open the app and tap on the “Make a call” button. You can enter the number manually or choose a contact from your phone’s address book. Google Voice will initiate the call using your designated phone number.
5. Send messages with Google Voice: In the Google Voice app, tap on the “Messages” tab to access your messages. You can compose a new message by tapping on the “New message” button and selecting a contact. Type your message and tap “Send” to deliver it via your Google Voice number.
6. Manage voicemail: Google Voice offers advanced voicemail features that allow you to transcribe and manage your voicemail messages. Open the Google Voice app, tap on the “Voicemail” tab, and access your voicemail messages. You can listen to voicemails or read the transcriptions directly on your Android device.
7. Customize Google Voice settings: Google Voice provides a range of customization options to suit your preferences. From the app’s settings, you can configure call forwarding, voicemail greetings, and other advanced settings to enhance your Google Voice experience on your Android device.
Using Google Voice on your Android device brings a variety of convenient features to your fingertips. Whether you’re making calls, sending messages, or managing voicemails, Google Voice offers a seamless and efficient communication solution.
Using Google Voice on iOS Devices
Google Voice is a powerful communication tool that allows you to make calls, send messages, and voicemails using a single phone number. If you have an iOS device, you can easily use Google Voice to stay connected with friends, family, and colleagues. Here’s how:
1. Download the Google Voice app from the App Store. Simply search for “Google Voice” and tap on the download button. Once the app is installed, open it on your iOS device.
2. Sign in or create a Google account. If you already have a Google account, sign in using your email and password. If not, tap on “Create account” to set up a new account. Follow the on-screen instructions to complete the account setup process.
3. Verify your phone number. After signing in, you will be prompted to verify your phone number. Google Voice will send you a verification code via text message. Enter the code in the app to verify your number.
4. Set up your Google Voice number. If you already have a Google Voice number, you can choose to link it to your iOS device. If not, you can select a new number from the available options. Follow the prompts to set up your Google Voice number.
5. Customize your Google Voice settings. Once your Google Voice number is set up, you can customize various settings to suit your preferences. These include call forwarding, voicemail transcription, and text message notifications. Explore the settings menu to customize your Google Voice experience.
6. Make calls and send messages. With Google Voice on your iOS device, you can now make calls and send messages using your Google Voice number. Simply open the Google Voice app, select the contact you want to communicate with, and choose whether you want to make a call or send a message.
7. Access voicemails and call history. Google Voice allows you to access your voicemail messages and call history from within the app. You can listen to voicemail messages, view missed calls, and even search for specific numbers or contacts.
Using Google Voice on your iOS device offers convenience and flexibility in managing your communications. Whether you want to keep personal and professional calls separate or enjoy the benefits of voicemail transcription, Google Voice is a valuable tool. Try it out on your iOS device today and enjoy streamlined and efficient communication.
Conclusion:
In conclusion, obtaining Google Voice without a phone is a valuable solution for individuals who want to enjoy the benefits of this versatile communication tool. By following the steps outlined in this article, users can set up a Google Voice account and start utilizing its features, such as making calls and sending texts, without the need for a physical phone.
Whether you’re someone who prefers to use a computer or you’re in a situation where getting a phone is not feasible, Google Voice offers a convenient and flexible option to stay connected. With its powerful features, including voicemail transcription, call forwarding, and personalized greetings, Google Voice is a fantastic tool for managing and streamlining communication.
So why wait? Take advantage of Google Voice without a phone today and experience the convenience and flexibility it provides for staying connected in the modern world.
FAQs
Q: Can I get Google Voice without owning a cell phone?
A: Yes, it is possible to get Google Voice without owning a cell phone. Google allows users to sign up and verify their Google Voice accounts using alternate phone numbers, such as landlines or other mobile numbers.
Q: What are the requirements to sign up for Google Voice?
A: To sign up for Google Voice, you need a Google account. If you don’t have one, you can create it for free. Additionally, you will need an existing phone number to link to your Google Voice account for verification purposes.
Q: Can I use Google Voice on multiple devices?
A: Yes, you can use Google Voice on multiple devices. You can access your Google Voice account from your computer, smartphone, or tablet by downloading the Google Voice app or using the web interface. This allows you to send and receive calls and messages across different devices seamlessly.
Q: Can I make international calls using Google Voice?
A: Yes, Google Voice allows you to make international calls at affordable rates. You can use the Google Voice app or web interface to dial international numbers or add international calling credit to your account. This is especially beneficial for those who make frequent international calls and want to save on long-distance charges.
Q: Is Google Voice available outside the United States?
A: Google Voice is primarily available for users within the United States. However, Google has expanded its availability to certain countries. If you reside outside the U.S., it’s worth checking Google’s official website to see if Google Voice is available in your country.
