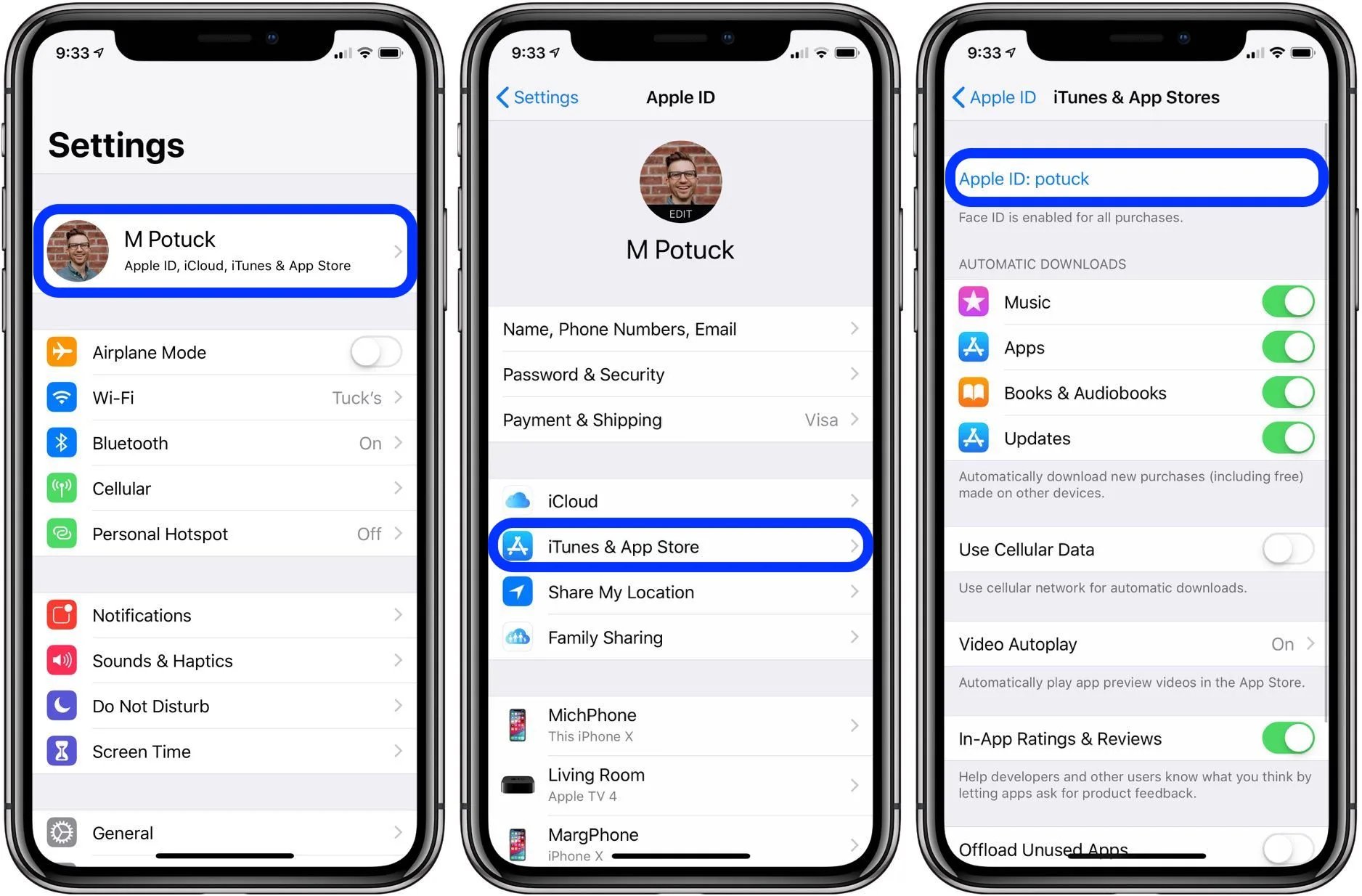
Are you a part of the Family Sharing feature on the App Store and looking to change your credit card information? Well, you’ve come to the right place! As technology continues to evolve, managing your payment methods has become easier than ever. Whether you want to update your credit card details or ensure a seamless payment experience for your family members, changing your credit card on the App Store is a simple process. In this article, we’ll guide you through the steps to update your credit card information on the App Store for Family Sharing. So, let’s dive in and discover how you can easily manage your payment methods and enjoy uninterrupted access to your favorite mobile apps!
Inside This Article
- Overview
- Step 1: Open the App Store
- Step 2: Go to your Apple ID settings
- Step 3: Tap on Payment & Shipping
- Step 4: Choose your credit card
- Step 5: Update Your Payment Information
- Step 6: Confirm the changes
- Additional tips and considerations
- Conclusion
- FAQs
Overview
Are you looking to change the credit card associated with your App Store account for Family Sharing? It’s a simple process that allows you to update your payment information and ensure smooth transactions for your app purchases. In this article, we’ll guide you through the step-by-step process of changing your credit card on the App Store.
Whether you’ve got a new credit card or simply want to switch to a different one, updating your payment details is easy and quick. Remember that having a valid and up-to-date credit card on file is crucial for hassle-free app purchases, subscriptions, and in-app payments.
Before you begin, make sure you’re using the latest version of iOS or iPadOS on your device. This will ensure that you have access to all the necessary features and options for managing your App Store payment methods effectively.
Now, let’s dive into the step-by-step process of changing your credit card on the App Store for Family Sharing.
Step 1: Open the App Store
Changing the credit card on the App Store for Family Sharing is a straightforward process that starts with opening the App Store. The App Store is where you can access a wide range of apps, games, and digital content for your iPhone, iPad, or iPod touch. To begin the process, follow the steps below:
- Unlock your device and locate the App Store icon on your home screen. It is usually represented by a blue icon with a white letter “A”. Tap on the icon to open the App Store.
- If you can’t find the App Store on your home screen, swipe down on the screen and use the search bar at the top of the screen to type in “App Store”. The search results should display the App Store icon, allowing you to tap on it to open the app.
Once you have successfully opened the App Store, you can proceed to the next step in changing your credit card information for Family Sharing.
Step 2: Go to your Apple ID settings
Once you have opened the App Store, the next step in changing your credit card for Family Sharing is to navigate to your Apple ID settings. This is where you can manage various aspects of your Apple account, including payment information.
To access your Apple ID settings, tap on your profile picture or initials located in the top right corner of the App Store. This will open a drop-down menu with various options. Look for the option that says “Account” or “Apple ID” and tap on it.
After tapping on your Apple ID, a new screen will appear with your account information. This is where you can make changes to your personal details, payment information, and other settings. Scroll down until you find the section titled “Payment & Shipping” and tap on it.
The “Payment & Shipping” section is where you can manage the payment method associated with your Apple ID. By tapping on it, you will be taken to a screen where you can make changes to your credit card information.
At this point, you may be prompted to enter your login credentials or use Touch ID/Face ID to verify your identity. This is an important security measure to ensure that only authorized users can make changes to your payment information.
After successfully verifying your identity, you will be taken to the payment settings screen. Here, you will see a list of all the credit cards linked to your Apple ID. Look for the credit card that you want to change or add and tap on it.
If you want to add a new credit card, tap on the “Add Payment Method” button. This will allow you to enter the details of your new credit card, including the card number, expiration date, and security code. Make sure to enter the information correctly to avoid any issues with future transactions.
If you want to change an existing credit card, tap on the “Edit” button next to the card details. This will allow you to update the card information, such as the card number, expiration date, and security code. Again, double-check the information to ensure its accuracy.
Once you have made the necessary changes to your credit card information, tap on the “Done” or “Save” button to confirm the updates. Your new or updated credit card will now be associated with your Apple ID, and you can use it for Family Sharing purchases and other transactions.
It’s important to note that any pending transactions or subscriptions tied to your old credit card may still be processed using the old payment method. Be sure to cancel or update them separately, if needed.
Step 3: Tap on Payment & Shipping
Once you have opened the App Store and accessed your Apple ID settings, the next step to change your credit card for family sharing is to tap on “Payment & Shipping.”
In the Payment & Shipping section, you will find all the details regarding your current payment method and shipping address. It is here that you can make changes to your credit card information.
To proceed, simply tap on the “Payment & Shipping” option on the screen. This will bring you to a new page where you can view and manage your payment methods.
It’s important to note that if you have multiple payment methods associated with your Apple ID, you will see them listed on this page. Make sure to select the credit card that you want to update for family sharing.
By tapping on the desired credit card, you will be able to access its details and make the necessary changes.
If you wish to remove your credit card from family sharing altogether, you can also find the option to do so on this page.
Once you have made the desired changes to your credit card information, you can proceed to the next step to update your payment details.
Step 4: Choose your credit card
Once you have accessed the “Payment & Shipping” section, you will see a list of credit cards associated with your Apple ID. This step is where you can select the credit card you want to use for your App Store purchases.
Scroll through the list of available credit cards and locate the one you would like to choose. Each card will display the last four digits of the card number, the card issuer, and the expiration date to help you identify the right one.
Tap on the credit card you want to use, and it will be highlighted or selected. This indicates that this is the card that will be charged for any app or content purchases made through the App Store.
If you have multiple credit cards listed, it’s important to choose the correct one to ensure that the right payment method is used. Take a moment to double-check and confirm that you have selected the right credit card before moving on to the next step.
Choosing the right credit card is crucial, especially if you are part of a Family Sharing group and have the responsibility of managing the shared payment method for app purchases. By selecting the desired credit card, you can ensure that transactions are processed smoothly, without any issues or hiccups.
Step 5: Update Your Payment Information
Once you have chosen your credit card in the previous step, it’s time to update your payment information. This will ensure that future purchases made on the App Store using Family Sharing will be billed to the correct credit card. Follow these simple steps to update your payment details:
1. On the Payment & Shipping screen, tap on the “Edit” button next to the payment method section.
2. A list of available payment options will appear. If you want to use an existing credit card, tap on it to select it. If you want to add a new credit card, tap on the “Add Payment Method” option.
3. If you choose to add a new credit card, you will be prompted to enter your card details, including the cardholder name, card number, expiration date, and security code. Fill in the required information accurately and tap on “Next” to proceed.
4. Once you have selected or added the desired credit card, review the payment information to ensure its accuracy. Double-check the card number, name, and expiration date to avoid any billing issues.
5. If everything looks correct, tap on the “Save” button to update your payment information. The changes will be applied immediately, and the selected credit card will become the default payment method for Family Sharing purchases.
It’s important to note that updating your payment information on the App Store will not affect the billing details for any other Apple services or subscriptions you may have. These changes only apply to Family Sharing purchases made on the App Store.
Now that you have successfully updated your payment information, you can enjoy hassle-free and secure purchases on the App Store while utilizing Family Sharing.
Step 6: Confirm the changes
Once you have updated your payment information, it is crucial to confirm the changes to ensure that your new credit card details are properly updated and saved on the App Store for Family Sharing. Here’s how you can confirm the changes:
1. Review the updated payment information: Take a moment to double-check the credit card details you have entered. Make sure that all the information, including the cardholder’s name, card number, expiration date, and CVV code, is accurate and up to date.
2. Confirm the changes: Look for a confirmation button or option on the screen. It may be labeled as “Confirm,” “Save Changes,” or something similar. Tap on it to proceed with the confirmation process.
3. Verify your identity: In some cases, the App Store may require you to verify your identity for security purposes. This can be done through various methods, such as entering a verification code sent to your registered email address or phone number, providing your Apple ID password, or using Touch ID or Face ID if your device supports it. Follow the prompts and provide the necessary information to authenticate your account.
4. Wait for the confirmation message: After completing the confirmation process, you may receive a message indicating that your payment information has been successfully updated. It may also mention any additional steps you need to take, such as updating your payment method for other Apple services or subscriptions.
5. Verify the changes: To ensure that your new credit card details are now active, go back to the payment settings and check if the updated information is displayed correctly. Look for the last four digits of your new card number or any other identifying details that confirm the changes.
By following these steps and confirming the changes, you can rest assured that your new credit card information on the App Store for Family Sharing is updated and ready to use for future purchases or subscriptions.
Additional tips and considerations
When changing the credit card on the App Store for Family Sharing, there are a few additional tips and considerations that you should keep in mind:
1. Double-check your payment information: Before you confirm the changes, make sure to carefully review the details of the new credit card you are adding. Ensure that the card number, expiration date, and security code are entered correctly to avoid any issues with your payments.
2. Check for compatibility: It’s important to note that not all credit cards are accepted on the App Store. Ensure that your credit card is compatible with Apple’s payment system to avoid any unnecessary complications. You can check the list of accepted payment methods on the Apple website or contact their customer support for assistance.
3. Update your payment information on all devices: When changing the credit card for Family Sharing, it’s essential to update the payment information on all devices linked to your Apple ID. This includes iPhones, iPads, Macs, and any other devices you use to access the App Store. This ensures that your payment details are synchronized and up to date across all your devices.
4. Set a reminder for card expiration: If you are changing your credit card due to expiration, it’s a good idea to set a reminder for the new card’s expiration date. This will help you remember to update your payment information before the card expires again, potentially avoiding interruptions in app purchases or subscriptions.
5. Clear cache and cookies: If you encounter any issues with the new credit card not being recognized after making the changes, try clearing the cache and cookies on your device. This can help refresh the data stored on your device and resolve any temporary issues related to payment information.
6. Contact Apple support if needed: If you have followed all the steps and tips mentioned above and are still facing difficulties in changing your credit card for Family Sharing, don’t hesitate to reach out to Apple support. Their dedicated team can assist you further and provide the necessary guidance to resolve any issues you may be experiencing.
By keeping these additional tips and considerations in mind, you can ensure a smooth and seamless process when changing the credit card on the App Store for Family Sharing. Remember, it’s important to update your payment information promptly to avoid any disruptions in app purchases or subscriptions.
Conclusion
Changing the credit card on the App Store for Family Sharing is a simple process that allows you to manage your payment options effectively. By following the steps outlined in this guide, you can ensure seamless transactions while enjoying the benefits of sharing apps and purchases with your family members.
Remember to keep your payment information up to date and be cautious about sharing your credit card details. Apple prioritizes privacy and security, but it’s always important to take precautions when managing sensitive information online.
With the convenience and flexibility of Family Sharing, you can now enjoy a seamless App Store experience and easily manage your preferred payment method. Say goodbye to any worries about outdated credit card information and start exploring the vast selection of apps and content available on the App Store.
So, whether you’re looking to change your credit card for yourself or for Family Sharing, follow the steps provided and navigate the App Store with ease.
FAQs
Q: Can I change the credit card used for Family Sharing on the App Store?
A: Yes, you can change the credit card used for Family Sharing on the App Store. It’s a straightforward process that can be done directly from your device settings.
Q: How do I change the credit card on the App Store for Family Sharing?
A: To change the credit card on the App Store for Family Sharing, follow these steps:
- Open the Settings app on your device.
- Tap on your name at the top of the screen to access your Apple ID.
- Select “Family Sharing.”
- Tap on your family member’s name.
- Scroll down and choose “Payment Method.”
- Select “Edit” to change the credit card details.
- Enter the new credit card information and save the changes.
Q: Can I use a different credit card for my purchases on the App Store?
A: Yes, you can use a different credit card for your purchases on the App Store. You can either change the credit card information in your device settings or enter a new credit card during the payment process when making a purchase.
Q: Are there any restrictions on changing the credit card for Family Sharing on the App Store?
A: There are no specific restrictions on changing the credit card for Family Sharing on the App Store. However, it’s important to note that the new credit card information will be used for all purchases made by the family members within the Family Sharing group.
Q: Can I remove a credit card from my Apple ID?
A: Yes, you can remove a credit card from your Apple ID. To do this, follow these steps:
- Open the Settings app on your device.
- Tap on your name at the top of the screen to access your Apple ID.
- Select “Payment & Shipping.”
- Choose the credit card you want to remove.
- Tap on “Remove” and confirm the action.
Please note that if you remove a credit card, you’ll need to provide a new payment method for any existing subscriptions or pending purchases.
