Disney Plus is one of the newcomers in the world of streaming, but it’s definitely not falling behind in terms of accessibility. Among other accessibility features, the platform provides subtitles and audio in different languages so that you can watch Disney Plus content how you want to. In this guide, we show you how to change the language on Disney Plus, whether it’s the subtitles or the audio (or both).
Also read: Best Ways to Get Free Disney Plus Accounts
Inside This Article
- How to Change App Language on Disney Plus
- How to Change Language on Disney Plus Movie or Episode
- How to Change Disney Plus Language via a Streaming Device
- What Are the Language Options on Disney Plus?
- Can’t Change Language on Disney Plus? Here’s What to Do
How to Change App Language on Disney Plus

You can pick a language for your Disney Plus app with ease. Here’s a quick step-by-step guide:
- Boot up Disney Plus from your mobile device’s app dashboard.
- Tap on your profile icon on the app interface’s bottom-left part.
- Pick Edit Profiles.
- Tap on the pencil icon beside the profile where you’d like to change the default language.
- Tap on App Language.
- Pick the language you want to set.
- Wait for the app to update your language settings.
That’s it! You’ve now replaced the current language set on Disney Plus for mobile. However, do keep in mind that this change will only take effect on your profile. Thus, if you have multiple Disney Plus profiles and you want to change the app language on all of them, just repeat the above steps on each profile.
How to Change Language on Disney Plus Movie or Episode

You can also make language changes on Disney Plus while watching a movie or a series episode. We show you how to change the audio and the subtitle language below:
Audio
To change the audio language on Disney Plus, follow these steps:
- Load the Disney Plus app on your device.
- Stream a movie or episode.
- As it’s playing, tap on your screen to reveal Quick Settings.
- Press the Subtitles icon on the interface’s top-right part.
- Over on the left, you’ll find the audio settings. Select your preferred language under the heading.
- Exit the menu by tapping on the X icon or the back arrow along the top of the screen.
Subtitle
Changing the subtitle language on Disney Plus follows almost the same steps as changing the audio language:
- On the Disney Plus app, select a movie or show to watch.
- Tap on the screen to reveal Quick Settings.
- Press the top-right Subtitle icon.
- Under the Subtitles heading on the right, choose your preferred language.
- Exit the menu.
Once you resume the movie or show you’re watching, the subtitle language will change right away.
How to Change Disney Plus Language via a Streaming Device
If you like watching Disney Plus on a bigger screen than your phone or tablet, you’ll need to follow slightly different steps to change the language on the Disney Plus app. In this section, we show you how to do that on a Roku device, Apple TV, and Amazon Fire TV.
Roku
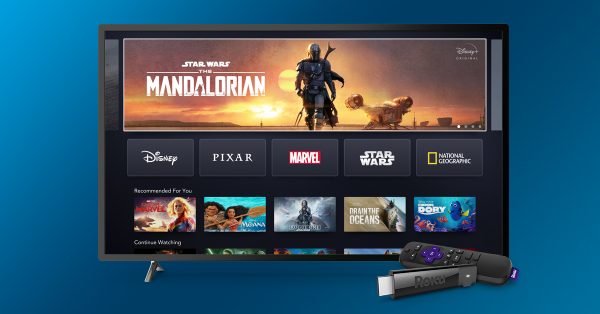
To change the language on the Disney Plus app on your Roku device, do the following:
- Fire up the Disney Plus app on your Roku device.
- Select a show or movie to watch.
- As the show or movie is playing, hit the asterisk (*) button on your Roku remote.
- Pick your preferred language from the list on the left side of the screen.
Roku also gives you the option to adjust the language settings system-wide. That way, all of your streaming apps–not just Disney Plus–will use your preferred language. Here’s how you can do that:
- Access the Home screen of your Roku device via the remote controller’s Home button.
- Navigate to and choose Settings.
- Click on System.
- Choose Language.
- Now, pick the language that you want all your Roku apps to use.
Apple TV

You can also easily change the language on the Disney Plus app while you’re streaming on an Apple TV. Here’s how:
- Boot up your Apple TV and then access the Disney Plus app.
- Select a video to watch.
- Swipe down using the Apple TV remote.
- In the top-right corner of the screen, select Audio and Subtitle settings.
- Click on your preferred language.
Amazon Fire TV
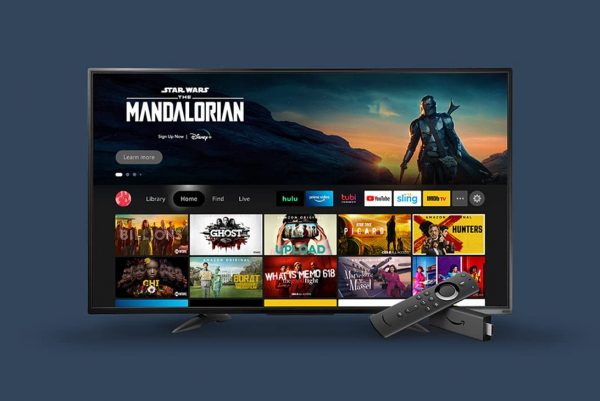
Unlike the first two methods, you can’t change the language on Disney Plus if you’re using an Amazon Fire TV. Instead, you’ll need to change it through Fire TV’s settings. Luckily, it only takes less than a minute. Here are the steps to follow:
- On your Fire TV’s Home screen, head over to the Settings interface.
- Navigate to Preferences.
- Choose Language.
- Select the language you’d like Amazon Fire TV to use.
Like with Roku, this method also changes the language system-wide.
What Are the Language Options on Disney Plus?
As of writing, Disney Plus offers up to 28 language options for you to choose from, including the following:
| Chinese (Traditional, Simplified, and Hong Kong) | Portuguese (Portugal and Brazil) |
| Dutch | Spanish (Spain and Latin America) |
| French (France and Canada) | Danish |
| Italian | Finnish |
| Norwegian | Icelandic |
| Slovak | Korean |
| Czech | Romanian |
| English (US and UK) | Swedish |
| German | Japanese |
All 28 language options aren’t available to every Disney Plus user, though. It will all depend on the movie or show you’re watching as well as your country or region. If Disney Plus doesn’t currently offer your preferred language, don’t worry. The streaming company did promise to add support for more languages as Disney Plus becomes available in more countries and regions.
Can’t Change Language on Disney Plus? Here’s What to Do
If you’re having trouble changing the language on Disney Plus, the app might just be experiencing a glitch. Here are all the troubleshooting steps you can try:
- Force quit and open the Disney Plus app again.
- Restart your phone, tablet, or streaming device.
- Switch to a stronger WiFi or mobile network.
- Delete and reinstall the Disney Plus app.
- Try playing Disney Plus on another device.
If none of these methods work, it’s best to contact the Disney Plus Help Center.
Final Thoughts
Changing the language on Disney Plus is incredibly easy, and it only takes a couple of minutes or less. But while the streaming app currently offers 28 language options, take note that the availability of all of these will depend on the content you’re watching and your location. If you’re streaming a new movie or show, there’s a high chance that all 28 language options will be available to you.
We hope this guide has made switching languages on Disney Plus easier for you. If you have a friend who doesn’t know how to toggle the app’s language settings, feel free to share this article with them!
