Disney Plus is among the emerging giants of media streaming. But just like any service, it isn’t immune to server issues and other problems. In this guide, we show you 15 solutions you can try when your Disney Plus app is not working. We also present some of the most common reasons why the app might not be working.
Also read: 7 Best Ways to Get Free Disney Plus Accounts
Disney Plus Not Working: Possible Causes & Solutions
Before you try to resolve the issue of Disney Plus not working, it’s important to find out first the underlying reason for that. Below is a rundown of the causes for why your Disney Plus app might not be working. We’ve also included here the corresponding solutions to these issues.

1. Disney Plus Might Be Down
The first thing you should do if Disney Plus is not working is to check if the site is down. While it doesn’t happen that often, it’s still worth checking before you go through all the fuss of troubleshooting the app.
To double-check if Disney Plus is down, it is advisable to try Downdetector. Sites like this gather status reports from various users and sources and tell you when certain services are down. With Downdetector, you can also see if the issue is only in your area through the live outage map.
Solution: Wait for the site to work again.
Once you’ve confirmed that the Disney Plus site is indeed down, there’s really not much you can do about it. The best course of action, in this case, is to wait for Disney Plus’s team to sort out the server issue.
2. Your Internet Connection Might Be at Fault
Another common issue associated with Disney Plus not working is having a spotty Internet connection. To confirm that this is the issue, try opening a different app that also requires a WiFi or mobile data connection. Alternatively, you can open your browser and search for anything. If the app doesn’t work or if your search doesn’t yield results, it means your Internet connection is the one at fault here.
Before you try any of the methods below, check first that your device isn’t on Airplane Mode. If it isn’t, then proceed with these solutions:
1st Solution: Restart your WiFi router.
Most of the time, fixing a faulty WiFi connection is as easy as pushing a button. Some routers have a dedicated button that lets you switch the device on and off. If your router has this button, simply press it to turn it off. Then, wait nearly a minute before turning it back on.
If your router doesn’t have an on/off switch, you can simply unplug it, wait for 30 seconds to a minute, and plug it back in.
Once you’ve done either of these methods, relaunch the Disney Plus app to see if it’s now working.
2nd Solution: Check if your mobile data connection is on.
If you’re using mobile data to stream on Disney Plus, you’ll need to check that your connection is on. Here’s how:
- Find and access your phone’s Settings pane.
- Go to Connections.
- Tap on Data Usage.
- Verify if mobile data is running. If it isn’t, tap on the toggle to switch it on.
3rd Solution: Stream the video in a lower quality.
It’s also possible that your network might be having a hard time loading the content you’re watching. In that scenario, toggling the streaming quality on the Disney Plus app might work. Here, we tackle how to do that on mobile gadgets, desktop PCs or laptops, and set-top boxes.
On mobile:
- Load Disney Plus from your gadget’s app dashboard.
- Tap on your account icon.
- Select App Settings.
- If you’re streaming over WiFi, tap on the WiFi Data Usage option.
- Select either of the two lower settings: Moderate (which streams in HD quality) or Save Data (which streams in SD quality).
- If you’re streaming over mobile data, tap on the Cellular Data Usage Option, and select either Moderate or Save Data.
On PC:
- Find and access your account via its icon.
- From the dropdown menu, click on App Settings.
- Choose your preferred data usage option.
On set-top boxes:
- Launch the navigation menu.
- Click on Settings.
- Select App Settings.
- Choose your preferred data usage option.
3. Disney Plus Might Not Be Compatible with Your Device
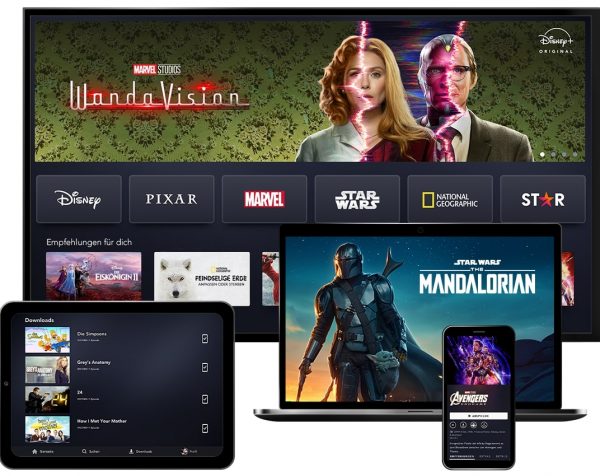
Device compatibility issues (or error code 83) might also be the culprit behind Disney Plus not working. Keep in mind that these devices and operating systems are the only ones that support the service:
| Smartphones and tablets | iPhones, iPod Touches, and iPads running on iOS 12 or later |
| Android phones and tablets running on Android 5.0 or later | |
| Amazon Fire tablets with Fire OS 5.0 or later | |
| Windows phones and tablets running on Windows 10 or 11 | |
| Smart TVs | Android TVs running on Android 5.0 or later |
| Hisense smart TVs running on VIDAA 2.5, VIDAA 4.0, or later VIDAA operating systems. (With Hisense smart TVs, you’ll know that they’re compatible with Disney Plus if the app is in the VIDAA Home Launcher.) | |
| LG TVs running on WebOS 3.0 or later
Panasonic smart TVs |
|
| Vizio SmartCast TVs (2016 models or later) | |
| Samsung Tizen smart TVs (2016 models or later) | |
| Streaming devices and gaming consoles | Amazon Fire TVs with Fire OS 5.0 or later |
| Apple TVs running on tvOS 12.0 or later | |
| Google Chromecast and Google Nest Hub and Nest Hub Max | |
| PlayStation 4 and PlayStation 5 | |
| Select Roku models | |
| Xbox One and Xbox Series X|S | |
| Select Xfinity models | |
| Computers and browsers | Chrome 75+ for Windows 7 or later and macOS 10.10 or later |
| Firefox 68+ for Windows 7 or later or macOS 10.9 or later | |
| Edge for Windows 10 or later | |
| Safari 11+ for macOS 10.12 or later | |
| Latest version of Chrome on Chrome OS 79 or later |
You can also use an HDMI cable or AirPlay to stream Disney Plus on your TV.
If you see your device or browser on this list, but you’re still encountering the error code 83 message, try one of these solutions:
1st Solution: Download the Disney Plus app.
If you’re trying to access Disney Plus through the web browser of a compatible device, then you’ll want to try this solution out. Note that you can only stream Disney Plus through a web browser if you’re using a Windows or Mac PC. However, if you try to use your browser to stream Disney Plus on a smart TV, phone, tablet, or another compatible device, you’ll likely get an error message.
The best thing to do in this case is to download the Disney Plus app from your device’s app store.
2nd Solution: Update your Disney Plus app.
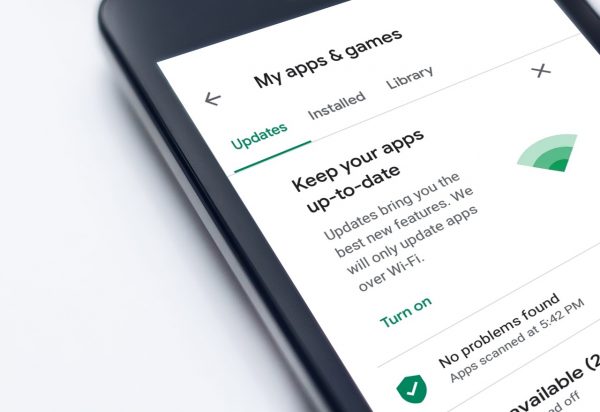
If you have the Disney Plus app but it isn’t working, try updating the app. Here is a rundown of the steps applicable to an Android smartphone or tablet:
- From your gadget’s home dashboard, access the Google Play Store app.
- Hit the top-right onscreen profile icon.
- Select Manage apps and devices.
- Under “Updates available,” tap on See details.
- Look for the Disney Plus app on the list, then hit its respective Update button.
*Alternatively, you can select Update All to upgrade all apps at once.
If you don’t see the Disney Plus app on the list of apps to be updated, that means it’s already up to date. In that case, you can try another solution in this guide.
4. There Might Be Network Restrictions
Network restrictions are another possible cause behind Disney Plus not working. You’ll likely encounter these restrictions when you’re using someone else’s WiFi connection or a public network. Network restrictions, especially on streaming services, are usually set by schools and libraries to eliminate distractions. Or if you’re at someone else’s house, it could be that the network’s admin set parental controls to manage Internet usage. Either way, here are two easy ways to work around this issue:
1st Solution: Ask to lift network restrictions.
Since network restrictions are almost always purposefully set, one of the easiest ways to get around them is to ask if they could be lifted. This is the most plausible solution if you’re staying at someone else’s place and you know the admin of the network. However, if you’re at a public place, you might want to try the next solution instead.
2nd Solution: Switch to data.
Another simple way around network restrictions is to stream Disney Plus using your mobile data. The way you turn on your mobile data varies per device, but you can usually access it through the notification panel (for Android devices) or the Control Center (for iOS devices).
5. Disney Plus Might Not Be Available in Your Country
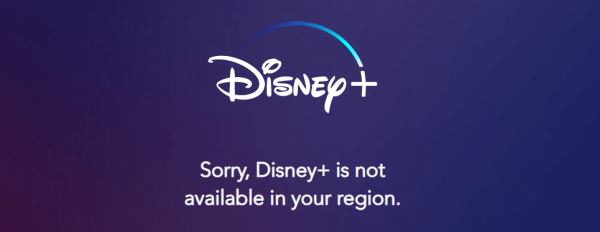
Disney Plus isn’t that widely available yet. It’s only supported in 55 countries, unlike Netflix and Amazon Prime Video, which are both available worldwide. As of writing, Disney Plus is available in these countries only:
| North America | Latin America | Asia-Pacific | Europe | |||
| United States | Argentina | Antigua & Barbuda | Bahamas | Australia | Netherlands | Luxembourg |
| Canada | Barbados | Belize | Bermuda | New Zealand | United Kingdom | Portugal |
| Puerto Rico | Bolivia | Brazil | Chile | Singapore | Ireland | Denmark |
| Colombia | Costa Rica | Dominica | Italy | Norway | ||
| Dominican Republic | Ecuador | El Salvador | Germany | Sweden | ||
| Grenada | Guatemala | Guyana | Austria | |||
| Haiti | Honduras | Mexico | Spain | |||
| Nicaragua | Panama | Paraguay | Switzerland | |||
| Peru | St. Kitts & Nevis | St. Lucia | Belgium | |||
| St. Vincent | Suriname | Trinidad & Tobago | Finland | |||
| Uruguay | Venezuela | Iceland | ||||
If you’ve traveled to a country that isn’t on this list, then that’s most probably the reason behind Disney Plus not working.
Solution: Get a VPN
You could wait until you’re back in a country where Disney Plus is available. But if you can’t wait, you should get a VPN. That said, note that not all VPNs are created equal. Some can still be detected and blocked by streaming services. However, several good ones get the job done and help you bypass geo-restrictions of any streaming service —not just Disney Plus. We recommend using NordVPN, Surfshark, or VyprVPN. Just prepare to spend a few bucks to activate any of these VPNs.
Once you’ve found a VPN of your choice, you can use it with Disney Plus by following these steps:
- Download and run the VPN on your device.
- Connect your VPN to a supported country.
- Sign in to your Disney Plus account.
And that’s it! You can now choose a show or film to watch.
Also read: 10 Best Netflix VPNs That Work (Free VPNs Included)
Other Solutions
If not even one of the workarounds already featured worked for you, don’t freak out just yet. Here are other solutions you can try if Disney Plus is not working.
1. Try Playing Another Video
Sometimes, certain episodes or movies can all of a sudden become unplayable on Disney Plus. If this happens, try streaming another video on Disney Plus to see if it’s an isolated problem. If it is, the best thing to do is to report the issue through the Disney Plus Help Centre so that they can work on it.
Visit the Disney Plus Help Centre
2. Go Out of and Back Into the Disney Plus App
Closing and relaunching the app (and other apps running in the background) is another quick fix for when Disney Plus is not working. Try that on mobile via this tutorial:
- Search for your recent apps.
- On an Android device, you can do this by tapping on the three vertical lines at the bottom of your screen.
- On an iPhone 8 or later iPhone iterations, hit the Home button twice.
- If you have an iPhone X or later, swipe upwards from the bottom of your screen and hold until your recent apps appear.
- If you’re using an Android device, simply tap on “Close all” to close all devices. For iPhone users, however, you’ll need to swipe up on each app to close them.
- Once you’ve closed all apps, simply tap on the Disney Plus app on your device again to relaunch it.
3. Restart Your Device
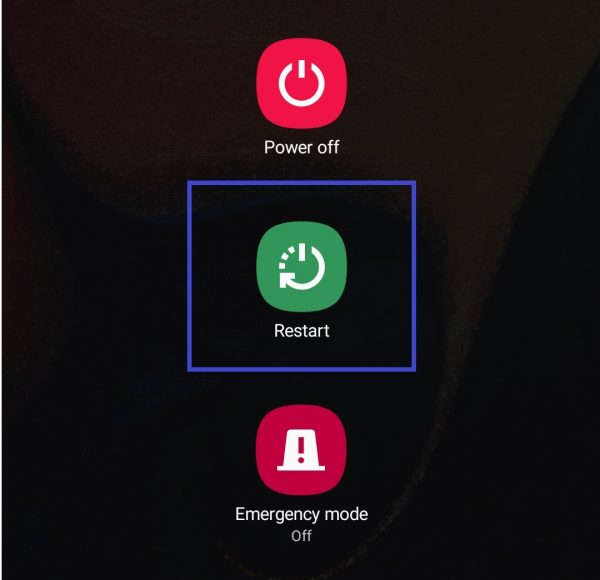
Restarting your device when an app isn’t working is the oldest trick in the book. And, most of the time, it works to clear some issues.
Reboot an Android phone:
- Long-press the on/off button.
- Hit the Restart option on the current and succeeding menu.
- Wait for your phone to turn off and turn back on.
- Once your phone has completely woken up, launch the Disney Plus app to see if it’s now working.
Restart an iPhone:
If you’re an iOS user, how you restart your phone will depend on its model. On an iPhone 8 or any iPhone that came before it, here’s how to do a successful reboot:
- Find the power button and long-press on it to make the power slider show up.
*You’ll find the power button on the right side if you have an iPhone 6, 7, 8, or SE 2, or on top of your phone if you have an iPhone 5, SE, or earlier model. - Right-swipe on the slider, so your screen will turn black.
- Wake your phone by long-pressing the power button.
*You’ll know it’s on when the Apple logo is visible.
Here’s how to restart your phone if you have an iPhone X, 11, 12, or 13:
- Long-press on the power and volume down buttons simultaneously.
- Stop pressing when the power off slider is on-screen.
- Right-swipe on the slider until a black screen is all you have.
- Get your phone to start up by long-pressing the power button.
4. Update Your Device to the Latest OS
Sometimes, your device’s OS being outdated is the reason why Disney Plus isn’t working. If you have a hunch that this is the culprit to the issue, you can do these steps:
- Connect to WiFi.
- Launch your device’s Settings app.
- Scroll down until you see Software Update, then tap on it to see if an update is available.
- Download the OS update and select Install now.
Wait for the update to finish and for your device to restart. Then, launch the Disney Plus app to see if it’s now working.
5. Clear the App’s Cache and Data
You can also try clearing the Disney Plus app’s cache and data to get it to work again. However, note that doing so will delete all your account info and settings on the app. Thus, you’ll need to sign in again once you’re done clearing the app’s cache and data.
On Android
Here’s how to clear your Disney Plus app’s cache on Android:
- Head to your gadget’s Settings interface.
- Navigate to and hit the Apps option.
- Look for the Disney Plus app on the list.
- Find Usage on its details page, then click Storage.
- Opt to Clear cache, then verify the action by tapping Clear data.
On iPhone
Unfortunately, there’s no clear cache option for Disney Plus if you’re using an iOS device. Instead, you’ll have to take the app off your device, then add it back again. Luckily, doing so is very easy and only takes a few taps:
- Look for the Disney Plus app on your phone, then touch and hold it.
- Go for the “Remove app” action on the onscreen menu.
- Tap on “Delete app”, then the Delete option to confirm.
- Once you’ve uninstalled the app, go to the app store.
- Search for the Disney Plus app, then tap on Get to install it.
6. Report the Issue
If nothing still works to bring back the functionality of your app, better report the issue to Disney Plus’s Help Centre. When you do so, try to be as detailed with your report as possible. Include specific information like the device you’re using and your account details. Attaching a screenshot of the issue or error message will also help the support team resolve your issue faster.
Disney Plus Not Working? Don’t Panic!
Seeing Disney Plus not working can be quite frustrating, especially since you pay for the streaming service monthly. Luckily, there are several ways to resolve the issue, and all of them are fairly easy to do. We hope this guide has been useful indeed in getting your Disney Plus app back in action. Feel free to discuss with us any insight you have!
