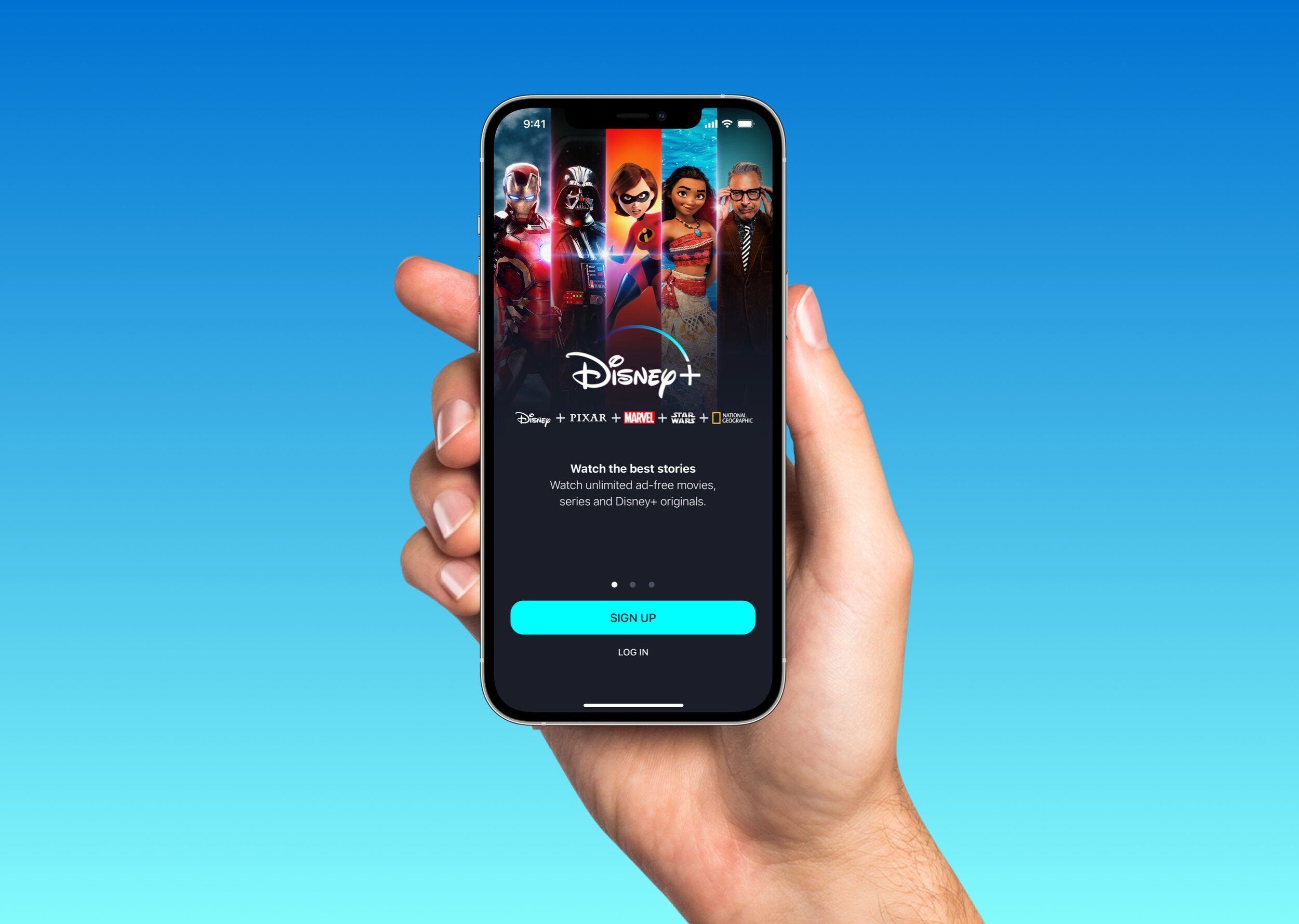
Welcome to our guide on how to cancel Disney Plus on your iPhone! Disney Plus has become one of the most popular streaming services, providing a wide range of beloved movies, TV shows, and exclusive content. However, there may come a time when you need to cancel your subscription, whether it’s because you want to explore other streaming options or simply need to take a break.
In this article, we will walk you through the step-by-step process of canceling Disney Plus on your iPhone. From accessing your account settings to managing your subscription, we’ll provide you with all the information you need to ensure a hassle-free cancellation experience. So, if you’re ready to bid farewell to Disney Plus for now, let’s dive in and get started!
Inside This Article
- How to Cancel Disney Plus on iPhone
- Access the Disney Plus App
- Sign in to Your Disney Plus Account
- Navigate to the Account Settings
- Conclusion
- FAQs
How to Cancel Disney Plus on iPhone
Are you looking to cancel your Disney Plus subscription on your iPhone? Whether you’ve finished binge-watching all your favorite shows or simply want to take a break, canceling Disney Plus on your iPhone is a straightforward process. In this guide, we will walk you through the steps to cancel your subscription, either through the App Store or the iPhone’s Settings.
Clearing the Subscription
Before canceling your Disney Plus subscription, it’s important to note that simply deleting the app from your iPhone won’t automatically cancel your subscription. To avoid any future charges, ensure that you follow the proper cancellation process.
Cancelling Disney Plus through the App Store
If you subscribed to Disney Plus through the App Store, you’ll need to follow these steps to cancel your subscription:
- Launch the App Store on your iPhone.
- Tap on your profile picture located in the top right corner.
- Scroll down and select “Subscriptions.”
- Find and tap on the Disney Plus subscription.
- Tap “Cancel Subscription” and confirm your decision.
Once you cancel your subscription through the App Store, you won’t be charged any further, and you’ll have access to Disney Plus until the end of your billing cycle.
Cancelling Disney Plus through the Settings
If you subscribed to Disney Plus directly through the Disney Plus website, you’ll need to follow these steps to cancel your subscription:
- Open the Settings app on your iPhone.
- Tap on your name at the top of the screen.
- Select “Subscriptions.”
- Find and tap on the Disney Plus subscription.
- Tap “Cancel Subscription” and confirm your decision.
By canceling your subscription through the Settings, any future charges will be stopped, and your access to Disney Plus will be available until the end of your billing cycle.
Contacting Disney Plus Support
If you’re experiencing any issues while trying to cancel your Disney Plus subscription, or if you have any questions or concerns, you can always reach out to Disney Plus Support. They will be able to assist you and guide you through the cancellation process.
Now that you know how to cancel your Disney Plus subscription on your iPhone, you can easily take control of your subscription and enjoy an uninterrupted streaming experience.
Access the Disney Plus App
To cancel your Disney Plus subscription on iPhone, you will first need to access the Disney Plus app on your device. If you haven’t installed the app yet, you can download it from the App Store. Once the app is installed, open it by tapping on the Disney Plus icon on your iPhone’s home screen.
Once you have accessed the Disney Plus app, log in to your account using your registered email and password. If you have forgotten your password, you can tap on the “Forgot Password” option and follow the instructions to reset it. Make sure you have the correct login credentials to proceed further.
After logging in, you will be directed to the Disney Plus homepage, where you can explore various Disney movies, TV shows, and original content. To cancel your subscription, navigate to the account settings. This can usually be accessed by tapping on your profile icon or selecting the “Account” option from the menu.
Once you are in the account settings, look for the “Subscription” or “Billing” section. Different apps may have slightly different layouts, but the subscription management options are generally found in this area. Tap on the relevant option to proceed with cancelling your Disney Plus subscription.
Sign in to Your Disney Plus Account
Once you have installed the Disney Plus app on your iPhone, it’s time to sign in to your account and access your subscription details. Follow these simple steps to sign in to your Disney Plus account:
1. Launch the Disney Plus app on your iPhone.
2. On the login screen, enter the email address or phone number associated with your Disney Plus account.
3. Next, enter your password. If you’ve forgotten your password, you can tap on the “Forgot Password” link to initiate a password reset.
4. After entering your login credentials, tap on the “Sign In” button to access your Disney Plus account.
5. Once you are signed in, you will have full access to your Disney Plus subscription, including all the movies, TV shows, and exclusive content available on the platform.
It’s important to note that if you have signed in to your Disney Plus account on other devices using the same credentials, you will be able to seamlessly switch between devices and continue enjoying your favorite content on the go.
Remember to keep your Disney Plus account credentials secure and avoid sharing them with others to protect your subscription and personal information.
Navigate to the Account Settings
Once you have successfully signed in to your Disney Plus account on your iPhone, the next step is to navigate to the account settings. This will allow you to access the options for canceling your subscription.
To do this, look for the profile icon or the account settings option, usually located on the top right corner of the Disney Plus app. It may be represented by an avatar or a gear icon. Tap on this icon to proceed.
After tapping the profile icon, you will be directed to a new screen where you will find various account settings options. Look for an option that specifically mentions “subscription” or “billing.” This is where you can manage and cancel your Disney Plus subscription.
Tap the subscription or billing option, and you will be taken to a page that displays details about your current subscription plan. Here, you will find information such as the subscription duration, cost, and renewal date.
Scroll through this page until you find the option to cancel your subscription. It may be labeled as “cancel subscription” or something similar. Once you locate it, tap on it to initiate the cancellation process.
The app may prompt you to confirm your decision to cancel. Read through the confirmation message carefully and select the appropriate option to proceed with the cancellation. Keep in mind that canceling your Disney Plus subscription will lead to the loss of access to all Disney Plus content after the cancellation date.
Once you have confirmed the cancellation, your subscription will be officially canceled, and you will no longer be billed for Disney Plus. However, you may still have access to the content until the end of your current billing period.
In conclusion, canceling Disney Plus on your iPhone is a simple process that can be done in just a few steps. Whether you’re looking to end your subscription or temporarily pause it, the options are readily available within the app settings. By following the step-by-step guide mentioned earlier, you can easily manage your Disney Plus subscription and make any changes you need. Remember to check for any cancellation fees or terms of service before finalizing your decision.
FAQs
1. Can I cancel Disney Plus on my iPhone?
Yes, you can cancel your Disney Plus subscription directly from your iPhone. Disney Plus offers a user-friendly interface that allows you to manage your subscription and cancel it with just a few taps.
2. How do I cancel Disney Plus on my iPhone?
To cancel your Disney Plus subscription on your iPhone, follow these steps:
- Open the Disney Plus app on your iPhone
- Tap on your profile icon in the bottom right corner of the screen
- Select “Account” from the menu
- Scroll down and tap on “Billing Details”
- Tap on “Cancel Subscription” and follow the prompts to confirm the cancellation
3. Will I still have access to Disney Plus after I cancel on my iPhone?
If you cancel your Disney Plus subscription on your iPhone, you will still have access to the service until the end of your current billing cycle. After that, your subscription will be terminated, and you will no longer be able to access Disney Plus content.
4. Are there any cancellation fees for Disney Plus on iPhone?
No, there are no cancellation fees for Disney Plus on iPhone. You can cancel your subscription at any time without incurring any additional charges.
5. Can I re-subscribe to Disney Plus after canceling on my iPhone?
Yes, you can re-subscribe to Disney Plus after canceling on your iPhone. If you decide to rejoin, simply open the Disney Plus app, log in with your previous account details, and follow the subscription prompts to reactivate your membership.
